
Tartalomjegyzék:
- Kellékek
- Lépés: Töltse le a Raspbian programot, és töltse le az SD -kártyát
- 2. lépés: A Pi indítása és a beállítás
- 3. lépés: Az Alfa USB vezeték nélküli kártya illesztőprogramjának telepítése
- 4. lépés: Tiltsa le a fedélzeti Wifi -t
- 5. lépés: Az interfészek priorizálása és az IPv6 letiltása
- 6. lépés: Állítsa be a továbbítási szabályokat és a DHCP -t a vezetékes hálózaton
- 7. lépés: Indítsa újra és tesztelje
- Szerző John Day [email protected].
- Public 2024-01-30 09:41.
- Utoljára módosítva 2025-01-23 14:47.



Van egy teszthálózatom különböző málnás pitékből, eszközökből és más számítógépekből és hálózati berendezésekből, mindegyiket egy Ubiquity tűzfal/útválasztó kezeli, és szeretném, ha az internethez csatlakozna, hogy frissítéseket, szoftvereket stb. Sajnos a garázsom / műhelyem egy részében található, ahol nincs Ethernet csatlakozó vagy kábel, amelyhez csatlakozni lehet, ezért egy Raspberry Pi segítségével létrehoztam egy hidat a tűzfal csatlakoztatásához a házamban lévő vezeték nélküli hálózathoz. Pár napig tartott a küzdelem és a különböző megközelítések kipróbálása, ezért remélem, hogy ez az Instructable időt és frusztrációt takarít meg!
Az interneten található utasítások és útmutatások nagy része a másik útra irányult: csatlakozás vezetékes hálózathoz, majd vezeték nélküli hálózat létrehozása az összes eszközhöz, amelyhez csatlakozni lehet. Ez egy teljesen jó eset, de a legfontosabb problémám az volt, hogy nem volt vezetékes internetkapcsolatom, nem akartam emelőket tenni a falba, vagy hosszú kábeleket vezetni ehhez, és volt tökéletesen jó vezeték nélküli hálózat, erős jelekkel csatlakozni!
Azok a részek, ahol elég egyszerűek, egy Pi, POE kalapot tettem rá, hogy csökkentsem a vezetékek és a rendetlenség számát, és úgy döntöttem, hogy külső USB wifi adaptert használok, mert az AC600 képességeit akartam, és vezeték nélküli hálózathoz csatlakoztam AC600 hálózat.
Kellékek
- Raspberry Pi 3 B+ tok és SD kártya (https://amzn.to/2LHzkmy)
- Raspberry Pi POE kalap (https://amzn.to/2q0ZMzG)
- Alfa AWUS036ACS 802.11ac AC600 Wi-Fi USB vezeték nélküli hálózati adapter (https://amzn.to/2rp7UuM)
- POE kapcsoló (https://amzn.to/2siIuyE)
- Ethernet kábelek (https://amzn.to/2P9Urjf)
És ha kíváncsi vagy, akkor ezt a hálózati berendezést használom az otthonomhoz, ami szerintem egyszerűen fantasztikus
- Ubiquiti UniFi Cloud Key (https://amzn.to/38q04BE)
- Ubiquiti Unifi Security Gateway (USG) (https://amzn.to/35crkSe)
- Ubiquiti UniFi AP AC PRO 802.11ac skálázható vállalati Wi-Fi hozzáférési pont (https://amzn.to/2siIqPr)
- Ubiquiti UniFi Switch 8 60W (https://amzn.to/36fibs6)
Lépés: Töltse le a Raspbian programot, és töltse le az SD -kártyát


Először le kell töltenünk néhány dolgot:
Az egyik a Raspberry Pi operációs rendszere, és a Raspbian -t fogjuk használni, mert népszerű és könnyen használható (ezért valószínűleg annyira népszerű). Itt megragadhatja a képet, https://www.raspberrypi.org/downloads/raspbian/, a "Raspbian Buster with desktop" képet fogjuk használni, így van egy GUI Desktop, hogy egy kicsit megkönnyítsük a dolgokat ezt a Pi -t hídnak állítjuk be, és nem mindennapi használatra, nincs szükségünk az összes extra ajánlott szoftverre.
Kettő, hogy az Etcher segítségével is felvillanunk az SD -kártyán. Ingyenes és könnyen használható, töltse le és tudjon meg többet erről itt:
Helyezze be az SD -kártyát a számítógépbe (Mac -et használok, és feltételezem, hogy laptopja/számítógépe rendelkezik SD -kártyaolvasóval, különben szerezzen be egy ilyet:
A kép SD kártyára való átviteléhez először bontsuk ki a letöltött képet, amely ZIP fájl, majd válasszuk ki az Etcher programban azt.img fájlt, és győződjünk meg róla, hogy a megfelelő SD kártyát választottuk célként (ezt a méret ellenőrzésével, 32 GB) ebben az esetben általában leválasztom vagy eltávolítom a többi USB- vagy SD -kártyát, mielőtt elindítom az Etcher -t), és kiválasztom a Flash lehetőséget. Elég gyorsan megy a kép írása és ellenőrzése, ha elkészült, eltávolíthatja az SD -kártyát, és bezárhatja az Etcher -t.
2. lépés: A Pi indítása és a beállítás



Csatlakoztassa a tápegységet, a HDMI -monitort, valamint a billentyűzetet és az egeret a Pi -hez. Csatlakoztathatja az USB wifi adaptert is, de később további lépésekre van szükség annak működéséhez.
Helyezze be az SD -kártyát, és kapcsolja be a Pi -t.
A kezdeti beállítás meglehetősen egyszerű, az irányított telepítés során:
- 1. lépés, beállítjuk a megfelelő helyeket, nyelvet.
- 2. lépés: jelszót állítunk be.
- 3. lépés, kiválasztjuk a meglévő wifi hálózatot, és beírjuk a jelszót. Most a hálózaton vagyunk.
- 4. lépés, javítjuk és frissítjük.
- 5. lépés, kiválasztjuk a felbontási beállításokat, a kijelzőm fekete szegéllyel rendelkezik, ezért a pipa.
- 6. lépés: az újraindítás helyett a "későbbi" lehetőséget választjuk.
- 7. lépés: megnyitjuk a málna pi konfigurációt, és bekapcsoljuk az SSH -t és a VNC -t, hogy megkönnyítsük a távoli kezelést.
- 8. lépés, majd újraindítjuk.
3. lépés: Az Alfa USB vezeték nélküli kártya illesztőprogramjának telepítése

Az USB működéséhez fel kell építenünk és telepítenünk kell a kernel modult. Ez kissé bonyolult lehet, de szerencsénkre van egy személy az Egyesült Királyságban a Raspberry Pi fórumokon, MrEngman, aki több wifi illesztőprogramot is összeállít a Raspbian számára, és ebben az esetben rendelkezik egy Alfa USB vezeték nélküli kártyával. Ezt a szálat itt láthatod (https://www.raspberrypi.org/forums/viewtopic.php?t=192985)
A szkriptjének használatához le kell töltenünk, és superuser -ként futtathatjuk (ami biztonsági szempontból veszélyes lehet, de miután áttekintettük, mit kapunk, tudjuk, hogy ezúttal biztonságos).
sudo wget https://fars-robotics.net/install-wifi -O/usr/bin/install-wifi
sudo chmod +x/usr/bin/install-wifi
Ez a szkript a következőket teszi: azonosítja, hogy melyik modulra/illesztőprogramra van szüksége, előveszi azt az internetről, kicsomagolja és áthelyezi a megfelelő útvonalon, hogy az operációs rendszer megtalálja (például az/lib/modules/), és beállítsa a megfelelő engedélyek. Ezeket a lépéseket magunk is elvégezhetnénk, de MrEngman szkriptjének felhasználásával eltűnnek a találgatások és a manuális lépések, amelyek megkönnyítik a folyamatot.
4. lépés: Tiltsa le a fedélzeti Wifi -t
Mivel a külső wifit használjuk, nem kell a fedélzetet használni. Az egyszerűség kedvéért egyszerűen letiltjuk az operációs rendszerben. Ez egyszerű a Pi -n, mivel a wifi illesztőprogramok egyedülállóak:
Letiltjuk az illesztőprogramokat az /etc/modprobe.d/raspi-blacklist.conf fájl szerkesztésével, és a következőkkel:
feketelista brcmfmac
feketelista brcmutil
5. lépés: Az interfészek priorizálása és az IPv6 letiltása
Mivel két hálózatunk van, a teszthálózat és a rendszeres hálózat, amelyek az internethez csatlakoznak, azt szeretnénk, ha a Pi először a vezeték nélküli hálózatot ellenőrizné, nem pedig a vezetékes, ami ellentétes az alapértelmezettel. Használhatjuk a metrikus paramétert, és beállíthatjuk az eszközökre, ahol minél kisebb a szám, annál magasabb a prioritás.
És egyik hálózaton sem használjuk az ipv6 -ot, ezért az egyszerűség kedvéért csak kapcsoljuk ki.
Szerkessze az /etc/dhcpcd.conf fájlt, adja hozzá az alsó sorokat.
interfész eth0
metrikus 300
wlan0 interfész
200 -as metrika
net.ipv6.conf.all.disable_ipv6 = 1
net.ipv6.conf.default.disable_ipv6 = 1 net.ipv6.conf.lo.disable_ipv6 = 1
6. lépés: Állítsa be a továbbítási szabályokat és a DHCP -t a vezetékes hálózaton
Szükségünk van néhány tűzfalszabályra, hogy átvegyük a forgalmat, és továbbítsuk azt a vezetékes hálózatról a vezeték nélküli hálózatra. Ezek meglehetősen szabványosak, iptables -t használunk a Pi -n, és létrehozunk néhány fájlt és szabályt annak biztosítására, hogy minden megmaradjon az újraindítás után.
A szabályokat egyszerű elfogadni, egyet pedig továbbítani a vezetékesről a vezeték nélkülire.
# Hozzon létre egy könyvtárat, ahol tároljuk az "iptables" továbbítási szabályokat.
mkdir -p/etc/iptables # Hozzon létre "iptables" szabályokat a parancs futtatásával, és hozzon létre egy "rules.v4" fájlkat </etc/iptables/rules.v4 *nat: PREROUTING ACCEPT [98: 9304]: INPUT ACCEPT [98: 9304]: OUTPUT ACCEPT [2: 152]: POSTROUTING ACCEPT [0: 0] -A POSTROUTING -o wlan0 -j MASQUERADE COMMIT *szűrő: INPUT ACCEPT [791: 83389]: FORWARD ACCEPT [0: 0]: OUTPUT ELFOGADJA [333: 34644] -A FORWARD -i wlan0 -o eth0 -m állapot -állam KAPCSOLÓDÓ, LÉTESÍTETT -j ACCEPT -A FORWARD -i eth0 -o wlan0 -j ELFOGADÁS ELFOGADÁS EOF # Töltse be az "iptables" továbbítási szabályokat itt: minden boot macska </etc/network/if-up.d/iptables #!/bin/sh iptables-restore </etc/iptables/rules.v4 EOF chmod +x /etc/network/if-up.d/iptables # A folyamatos "ipv4" átirányítás engedélyezése minden rendszerindításkor # https://www.ducea.com/2006/08/01/how-to-enable-ip-… sed -i "\ s/ # net.ipv4. ip_forward = 1/net.ipv4.ip_forward = 1/\ /etc/sysctl.conf
Most a DHCP -hez ezen a vezetékes interfészen 10.1.1.1 statikus címet állítottunk be, majd beállítottuk a DHCP -t az IP -blokkban lévő címek kiszolgálására.
# Hozzon létre egy statikus IP -cím konfigurációt. Az `eth0` adapter a
# "10.1.1.1" statikus IP -címe ezen az új alhálózaton. cat </etc/network/interfaces.d/eth0 auto eth0 allow-hotplug eth0 iface eth0 inet static address 10.1.1.1 netmask 255.255.255.0 gateway 10.1.1.1 EOF # Hozzon létre egy "dnsmasq" DHCP konfigurációt a//etc/dnsmasq címen. d/bridge.conf`. # A Raspberry Pi DHCP szerverként fog működni az # etherneten keresztül csatlakoztatott ügyfélhez. A DNS -kiszolgáló a "8.8.8.8" (a Google DNS -e) lesz, a # tartomány pedig a "10.1.1.2" -nél kezdődik. cat </etc/dnsmasq.d/bridge.conf interface = eth0 bind-interfaces server = 8.8.8.8 tartományhoz szükséges bogus-priv dhcp-range = 10.1.1.2, 10.1.1.254, 12h EOF
7. lépés: Indítsa újra és tesztelje

Miután beállítottuk a dolgokat, tesztelhetjük a kapcsolatot az egyik eszközön, és biztosan elérhetjük az internetet, és minden működik! Bejelentkezhetünk Ubiquity felhőkulcsunkba, és ott is ellenőrizhetjük a konfigurációt. A képernyőkép ezt mutatja.
Végül újraindítjuk, hogy biztosan minden a várt módon újra működjön!
Élvezd.
Ajánlott:
A Raspberry Pi 4 beállítása laptopon/számítógépen keresztül Ethernet-kábellel (nincs monitor, nincs Wi-Fi): 8 lépés

A Raspberry Pi 4 beállítása laptopon/pc-n keresztül Ethernet-kábellel (nincs monitor, nincs Wi-Fi): Ebben a beállításban a Raspberry Pi 4 Model-B 1 Gb RAM-mal fogunk dolgozni. A Raspberry-Pi egy fedélzeti számítógép, amelyet oktatási célokra és barkácsprojektekhez használnak, megfizethető áron, 5 V 3A tápegységet igényel
Full Wave Bridge egyenirányító (kezdő): 6 lépés
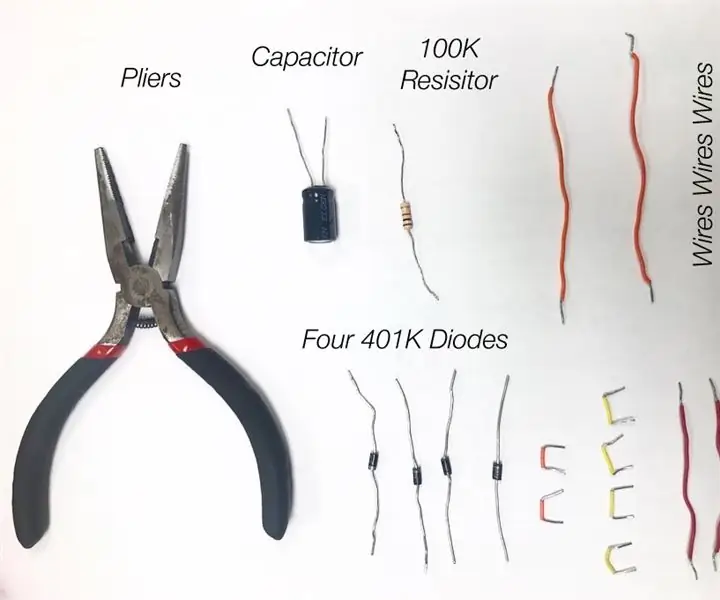
Teljes hullámú híd egyenirányító (kezdő): A teljes hullámú híd egyenirányító egy elektronikus áramkör, amely a váltakozó áramot egyenárammá alakítja. A fali konnektorból származó áram váltakozó áramú, míg a legtöbb modern elektronikus eszköz egyenáramú. Ez azt jelenti, hogy a f
Pulzáló mágnesszelepek használata Wemos D1 Mini és H-Bridge segítségével öntözéshez: 7 lépés
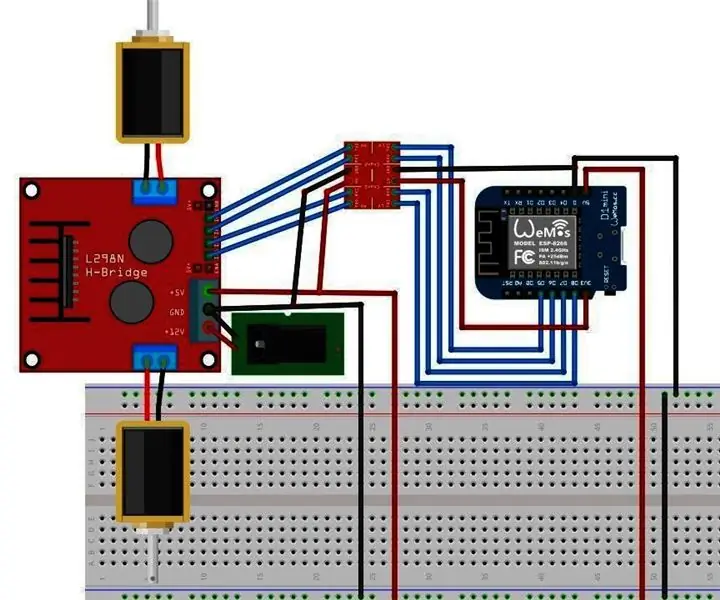
Pulzáló mágnesszelepek használata a Wemos D1 Mini és a H-Bridge segítségével az öntözéshez: Ehhez az oktatható megoldáshoz szerettem volna megoldást létrehozni, hogy távolról bekapcsolhassam a sprinklerrendszert vagy automatikusan öntözzem a palántáimat. Wemos D1-et fogok használni a vezérléshez pulzáló mágnesszelepek. Ezek a mágnesszelepek sokkal kevesebb energiát fogyasztanak, mert amikor van vevőjük
Empezando Con El MotoMama H-Bridge De Itead: 4 lépés

Empezando Con El MotoMama H-Bridge De Itead: Este es instructivo b á sico para iniciar el uso del Shield MotoMama L298N H-Bridge de itead, para controlar dos motores DC dispuestos en un chasis
ESP32 Dual H Bridge Breakout Board: 8 lépés

ESP32 Dual H Bridge Breakout Board: Ez a projekt egy ESP32 Breakout táblához készült, amelyet a következő robot agyának terveztek. Ennek a táblának a jellemzői a következők; Bármilyen ESP32 fejlesztőkészletet képes elhelyezni, amely két sorban húsz tűvel rendelkezik egy hüvelykes középpontban. Egy hely a TB felhelyezéséhez
