
Tartalomjegyzék:
- Kellékek
- 1. lépés: A GOMB
- 2. lépés: GOMB 2. LÉPÉS
- 3. lépés: GOMB 3. LÉPÉS
- 4. lépés: GOMB 4. LÉPÉS
- 5. lépés: GOMB 5. LÉPÉS
- 6. lépés: GOMB 6. LÉPÉS
- 7. lépés: GOMB 7. LÉPÉS
- 8. lépés: B GOMB
- 9. lépés: B GOMB 2. LÉPÉS
- 10. lépés: B GOMB 3. LÉPÉS
- 11. lépés: B GOMB 4. LÉPÉS
- 12. lépés: INDÍTÁSRA
- 13. lépés: AZ INDÍTÁS 2. LÉPÉSE
- 14. lépés: AZ INDÍTÁS 3. LÉPÉSE
- 15. lépés: AZ INDÍTÁS 4. LÉPÉSE
- 16. lépés: A FŐ JÁTÉK
- 17. lépés: A FŐ JÁTÉK 2. LÉPÉSE
- 18. lépés: A FŐ JÁTÉK 3. LÉPÉSE
- 19. lépés: A FŐ JÁTÉK 4. LÉPÉSE
- 20. lépés: A FŐ JÁTÉK 5. LÉPÉSE
- 21. lépés: A FŐ JÁTÉK 6. LÉPÉSE
- 22. lépés: A FŐ JÁTÉK LÉPÉS 7
- 23. lépés: A FŐ JÁTÉK 8. LÉPÉSE
- 24. lépés: A FŐ JÁTÉK LÉPÉS 9
- 25. lépés: Háttérzene (opcionális)
- Szerző John Day [email protected].
- Public 2024-01-30 09:40.
- Utoljára módosítva 2025-01-23 14:47.
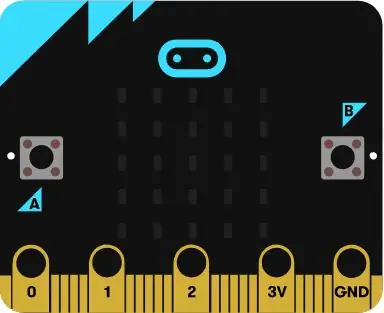
Szia, a nevem Mohammed, és ebben az utasításban megmutatom, hogyan kell kódolni egy mikrobites játékot lépésről lépésre a blokkszerkesztővel, a játék egy kicsit olyan, mint a Tetris.
Kellékek
Számítógép és mikrobit készlet
1. lépés: A GOMB
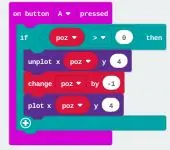
Először is, lépjen a "beviteli kategória" menüpontra, és válassza a "Be gomb A" gombot.
2. lépés: GOMB 2. LÉPÉS
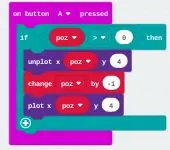
Ezután lépjen a "logika" kategóriába, és válassza az "ha igaz, akkor" lehetőséget. Ezután tegye az "A" gomb megnyomásával "ha igaz, akkor" belül ". majd lépjen a "logika" kategóriába, és görgessen le az összehasonlításhoz. válassza ki az elsőt (0 = 0). majd tegye a (0 = 0) értéket az "igaz" kifejezésbe.
3. lépés: GOMB 3. LÉPÉS
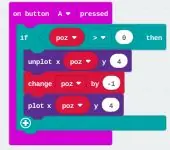
Miután végzett. Lépjen a "változók" oldalra, és készítsen változót (azt javaslom, hogy pozícionálja a változót. Ami pozíciót jelent). írja be ezt a változót a "ha igaz akkor" bal számába, és állítsa be úgy, hogy a változó nagyobb legyen, mint a másik szám (állítsa a jobb számot 0 -ra).
4. lépés: GOMB 4. LÉPÉS
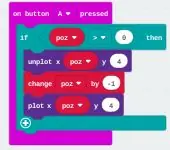
majd lépjen a "LED" kategóriába, és válassza az "unplot x y" lehetőséget, és tegye a "ha igaz, akkor" alá.
5. lépés: GOMB 5. LÉPÉS
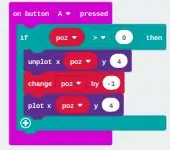
Miután végzett ezzel, menjen a "változók" oldalra, és válassza a poz változót (vagy bármit, amit az előzőhöz választott), és tegye a változót a bal oldali nyílásba (x). Ezután módosítsa a jobb oldalt 4 -re (y).
6. lépés: GOMB 6. LÉPÉS
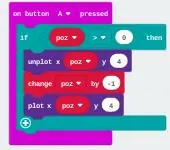
Ha elkészült ezzel, menjen a "változók" menüpontra, és válassza ki. "változó módosítása (poz) szám szerint" put "változó módosítása (poz) szám szerint" "unplot x y" alatt. állítsa a számot -1 -re, a változó dobozt pedig bármire, amit az "unplot x y" (poz) számára választott.
7. lépés: GOMB 7. LÉPÉS
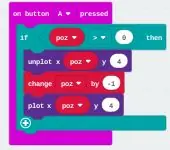
Ezután lépjen a "LED" kategóriába, és válassza a "plot x y" lehetőséget. tegye a "plot x y" -t a "változó szám szerinti módosítása" alá. x esetén lépjen a változókhoz, és válassza ki az előző lépés változóját (poz), y esetén állítsa 4 -re.
8. lépés: B GOMB
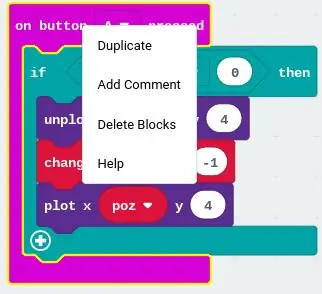
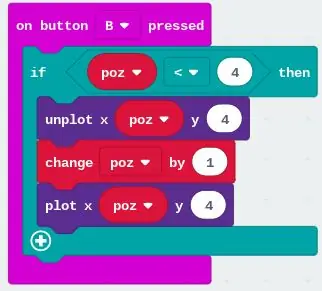
Most, hogy befejezte az A GOMBOT, kattintson a jobb gombbal az A GOMBRA (amit az előző lépéseknél tett), és másolja az A GOMBOT.
9. lépés: B GOMB 2. LÉPÉS
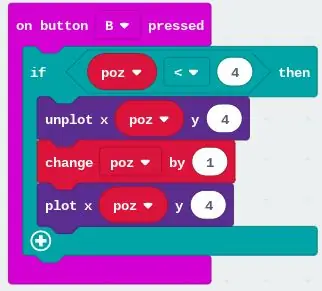
Miután megismételte az A. GOMBOT, változtassa meg az ON GOMB A PRESS gombját a ON B BUTTON B PRESS gombra.
10. lépés: B GOMB 3. LÉPÉS
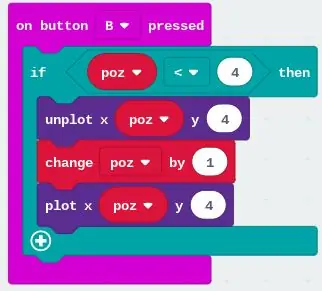
ezután módosítsa a "ha igaz, akkor" számot 4 -re, az "unplot x y" számot 4 -re, a "változó módosítása egy számmal" számot 1 -re és a "plot x y" számot 4 -re.
11. lépés: B GOMB 4. LÉPÉS
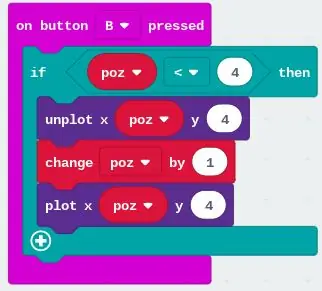
ha helyesen követte az előző lépéseket, akkor a B GOMBOT kell elvégeznie.
12. lépés: INDÍTÁSRA
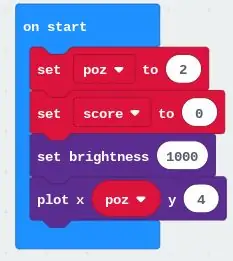
Most, hogy befejezte a B GOMBOT, kezdjük az ON START -tal. először menjen az "alap" menüpontba, és válassza az "INDÍTÁS" lehetőséget, majd lépjen a "változók" kategóriába, és válassza a "változó beállítása egy számhoz" lehetőséget, és tegye a "beállított változót egy számhoz" belül, ON START. módosítsa a számot 2 -re, a változót pedig az A BUTTON (poz) gombhoz.
13. lépés: AZ INDÍTÁS 2. LÉPÉSE
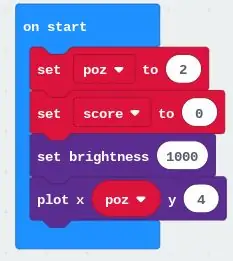
Ezután lépjen a "változó" kategóriába, és hozzon létre egy új változót, amelyet score -nak hívnak (ezt javaslom). Ha elkészült ezzel, lépjen a "változó" kategóriába, és válassza az "állítsa be a változót egy számhoz" -t "a" változó számot "az első" a változó számra "alatt. majd változtassa meg a számot 0 -ra, a változót pedig a második "beállított változó számra" pontozásra.
14. lépés: AZ INDÍTÁS 3. LÉPÉSE
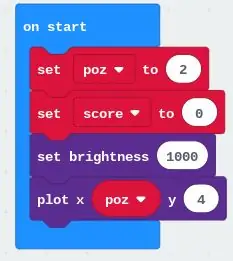
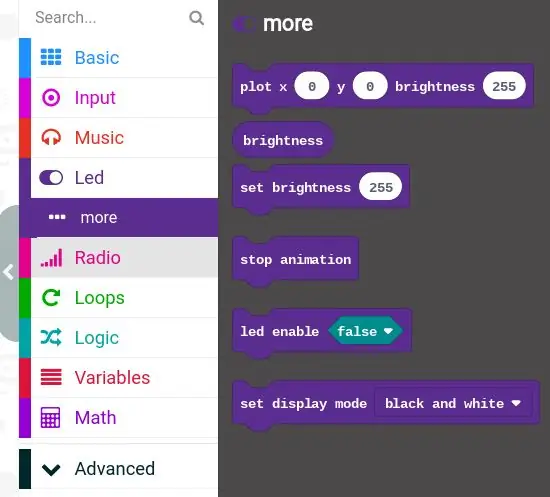
Ezután lépjen a "LED" kategóriába, és válassza a Tovább gombot. majd kattintson a "fényerő beállítása számra" gombra, és tegye a második "számváltozó beállítása" alá, és módosítsa a fényerőt a kívánt értékre, de én 1000 -et javaslok.
15. lépés: AZ INDÍTÁS 4. LÉPÉSE
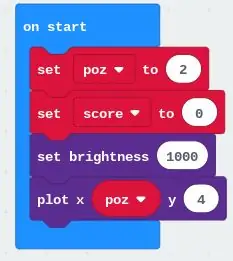
Ezután lépjen a "LED" kategóriába, és válassza a "plot x y" elemet, és helyezze "plot x y" alá a "fényerő beállítása számra" lehetőséget. majd menjen a változóhoz, és válassza a poz (vagy bármit, amit az első változóhoz választ), és tegye a változót "x" -be, és állítsa az "y" értéket 4 -re.
16. lépés: A FŐ JÁTÉK
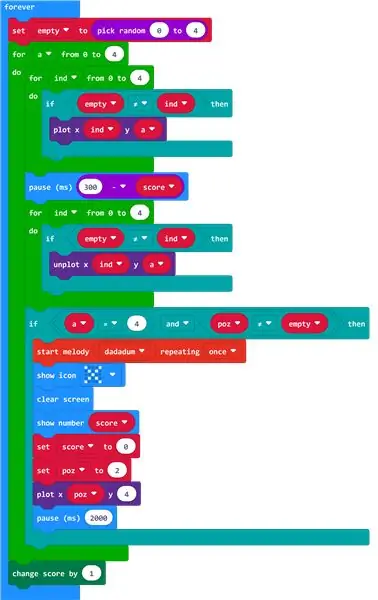
Most, hogy befejezte az ON START -ot, kezdhetjük a FŐ JÁTÉK -val. először menjen az "alapok" kategóriába, és válasszon örökre.
17. lépés: A FŐ JÁTÉK 2. LÉPÉSE
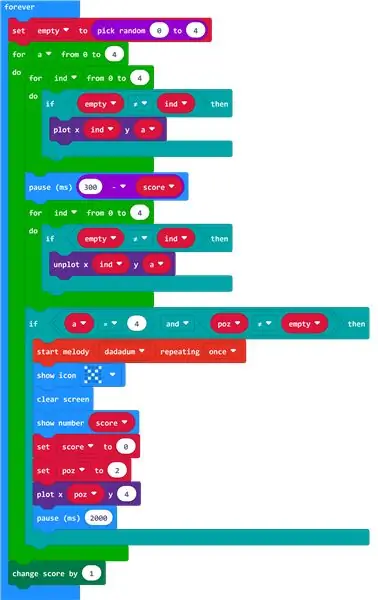
Ezután lépjen a "változók" kategóriába, és válassza a "változó beállítása a számra" beállítást, a "változó pedig a számot" belül "örökre" lehetőséget. Ha elkészült ezzel, menjen újra a "változók" kategóriába, és készítsen egy új változót, amelyet üresnek hívnak. Ezután lépjen a "matematika" nevű kategóriába, és válassza a "véletlen szám kiválasztása a számhoz" lehetőséget, és a "válasszon véletlen számot a számhoz" számot a "változó számra állítása" számába. Ezután módosítsa a "véletlenszerű szám kiválasztása számra" számokat 0 -ra az első számnál és 4 -nél a második számnál.
18. lépés: A FŐ JÁTÉK 3. LÉPÉSE
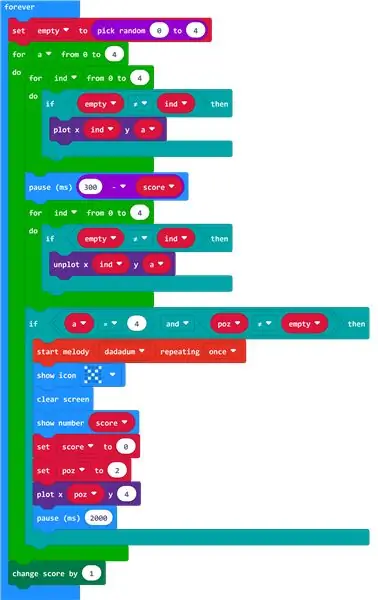
miután végzett ezzel, menjen a "hurkok" kategóriába, és válassza ki a "0 -tól számig" változó "do" -ját a "0 -tól számig" változóhoz "put" a "változó számhoz" beállításhoz. módosítsa a számot 4 -re. Ezután lépjen a "változók" kategóriába, és készítsen egy új változót, amelyet "a" "" -nek neveznek a "változó 0 -tól számig" változójába.
19. lépés: A FŐ JÁTÉK 4. LÉPÉSE
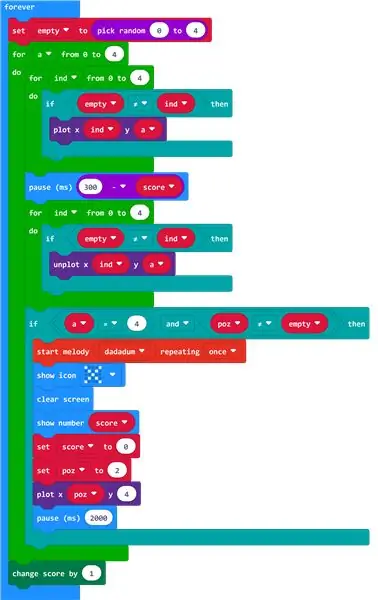
Ezután menjen ismét a "hurkok" kategóriába, és válassza a "0 -tól számig változó" "változót" -ig "put" -ot a 0 -tól számig "változóig" az elsőn belül a 0 -tól számig. módosítsa a számot 4 -re. Ezután lépjen a "változók" kategóriába, és készítsen egy új változót "ind", és helyezze az "ind" -ot a második változóba "0 -tól számig". Ezután lépjen a "logika" kategóriába, és válassza ki az "igaz" lehetőséget, majd "tedd", ha igaz, majd "a másodikban" a 0 -tól számig terjedő változóhoz. majd lépjen a "logika" kategóriába, és görgessen le az összehasonlításhoz. válassza ki az elsőt (0 = 0). majd tegye a (0 = 0) értéket az "igaz" kifejezésbe. akkor az első 0 -nál változtassa meg az "üres" változóra, a második 0 -t pedig az "ind" változóra, majd e két változó közepén mondja ki a sóhajt: "nem egyenlő" (úgy néz ki, mint egy sóhaj, egy sorral lefelé) a közép). Ezután lépjen a "LED" kategóriába, és válassza a "plot x y" elemet, és helyezze "plot x y" "belsejébe", ha igaz, akkor ". módosítsa az "x" értéket az "ind" változóra és az "y" értéket az "a" változóra
20. lépés: A FŐ JÁTÉK 5. LÉPÉSE
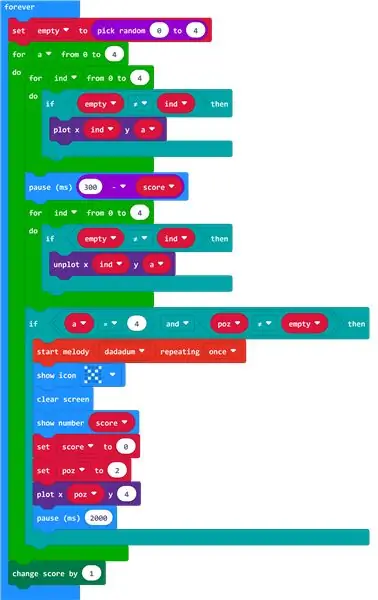
Ezután lépjen az "alap" kategóriába, és válassza a "szünet (ms) szám" "put" szünet (ms) számot a második alatt a "0 -tól számig" változóhoz. majd lépjen a "matematika" kategóriába, és válassza a "szám mínusz szám" "tedd" szám mínusz számot "az igaz" belül, ha "akkor igaz". tegye az első számot 300 -ra, és tegye a "score" változót a második számra.
21. lépés: A FŐ JÁTÉK 6. LÉPÉSE
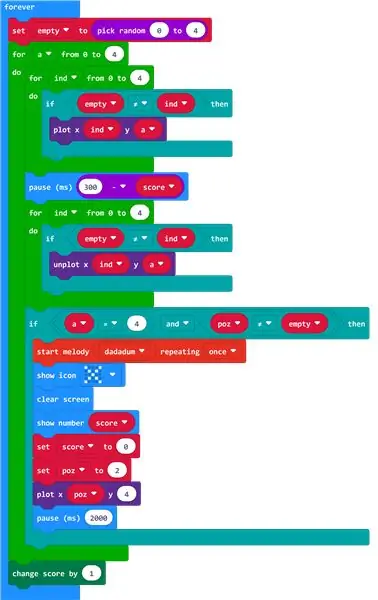
Ezután menjen ismét a "hurkok" kategóriába, és válassza a "0 -tól számig változó" változót "put" a 0 -tól számig "változóig" a "szünet (ms) szám" alatt. módosítsa a "változó 0 -ról számra do" értékét 4 -re. a következő "ind" -t helyezze el a harmadik változó "változó 0 -ból szám do" -jába. Ezután lépjen a "logika" kategóriába, és válassza az "igaz", majd a "tedd", ha igaz, majd a "harmadik" belsejét a 0 -tól számig változóhoz. majd lépjen a "logika" kategóriába, és görgessen le az összehasonlításhoz. válassza ki az elsőt (0 = 0). majd tegye a (0 = 0) értéket az "igaz" kifejezésbe. akkor az első 0 -nál változtassa meg az "üres" változóra, a második 0 -t pedig az "ind" változóra, majd e két változó közepén mondja ki a sóhajt: "nem egyenlő" (úgy néz ki, mint egy sóhaj, egy sorral lefelé) a közép). Ezután lépjen a "LED" kategóriába, és válassza az "unplot x y" feliratot, majd "unplot x y" "belül", ha igaz, akkor ". módosítsa az "x" értéket az "ind" változóra és az "y" értéket az "a" változóra
22. lépés: A FŐ JÁTÉK LÉPÉS 7
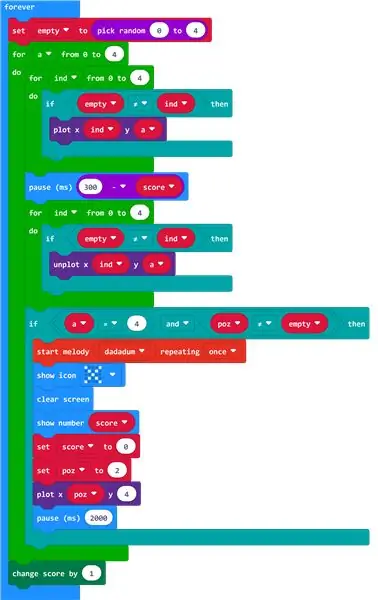
Ezután lépjen a "logika" kategóriába, és válassza az "ha igaz, majd a" tedd ", ha igaz, majd a" harmadik "alatt a 0 -tól számig változó változót. majd lépjen a "logika" kategóriába, és görgessen le a "Boolean" elemhez, és válassza az "üres és üres" lehetőséget, majd menjen ismét a "logika" kategóriába, és vegyen 2 "szám = szám" -ot az összehasonlítási részből. majd tegye a "szám = számhoz" egyenként az üres és üres mezőket. majd tegye bele a "ha igaz akkor" szövegbe. a bal oldalon "szám = számhoz" tegye az "a" változót a bal számra, és 4 -et a jobb számra, és középen a = sóhaj és a jobb oldalon "szám = számhoz" írja be a "poz" változót "a bal oldalon és az" üres "változó a jobb számhoz, középen pedig a nem = sóhajtozni. (ha kicsit zavart, hogy hogyan kell kinéznie, nézze meg a képet)
23. lépés: A FŐ JÁTÉK 8. LÉPÉSE
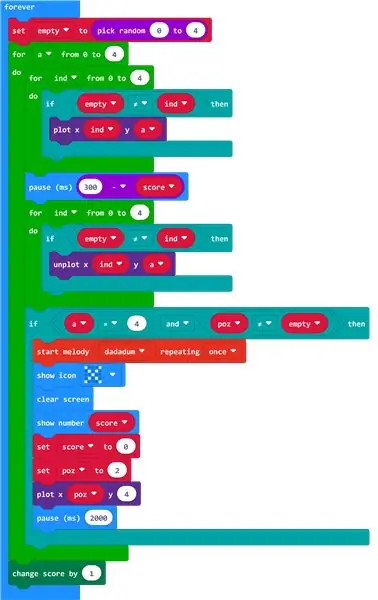
Következő (opcionális) lépjen a "zene" kategóriába, és válassza a "dallam indítása (zene) ismétlődő (ahányszor)" tedd "kezdő dallamot (zene) ismétlést (ahányszor)" a harmadik alatt "ha igaz, akkor". módosítsa az ismétlődő mennyiséget "egyszer", a zenét pedig "dadadum" értékre. Ezután lépjen az "alap" kategóriába, és válassza a "show" ikont, és tegye a "show icon" -ot (hogy az ikon X -be legyen) a "dallam indítása (zene) ismétlése (az idők száma)" alatt, majd lépjen az "alapvető" kategóriába "és menjen a" több "elemre, majd válassza a" tiszta képernyő "lehetőséget, és helyezze a" tiszta képernyő "elemet a" show ikon "alá. Ezután lépjen az "alap" kategóriába, és válassza a "0 -as szám megjelenítése", a "0 -as szám megjelenítése" elemet a "tiszta képernyő" alatt. változtassa meg a "show 0" szám 0 értékét a "score" változóra. Ezután lépjen a "változó" kategóriába, és válassza a "változó beállítása egy számra" -t "állítsa be a változót egy számra" a "0 szám megjelenítése" alatt. majd változtassa meg a "set változó számra" változót "pontszámra" és a "beállított változó számra" értéket 0 -ra. Ezután lépjen a "változó" kategóriába, és válassza a "beállított változó" számot "put" készletre változó egy számra "az első" számváltozó beállítása alatt ". majd változtassa meg a változót a második "set változóban egy számra" "poz" -ra, a második "set változó pedig számra" értékét 2 -re. Ezután lépjen a "LED" kategóriába, és válassza az "xy" put "diagramot ábrázolja xy -t "a második" számváltozó alá ". majd változtassa meg az "xy" ábrán az "x" -t "poz" -ra, az "y" -t az "xy plot" -ra 4 -re. Ezután lépjen az alap kategóriába, és válassza a "pause (ms) number" put "pause (ms) számot "xy telek" alatt. majd módosítsa a számot a "szünet (ms) szám" értékről 2000 -re.
24. lépés: A FŐ JÁTÉK LÉPÉS 9
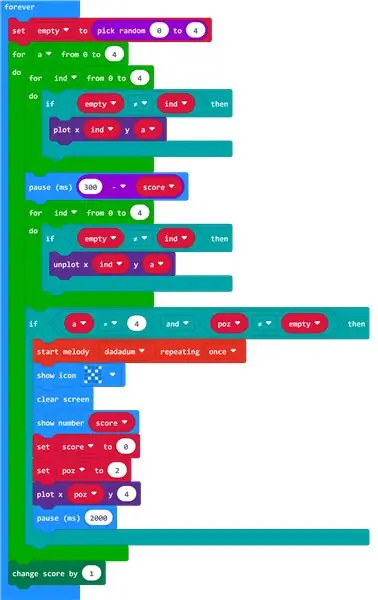
Ezután lépjen a "játék" kategóriába a speciális gombbal, és válassza a "pontszám módosítása számmal" opciót "a" változási pontszám számokkal történő "beiktatását" az első "változó 0-tól számig" és az "örökké" között. ha helyesen követte ezeket az utasításokat, akkor el kell végeznie a FŐJÁTÉKOT (ha zavarban van az utasításokkal kapcsolatban, nézze meg a képeket).
25. lépés: Háttérzene (opcionális)
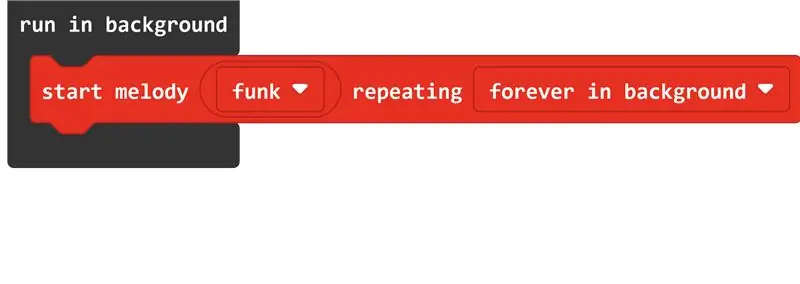
Ezután lépjen a "vezérlés" elemre, amely a speciális szakaszban található, és válassza a "futtatás a háttérben" lehetőséget. majd menjen a zenéhez, és válassza a "dallam indítása (zene) ismétlődő" (hányszor) "" tedd "kezdő dallamot (zene) ismétlődik (ahányszor)" belül "fut a háttérben". majd a "zene" a "kezdő dallam (zene) ismétlése (ahányszor)" amit csak akar (én funk) a háttérben ".
Ajánlott:
Mikrobites játék létrehozása: 7 lépés

Mikrobites játék létrehozása: Hai haverok, Ebben a leckében azt fogom megtanítani, hogyan lehet játékot készíteni a tinkercad -ban az új speciális komponensű mikrobit használatával
Puha játék Bluetooth kocka és Android játék fejlesztése az MIT App Inventor segítségével: 22 lépés (képekkel)

Puha játék Bluetooth kocka és Android játék fejlesztése az MIT App Inventor segítségével: A kockajátéknak különböző módszerei vannak 1) Hagyományos játék fa vagy sárgaréz kockákkal. 2) Játssz mobilon vagy PC -n a mobil vagy a PC által véletlenszerűen létrehozott kockával. fizikailag játszani a kockával, és mozgatni az érmét a mobilon vagy a számítógépen
Simon játék - szórakoztató játék!: 5 lépés

Simon Game - Szórakoztató játék !: Referencia: IttHosszú hétvége után valóban keményen kell próbálnia elvégezni az összes feladatot és munkát, amelyekért Ön felelős. Itt az ideje, hogy edzjük az agyunkat, nem? Az unalmas és értelmetlen játékok mellett van egy Simon Game nevű játék
Minion Cubecraft játék (zseblámpa játék): 4 lépés

Minion Cubecraft játék (A zseblámpa játéka): Régóta fáklyát akartam készíteni, hogy sötétben is használhassam, de az ötlet, hogy csak egy hengeres alakú tárgy legyen, csak be-ki kapcsolóval, ellenállt, hogy ne csináljam. Túl mainstream volt. Aztán egy napon a bátyám hozott egy kis NYÁK -ot
A játék megvásárlása előtt ellenőrizheti, hogy fut -e egy játék a számítógépén .: 4 lépés

Hogyan lehet ellenőrizni, hogy a játék fut -e a számítógépen, mielőtt megvásárolná a játékot.: Nemrégiben beszereztem egy barátomtól a Call of Duty 4 -et (lehet, hogy ingyen), mert nem fut a számítógépén. Nos, a számítógépe meglehetősen új, és megdöbbentett, miért nem fut. Így pár órányi internetes keresés után találtam rá
