
Tartalomjegyzék:
- 1. lépés: Amire szüksége lesz
- 2. lépés: Az áramkör
- 3. lépés: Indítsa el a Visuino programot, és válassza ki az Arduino UNO kártya típusát
- 4. lépés: A Visuino -ban összetevők hozzáadása
- 5. lépés: A Visuino készlet összetevőiben
- 6. lépés: A Visuino Connect komponensekben
- 7. lépés: Az Arduino kód létrehozása, fordítása és feltöltése
- 8. lépés: Játssz
- Szerző John Day [email protected].
- Public 2024-01-30 09:40.
- Utoljára módosítva 2025-01-23 14:47.


Ebben az oktatóanyagban megtanuljuk, hogyan vezérelhetjük a Ws2812 Neopixel Led Ring -et Arduino és Visuino segítségével a LED pixel körbefuttatásához.
Nézzen meg egy bemutató videót.
1. lépés: Amire szüksége lesz

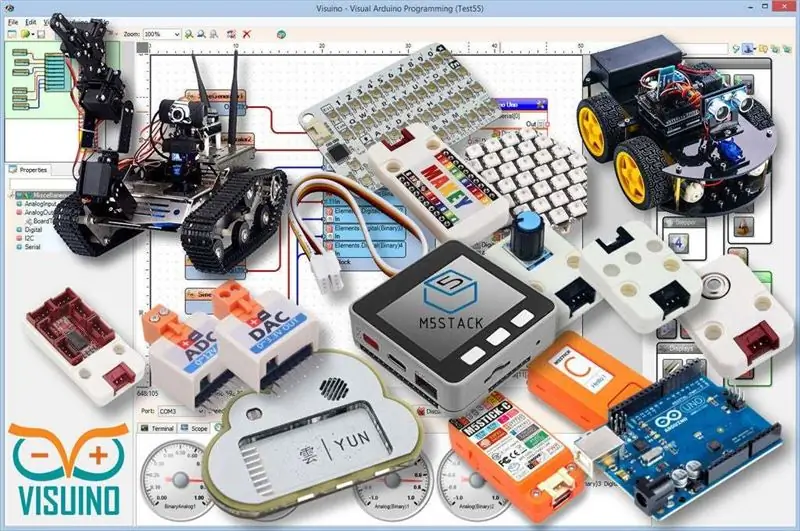

- Arduino UNO (vagy bármely más Arduino)
- Neopixel LED gyűrű
- Jumper vezetékek
- Visuino program: Töltse le a Visuino programot
2. lépés: Az áramkör
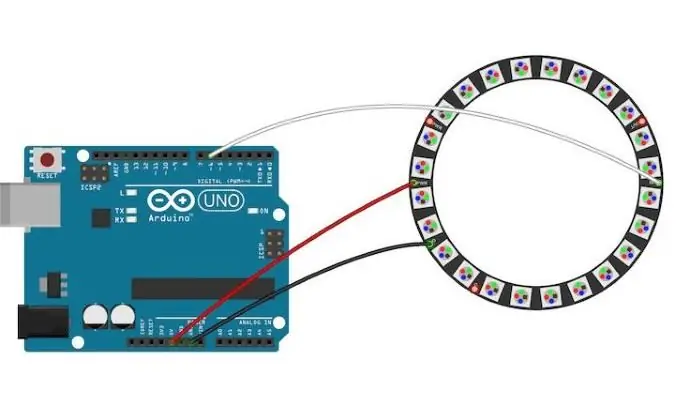
- Csatlakoztassa a LED gyűrűs csapot [VCC] az Arduino csaphoz [+5V]
- Csatlakoztassa a LED gyűrűs csapját [GND] az Arduino csaphoz [GND]
- Csatlakoztassa a LED gyűrűs csapját [IN] vagy (DI) az Arduino digitális csaphoz [6]
3. lépés: Indítsa el a Visuino programot, és válassza ki az Arduino UNO kártya típusát
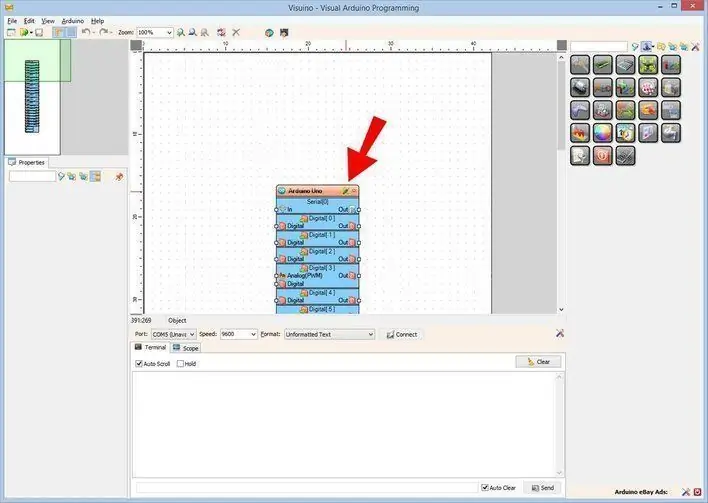
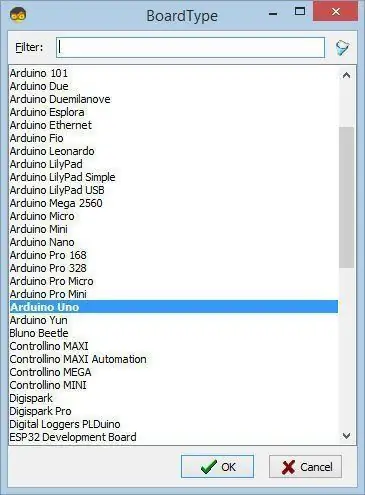
Az Arduino programozásának megkezdéséhez telepítenie kell az Arduino IDE -t innen:
Kérjük, vegye figyelembe, hogy az Arduino IDE 1.6.6 -ban vannak kritikus hibák. Győződjön meg arról, hogy az 1.6.7 vagy újabb verzióját telepítette, különben ez az utasítás nem fog működni! Ha még nem tette meg, kövesse a jelen útmutató utasításait az Arduino IDE beállításához az Arduino UNO programozásához! A Visuino: https://www.visuino.eu telepítése is szükséges. A Visuino elindítása az első képen látható módon Kattintson a Visuino Arduino komponensén található „Eszközök” gombra (1. kép).
4. lépés: A Visuino -ban összetevők hozzáadása
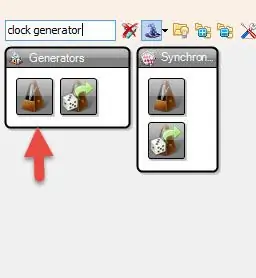
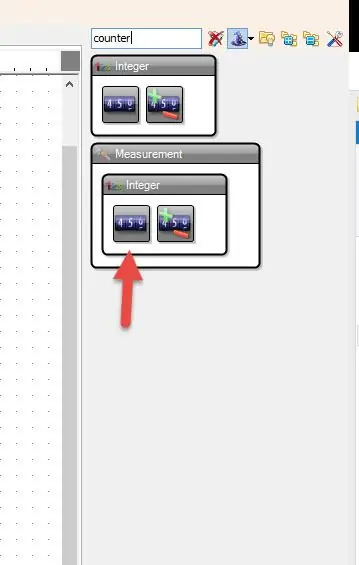
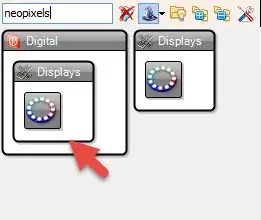
- Adja hozzá az "Óragenerátor" összetevőt
- Adja hozzá a "Számláló" összetevőt
- Adja hozzá az "Egész szám összehasonlítása" összetevőt
- Adja hozzá a "Random RGBW Color" összetevőt
- Add hozzá a "NeoPixels" összetevőt
5. lépés: A Visuino készlet összetevőiben
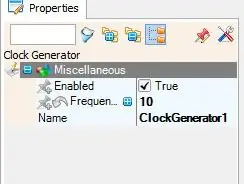
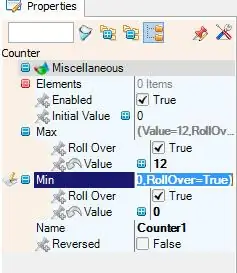
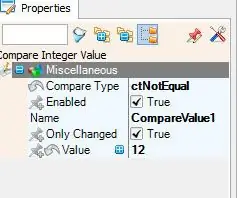
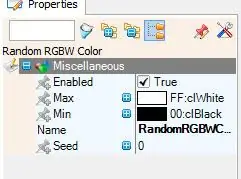
- Válassza ki a "ClockGenerator1" összetevőt, és a tulajdonságok ablakban állítsa a "Frekvencia" értéket 10 -re
- Válassza ki a "Counter1" komponenst, és a tulajdonságok ablakban állítsa a "Max" értéket 12 vagy 16 értékre (attól függően, hogy hány LED van a LED -gyűrűben)
- Válassza ki a "Counter1" összetevőt, és a tulajdonságok ablakban állítsa a "Min" értéket 0 -ra
- Válassza ki a "CompareValue1" összetevőt, és állítsa az "Érték" értékét 12 vagy 16 értékre (attól függően, hogy hány LED van a LED -gyűrűben)
- Válassza ki a "CompareValue1" összetevőt, és állítsa az "Compare Type" értéket ctNotEqual értékre
- Kattintson duplán a "NeoPixels1" elemre, és a "PixelGroups" ablakban húzza balra a "Color Pixel" -t
- A "PixelGroups" ablak bal oldalán válassza a "Color Pixel1" lehetőséget, majd a tulajdonságok ablakban állítsa a "Pixelszámlálás" értéket 12 -re vagy 16 -ra (attól függően, hogy hány LED van a LED -gyűrűben)
6. lépés: A Visuino Connect komponensekben
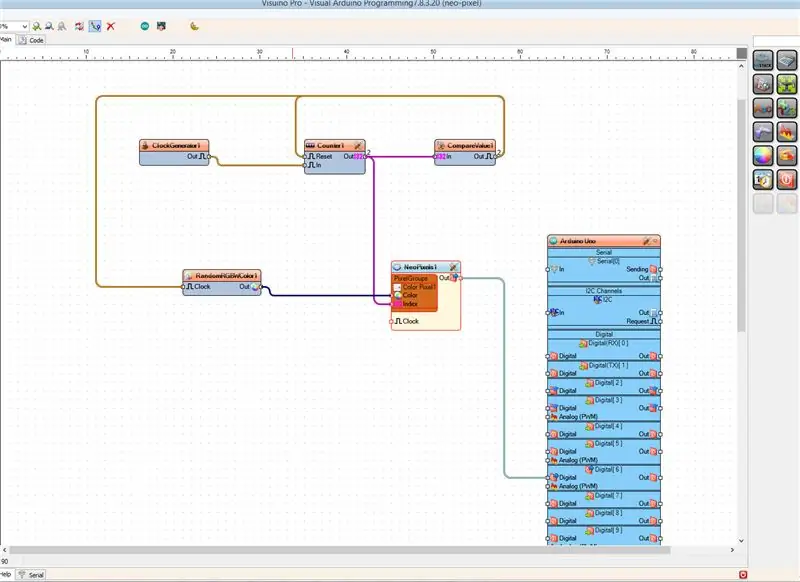
- Csatlakoztassa a "ClockGenerator1" komponens tűjét [Out] a "Counter1" komponens csapjához [In]
- Csatlakoztassa a "Counter1" komponens tűjét [Out] a "CompareValue1" komponens csaphoz [In]
- Csatlakoztassa a "Counter1" komponens tűjét [Out] a "NeoPixels1"> Color Pixel1 komponens csapjához [Index]
- Csatlakoztassa a "CompareValue1" komponens tűjét [Out] a "Counter1" komponens tűhöz "Reset"
- Csatlakoztassa a "CompareValue1" komponens tűt [Out] a "RandomRGBWColor1" komponens tűhöz "Óra"
- Csatlakoztassa a "RandomRGBWColor1" komponens tűjét [Out] a "NeoPixels1"> Színes Pixel1 komponens tűjéhez [Szín]
- Csatlakoztassa a "NeoPixels1" komponens tűjét [Out] az Arduino digitális tűhöz [6]
7. lépés: Az Arduino kód létrehozása, fordítása és feltöltése
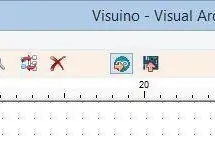
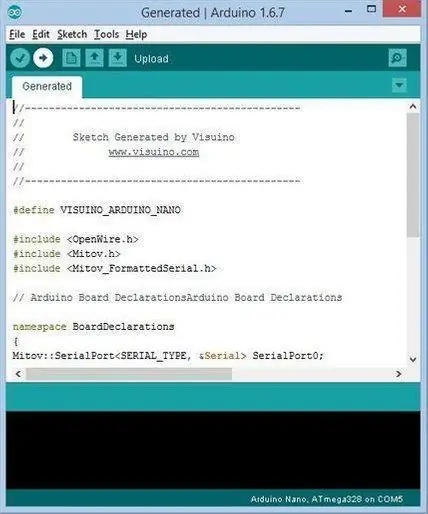
Visuino esetén nyomja meg az F9 billentyűt, vagy kattintson az 1. képen látható gombra az Arduino kód létrehozásához, és nyissa meg az Arduino IDE -t
Az Arduino IDE -ben kattintson a Feltöltés gombra a kód összeállításához és feltöltéséhez (2. kép)
8. lépés: Játssz
Ha bekapcsolja az Arduino UNO modult, a LED -gyűrű színe megváltozik.
Gratulálunk! Befejezte a projektet Visuino -val. Mellékelve van a Visuino projekt is, amelyet ehhez az Instructable -hez hoztam létre, letöltheti innen és megnyithatja Visuino -ban:
Ajánlott:
Hangerőszabályzó Neopixel Ws2812 LED gyűrű és Arduino: 8 lépés

Hangerő -jelző Neopixel Ws2812 LED -gyűrű és Arduino: Ebben az oktatóanyagban megtanuljuk, hogyan lehet hangerő -jelzőt készíteni Neopixel Ws2812 LED -gyűrű és arduino segítségével. Nézze meg a videót
A Neopixel Ws2812 LED vagy LED STRIP vagy LED gyűrű használata Arduino -val: 4 lépés

A Neopixel Ws2812 LED vagy LED STRIP vagy LED gyűrű használata Arduino -val: Sziasztok, mivel a Neopixel led Strip nagyon népszerűek, és ws2812 led szalagnak is nevezik. Nagyon népszerűek, mert ezekben a LED szalagokban minden egyes ledet külön kezelhetünk, ami azt jelenti, hogy ha azt szeretné, hogy kevés led egy színben világítson
Neopixel Ws2812 Rainbow LED izzás M5stick-C - Szivárvány futtatása a Neopixel Ws2812 készüléken az M5stack M5stick C használatával Arduino IDE használatával: 5 lépés

Neopixel Ws2812 Rainbow LED izzás M5stick-C | Szivárvány futása a Neopixel Ws2812-en az M5stack M5stick C használatával Arduino IDE használatával: Sziasztok, srácok, ebben az oktatási útmutatóban megtanuljuk, hogyan kell használni a neopixel ws2812 LED-eket, vagy led szalagot vagy led mátrixot vagy led gyűrűt m5stack m5stick-C fejlesztőtáblával Arduino IDE-vel, és elkészítjük szivárványos mintát vele
Arduino Ws2812 LED vagy Neopixel LED szalag vagy gyűrű bemutató: 4 lépés

Arduino Ws2812 LED vagy Neopixel LED csík vagy gyűrű bemutató: Ebben az oktatóanyagban megtanuljuk, hogyan kell használni a neopixelt vagy a ws 2812 -et vagy a gyors ledet az Arduino -val. Az ilyen típusú LED -eket, szalagokat vagy gyűrűket egyetlen Vin csap és az összes A LED -ek egyedileg címezhetők, ezért ezeket indikátoroknak is nevezik
Neopixel LED gyűrű vezérlése gesztusérzékelővel: 3 lépés (képekkel)

Neopixel LED gyűrű vezérlése gesztusérzékelővel: Ebben az oktatóanyagban egy gesztusérzékelővel (APDS-9960) és egy neopixelgyűrűvel fogunk játszani, hogy megtanuljuk, hogyan kombinálhatjuk mindkettőt Arduino UNO segítségével. A végtermék válaszol bal - jobb kézmozdulatok a LED mozgásának jobbra vagy balra történő animálásával, és u
