
Tartalomjegyzék:
- 1. lépés: Amire szüksége lesz
- 2. lépés: Az áramkör
- 3. lépés: Indítsa el a Visuino programot, és válassza ki az Arduino UNO kártya típusát
- 4. lépés: A Visuino -ban összetevők hozzáadása
- 5. lépés: A Visuino készlet összetevőiben
- 6. lépés: A Visuino Connect komponensekben
- 7. lépés: Az Arduino kód létrehozása, fordítása és feltöltése
- 8. lépés: Játssz
2025 Szerző: John Day | [email protected]. Utoljára módosítva: 2025-01-23 14:47
Ebben az oktatóanyagban megtanuljuk, hogyan lehet hangerőszabályzót készíteni Neopixel Ws2812 LED gyűrű és arduino segítségével.
Nézd meg a videót!
1. lépés: Amire szüksége lesz
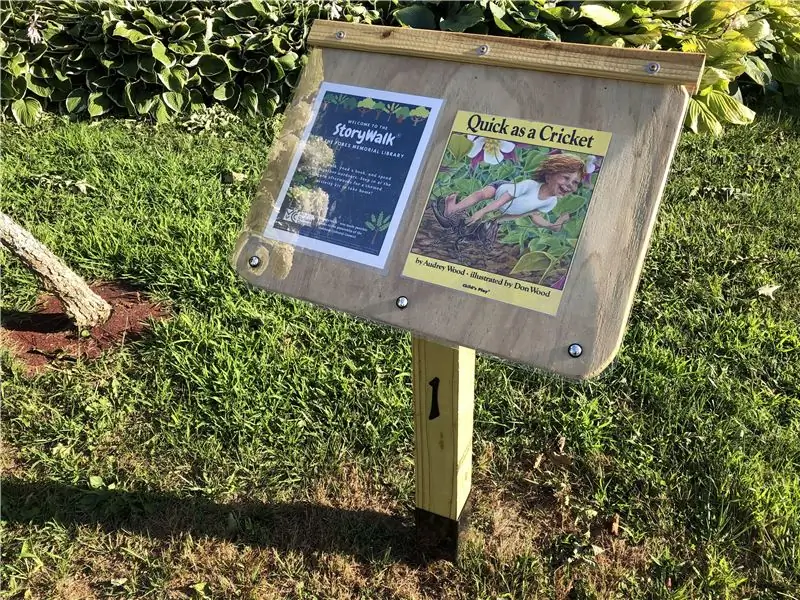
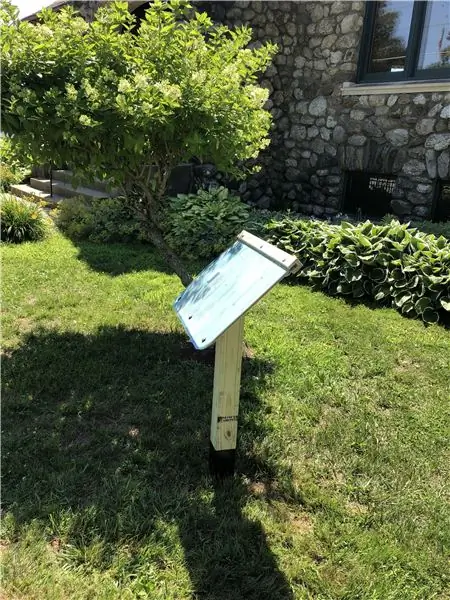

- Arduino Uno vagy bármely más Arduino tábla
- NeoPixel - RGB LED gyűrű
- Jumper vezetékek
- Potenciométer
- Visuino szoftver: Töltse le itt
2. lépés: Az áramkör

- Csatlakoztassa az Arduino kártya 5V -os csapját a LedRing csap VCC -hez
- Csatlakoztassa az Arduino kártya GND csapját a LedRing GND csaphoz
- Csatlakoztassa az Arduino kártya 2. digitális tűjét a DI LedRing csaphoz
- Csatlakoztassa az OTB potenciométer csapját az Arduino analóg A0 tűhöz
- Csatlakoztassa a VCC potenciométer csapját az Arduino analóg 5V -os tüskéhez
- Csatlakoztassa a GND potenciométer -tűt az Arduino Pin GND -hez
3. lépés: Indítsa el a Visuino programot, és válassza ki az Arduino UNO kártya típusát


A Visuino: https://www.visuino.eu telepítése is szükséges. Töltse le az ingyenes verziót, vagy regisztráljon ingyenes próbaidőszakra.
A Visuino elindítása az első képen látható módon Kattintson a Visuino Arduino komponensén található „Eszközök” gombra (1. kép).
4. lépés: A Visuino -ban összetevők hozzáadása




- Adja hozzá a "Térképtartomány analóg" összetevőt
- Adja hozzá a "Ramp To Analog Value" összetevőt
- Adja hozzá az "Analog to Unsigned" összetevőt
- Adjon hozzá 2X "Analóg érték összehasonlítása" összetevőt
- Adjon hozzá 2X "Színérték" összetevőt
- Adja hozzá az "RGBW színes többforrás-egyesítés" összetevőt
- Add hozzá a "NeoPixels" összetevőt
5. lépés: A Visuino készlet összetevőiben



- Válassza a "MapRange1" lehetőséget, és a tulajdonságokban állítsa be a Bemeneti tartomány> Max. 1 és a Bemeneti tartomány> Min 0 értékre
- Válassza ki a "MapRange1" lehetőséget, és a tulajdonságokban állítsa be a Kimeneti tartomány> Max. 12 -ig, és a Kimeneti tartomány> Min -től 0 -ig
Megjegyzés: Kimeneti tartomány> Max. 12 a LED -gyűrű LED -jeinek száma
- Válassza a "RampToValue1" lehetőséget, és a tulajdonságok ablakban állítsa a Slope (S) értéket 1000 -re
- Válassza a "CompareValue1" lehetőséget, és a tulajdonságok ablakban állítsa be a Típus összehasonlítása a ctBigger és az Value 10 értékeket, majd válassza az Érték mezőt, majd kattintson a Pin ikonra, és válassza a "Float Sink Pin" lehetőséget.
- Válassza a "CompareValue2" lehetőséget, és a Tulajdonságok ablakban a Típus összehasonlítása ctSmaller elemhez válassza ki az Érték mezőt, majd kattintson a Pin ikonra, és válassza a "Float Sink Pin" lehetőséget
- Válassza a "ColorValue2" lehetőséget, és a tulajdonságok ablakban állítsa az Value értéket clNavy értékre
- Kattintson duplán a "NeoPixels1" elemre, és a PixelGroups ablakban húzza a ColorPixelt a bal oldalra, majd a tulajdonságok ablakban állítsa a Pixelszámlálót 12 -re
Megjegyzés: A Count Pixels 12 a LED -gyűrű LED -jeinek száma
6. lépés: A Visuino Connect komponensekben

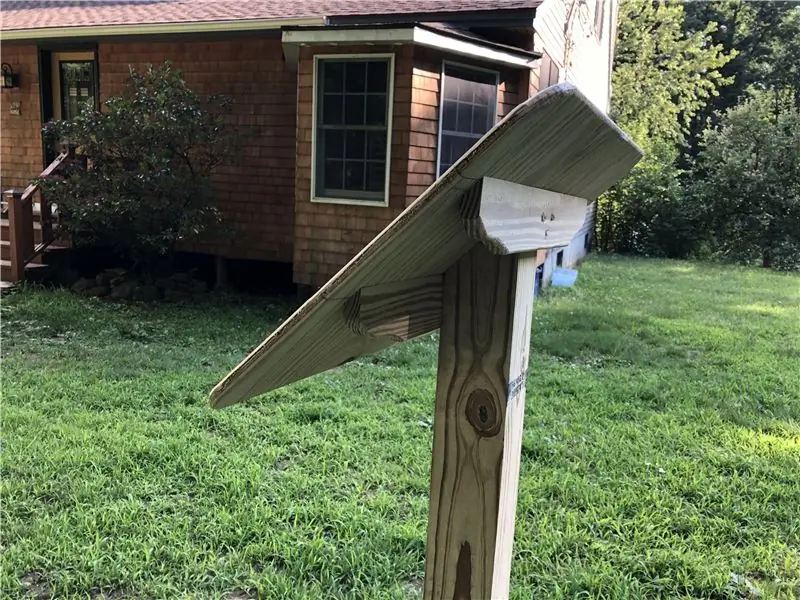
- Csatlakoztassa az Arduino Analog pin [0] Out -ot a MapRange1 pin In -hez
- Csatlakoztassa a "MapRange1" érintkező kimenetet a RampToValue1 pin In, és a CompareValue1 pin értékhez és a CompareValue2 pin értékhez
- Csatlakoztassa a "RampToValue1" érintkezőt a CompareValue1 pin In és a CompareValue2 pin In és AnalogToUnsigned1 pin In
- Csatlakoztassa az AnalogToUnsigned1 tűs kimenetet a NeoPixels1 tűs indexhez
- Csatlakoztassa a CompareValue1 pin Out -ot a ColorValue1 pin Clock -hoz
- Csatlakoztassa a CompareValue2 tűs kimenetet a ColorValue2 tűs órához
- Csatlakoztassa a ColorValue1 tűs kimenetet az RGBWColorMultiMerger1 tűhöz [0]
- Csatlakoztassa a ColorValue2 tűs kimenetet az RGBWColorMultiMerger1 tűhöz [1]
- Csatlakoztassa az RGBWColorMultiMerger1 tűs kimenetet a NeoPixels1 tűs színhez
- Csatlakoztassa a NeoPixels1 tűkimenetet az Arduino Digital Pin 2 csatlakozóhoz
7. lépés: Az Arduino kód létrehozása, fordítása és feltöltése
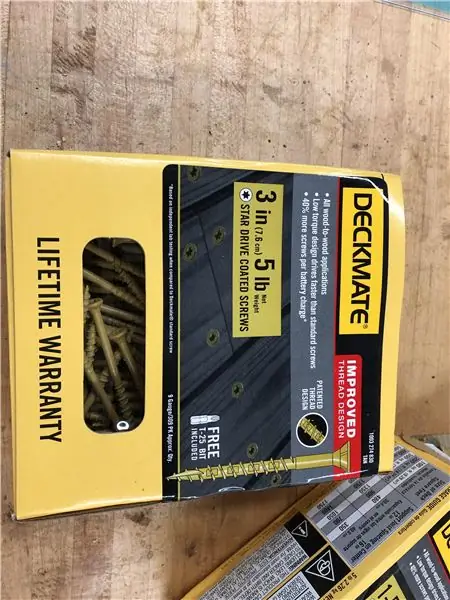
A Visuino alkalmazásban kattintson alul a "Build" fülre, győződjön meg arról, hogy a megfelelő port van kiválasztva, majd kattintson a "Compile/Build and Upload" gombra.
8. lépés: Játssz
Ha bekapcsolja az Arduino UNO modult, és elcsúsztatja a potenciométert, a LED -gyűrű jelzi a potenciométer pozícióját. Ezt a módszert használhatja az Audioalkalmazásokban, ahol meg kell jelölnie a hangerő pozíciót, vagy bármely más projektet, ahol valamilyen vizuális jelzőre van szükség.
Gratulálunk! Befejezte a projektet Visuino -val. Mellékelve van a Visuino projekt is, amelyet ehhez az Instructable -hez hoztam létre, letöltheti és megnyithatja a Visuino -ban:
Ajánlott:
Arduino Neopixel LED gyűrű Ws2812 - Visuino bemutató: 8 lépés

Arduino Neopixel LED gyűrű Ws2812 - Visuino bemutató: Ebben az oktatóanyagban megtanuljuk, hogyan vezérelhetjük a Ws2812 Neopixel LED gyűrűt Arduino és Visuino segítségével a LED pixel körbefuttatásához. Nézzen meg egy bemutató videót
A Neopixel Ws2812 LED vagy LED STRIP vagy LED gyűrű használata Arduino -val: 4 lépés

A Neopixel Ws2812 LED vagy LED STRIP vagy LED gyűrű használata Arduino -val: Sziasztok, mivel a Neopixel led Strip nagyon népszerűek, és ws2812 led szalagnak is nevezik. Nagyon népszerűek, mert ezekben a LED szalagokban minden egyes ledet külön kezelhetünk, ami azt jelenti, hogy ha azt szeretné, hogy kevés led egy színben világítson
Neopixel Ws2812 Rainbow LED izzás M5stick-C - Szivárvány futtatása a Neopixel Ws2812 készüléken az M5stack M5stick C használatával Arduino IDE használatával: 5 lépés

Neopixel Ws2812 Rainbow LED izzás M5stick-C | Szivárvány futása a Neopixel Ws2812-en az M5stack M5stick C használatával Arduino IDE használatával: Sziasztok, srácok, ebben az oktatási útmutatóban megtanuljuk, hogyan kell használni a neopixel ws2812 LED-eket, vagy led szalagot vagy led mátrixot vagy led gyűrűt m5stack m5stick-C fejlesztőtáblával Arduino IDE-vel, és elkészítjük szivárványos mintát vele
Arduino Ws2812 LED vagy Neopixel LED szalag vagy gyűrű bemutató: 4 lépés

Arduino Ws2812 LED vagy Neopixel LED csík vagy gyűrű bemutató: Ebben az oktatóanyagban megtanuljuk, hogyan kell használni a neopixelt vagy a ws 2812 -et vagy a gyors ledet az Arduino -val. Az ilyen típusú LED -eket, szalagokat vagy gyűrűket egyetlen Vin csap és az összes A LED -ek egyedileg címezhetők, ezért ezeket indikátoroknak is nevezik
Neopixel LED gyűrű vezérlése gesztusérzékelővel: 3 lépés (képekkel)

Neopixel LED gyűrű vezérlése gesztusérzékelővel: Ebben az oktatóanyagban egy gesztusérzékelővel (APDS-9960) és egy neopixelgyűrűvel fogunk játszani, hogy megtanuljuk, hogyan kombinálhatjuk mindkettőt Arduino UNO segítségével. A végtermék válaszol bal - jobb kézmozdulatok a LED mozgásának jobbra vagy balra történő animálásával, és u
