
Tartalomjegyzék:
- 1. lépés: Csatlakoztassa az USBASP -t
- 2. lépés: Telepítse a Zadig alkalmazást
- 3. lépés: Nyissa meg az Opciót
- 4. lépés: Ellenőrizze az összes eszközt
- 5. lépés: Válassza az USB ASP lehetőséget
- 6. lépés: Válassza a Libusb-win32 lehetőséget
- 7. lépés: Kattintson az Illesztőprogram újratelepítése elemre
- 8. lépés: Ellenőrizze az Eszközkezelőt
2025 Szerző: John Day | [email protected]. Utoljára módosítva: 2025-01-23 14:47

Kezdő ATMEGA felhasználók számára az USB-ASP telepítése a Windows 10 rendszerben fárasztó lehet. Az USBASP eszköz 32 bittel dolgozik, de a jelenlegi Windows 10 számítógépünk többnyire 64 bites. Tehát további lépésekre van szükség egy adott USB -porthoz. Ha telepítette az USBASP -t a fizikai portok egyikére, emlékezzen arra, hogy melyik porttal telepítette. Ha az USBASP -t egy másik fizikai porthoz csatlakoztatja, akkor újra kell konfigurálnia az ablakokat, hogy újra használhassa az illesztőprogramot.
1. lépés: Csatlakoztassa az USBASP -t
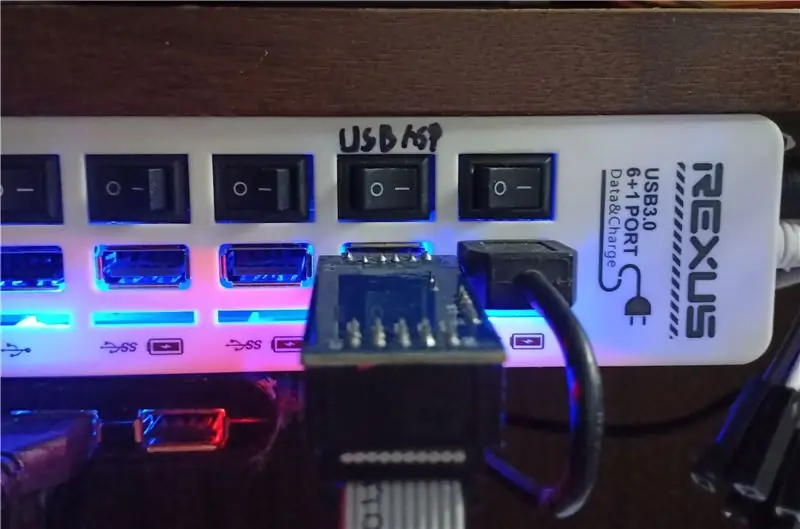
Amint korábban említettük, emlékeznie kell vagy meg kell jelölnie valamit a porton.
2. lépés: Telepítse a Zadig alkalmazást
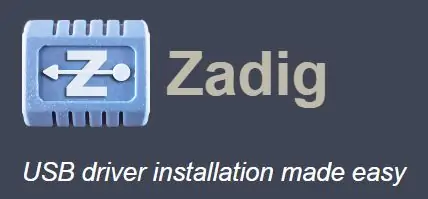
Ha még nem telepítette a zadig programot, akkor ezt telepítenie kell.
Innen töltheti le.
A Zadig lehetővé teszi a hardver összekeverését egy illesztőprogrammal: WinUSB, libusb, libusb-win32 vagy libusbK. Ha RTL SDR -t vagy bármely más nyílt forráskódú projektet használt, amely USB -illesztőprogramot tartalmaz, és amelyhez speciális illesztőprogramra van szükség, amely rendelkezik az USB -hardver által támogatott API -val, akkor előfordulhat, hogy ez a segédprogram már megtalálható a számítógépen vagy a laptopon. Ha ezt megtette, kihagyhatja ezt a lépést.
3. lépés: Nyissa meg az Opciót
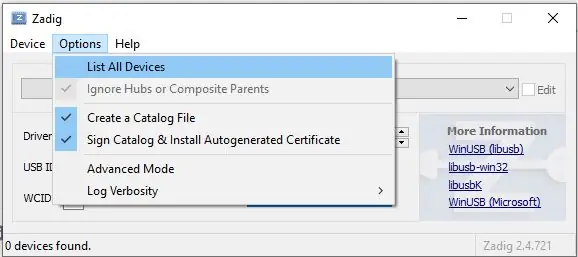
Nyissa meg a Zadig alkalmazást, kattintson az Opció -> Az összes eszköz listája elemre.
4. lépés: Ellenőrizze az összes eszközt
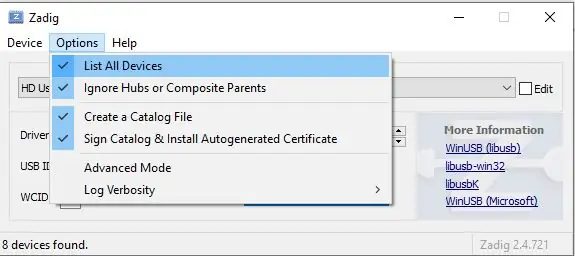
Az opciómenüben ellenőrizze az összes eszközt. Ez később minden olyan eszközt megjelenít, amely jelenleg csatlakoztatva van a számítógépéhez/laptopjához.
5. lépés: Válassza az USB ASP lehetőséget
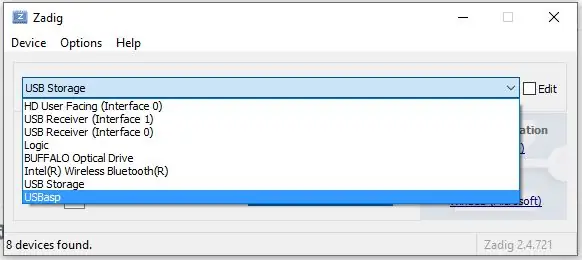
Menjen lefelé húzni a választót középen. És kattintson az USBASP gombra. Ne kattintson más eszközre, mint az USBASP. Ellenkező esetben előfordulhat, hogy a rosszul kiválasztott eszköz nem kompatibilis az általunk használt illesztőprogrammal, ami miatt az eszköz nem működik megfelelően.
6. lépés: Válassza a Libusb-win32 lehetőséget
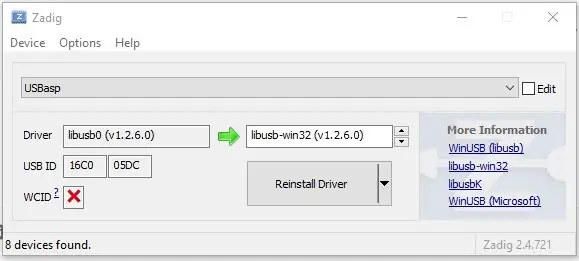
Ez a leggyakrabban használt, ha az AVRDUDE alapú flash eszközt használja. Ide tartozik a khazama, bit író vagy más grafikus felhasználói felület.
7. lépés: Kattintson az Illesztőprogram újratelepítése elemre
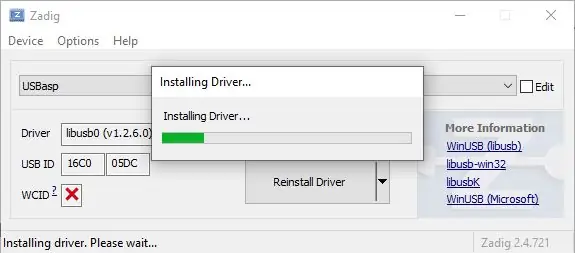
Csak kattintson az Illesztőprogram telepítése gombra, és győződjön meg arról, hogy nem történik hiba. Ez néhány percet vesz igénybe.
A telepítés emlékezteti a számítógépet, hogy melyik hardver, port és illesztőprogram. Ismét, ha más fizikai portot vagy új elosztót használ, akkor az alapértelmezett illesztőprogramot fogja használni.
8. lépés: Ellenőrizze az Eszközkezelőt
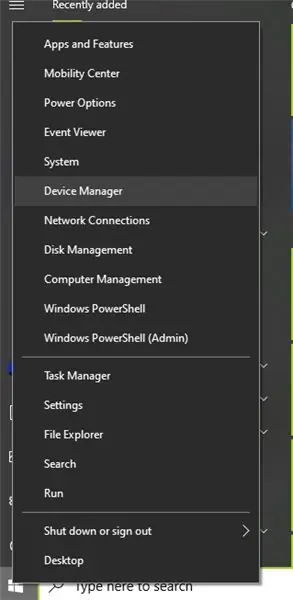
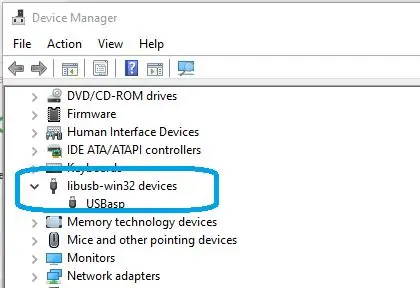
Ha meg szeretné nézni, hogy az USBASP libusb-win32 illesztőprogramon fut-e, nyissa meg a Windows eszközkezelőt, keresse meg a libusb-win32-t, és bontsa ki, hogy van-e usbasp.
Most tesztelheti az AVR chipek/eszközök (atmega8/328/16/attiny stb.) Flash -t USB asp segítségével.
Ajánlott:
A CPU frekvenciájának beállítása a Windows 10 rendszerben: 5 lépés

A CPU frekvenciájának beállítása a Windows 10 rendszerben: Ez bemutatja a CPU frekvencia beállítását, valamint a CPU teljes sebességének lassítását/korlátozását vagy feloldását a Windows 10 számítógépen
A flash meghajtók jelszavas védelme a Windows 10 rendszerben: 16 lépés

A flash meghajtók jelszavas védelme a Windows 10 rendszerben: A felhőalapú tárhelyek, például a Google meghajtó, az egyik meghajtó és a Dropbox egyre népszerűbbé válásával a flash meghajtók népszerűsége csökken. A flash meghajtóknak azonban még mindig vannak előnyei a felhőtárolással szemben. Ezek egy része hozzáférést biztosít
Az ESP32 kártya telepítése Arduino IDE rendszerben (Windows, Mac OS X, Linux): 7 lépés

Az ESP32 kártya telepítése Arduino IDE-be (Windows, Mac OS X, Linux): Az Arduino IDE-hez van egy kiegészítő, amely lehetővé teszi az ESP32 programozását az Arduino IDE és annak programozási nyelve segítségével. Ebben az oktatóanyagban megmutatjuk, hogyan kell telepíteni az ESP32 táblát az Arduino IDE -be, függetlenül attól, hogy Windows, Mac OS X vagy Li rendszert használ
Üzenetdoboz létrehozása a Windows rendszerben: 4 lépés

Üzenetdoboz készítése a Windows rendszerben: Néhány évvel ezelőtt megtanultam, hogyan kell ezt megtenni, és úgy gondoltam, hogy megmutathatom. Mindössze 5 percet vesz igénybe, és nagyon szórakoztató
Hogyan lehet megváltoztatni az asztal megjelenését a Windows 7 rendszerben?: 5 lépés

Hogyan lehet megváltoztatni az asztali megjelenést a Windows 7 rendszerben?: Gondolkodhatott az asztali háttérkép megváltoztatásán. Ez az utasítás a háttérkép megváltoztatására szolgál. Windows 7 -es felhasználóknak való. Ha meg szeretné változtatni az asztali háttérképet, de nem tudja, hogyan, nézze meg! Remélem ez az utasítás
