
Tartalomjegyzék:
- Szerző John Day [email protected].
- Public 2024-01-30 09:40.
- Utoljára módosítva 2025-01-23 14:47.


A felhőalapú tárhelyek, például a Google meghajtó, az egyik meghajtó és a Dropbox növekvő népszerűségével a flash meghajtók népszerűsége csökken. A flash meghajtóknak azonban még mindig vannak előnyei a felhőtárolással szemben. Ezek némelyike magában foglalja az adatok elérését olyan területeken, ahol nincs internetkapcsolat, és költséghatékonyak. Sokan olyan kulcsfontosságú bizalmas és személyes adatokat tárolunk ezeken a flash meghajtókon, mint a jelszavak, bejelentkezési adatok, banki adatok és így tovább. Sokan használjuk ezeket a fontos adatok biztonsági mentéséhez. Képzeld el, hogy valaki más kezébe kerül. Mindenhez hozzájutnának. Tehát jó ötlet jelszóval védeni az USB -meghajtókat, hogy megvédje az adatokat, ha a meghajtó elveszik vagy ellopják.
Sok szoftver található az interneten, amelyek segítenek a flash meghajtók jelszavas védelmében. Ez az utasítás a Windows 10 pro beépített funkcióját használja, amely segít a flash meghajtók jelszavas védelmében. A BitLocker egy dedikált titkosító eszköz, amelyet a Win10 rendszerrel előre telepítenek. A harmadik féltől származó szoftverek listája a https://www.digitalcitizen.life/5-tools-password-protect-your-folders-windows címen található.
Figyelmeztetés: A következő lépések végrehajtása előtt készítsen biztonsági másolatot az adatokról a flash meghajtón, hogy elkerülje az adatvesztést:
Kellékek
1.
USB meghajtó
AJÁNLÁS: Ha lehetséges, használjon 3.0 -ás USB -meghajtót a gyorsabb teljesítmény érdekében.
2. Windows 10 pro
1. lépés:

Helyezze be a flash meghajtót, és nyissa meg az „Ez a számítógép” lehetőséget. Az „Eszközök és illesztőprogramok” alatt kattintson a jobb gombbal a flash meghajtóra.
2. lépés:

Kattintson a „BitLocker bekapcsolása” lehetőségre.
3. lépés:

Válassza a „Jelszó használata a meghajtó feloldásához” lehetőséget, és állítson be jelszót a kis- és nagybetűk, számok, szóközök és szimbólumok kombinációjából, majd nyomja meg a következő gombot.
4. lépés:

Felkéri a helyreállítási kulcs biztonsági mentését. Kinyomtathatja a helyreállítási kulcsot, vagy elmentheti egy fájlba. Ennek a tanulságosnak a érdekében megmentem. A helyreállítási kulcs szükséges, ha elfelejtette a beállított jelszót.
5. lépés:

Mentse el bárhová, ahol csak hozzáférhet, és tartsa biztonságban. Most egy kicsit elmentem az asztalon.
6. lépés:

A helyreállítási fájl mentése vagy nyomtatása után kattintson a Tovább gombra. Kattintson a „Csak használt lemezterület titkosítása” lehetőségre, majd kattintson a Tovább gombra.
7. lépés:

Kattintson a „Kompatibilis mód” elemre, majd a Tovább gombra.
8. lépés:

Kattintson a „Titkosítás indítása” gombra.
9. lépés:

A következő felbukkan. Várja meg, amíg befejeződik. A befejezéshez szükséges idő a flash meghajtó fájlméretétől és az USB -meghajtó verziójától függ.
10. lépés:

A folyamat végén a következő üzenet jelenik meg. Most az USB -meghajtó jelszóval védett.
11. lépés:

A megerősítéshez húzza ki a flash meghajtót és helyezze vissza. A jelszót kéri, mint a képen.
Most már nem kell attól tartania, hogy valaki más jogosulatlanul hozzáférhet a flash meghajtón tárolt értékes adataihoz, ha azok elvesznek vagy ellopják őket.
Ha már nem szeretné jelszóval védeni a flash meghajtót, olvassa el az alábbi utasításokat:
12. lépés:

Kövesse a fenti 2. lépést, és válassza a „Bitlocker kezelése” lehetőséget.
13. lépés:

Egy új ablak jelenik meg az alábbiak szerint, és válassza a „Bitlocker kikapcsolása” lehetőséget.
14. lépés:

Ismét megjelenik egy új ablak. Kattintson a „Bitlocker kikapcsolása” lehetőségre.
15. lépés:
A 10. lépéshez hasonló ablak jelenik meg. Várja meg, amíg befejeződik.
16. lépés:

Kattintson a „Bezárás” gombra, és most az USB -meghajtó nem igényel jelszót.
Tipp: Ha elfelejtette a jelszót, és elvesztette a helyreállítási kulcsot is, előfordulhat, hogy formázásával továbbra is használhatja a flash meghajtót. Formázása eltávolítja a jelszót. Azonban nem tudja helyreállítani a meghajtón lévő adatokat.
Ajánlott:
Biztonsági doboz jelszavas vezérléssel: 4 lépés

Biztonsági doboz jelszavas vezérléssel: Ezt a mintát használom a projektem végrehajtásához. És néhány művet megváltoztatok, például a gombot a szervóra. Azért készítem ezt a biztonsági dobozt, mert néha a családommal elveszítünk néhány fontos dolgot. Ha ez megvan, a családommal nem fogunk küzdeni a veszteségért
Az USB -meghajtók használata Windows 98 rendszerben: 5 lépés

Az USB -meghajtók használata Windows 98 rendszerben: Gyerekkoromban először a Windows 98 -as tapasztalatom volt a számítógépekkel. Emlékszem, olyan dolgokat csináltam, mint a pasziánsz és a nagyszüleim ajándékkártyái a Print Shopban. Az idők sokat változtak a W98 óta, és az egyik ilyen változás
Adatok védelme és védelme laptopján: 6 lépés

Védje és védje adatait laptopján: A laptop elvesztése szívás; a fontos adatok és jelszavak elvesztése sokkal rosszabb. Íme, mit tegyek az adataim védelme érdekében
Vbs jelszavas zárolás: 4 lépés
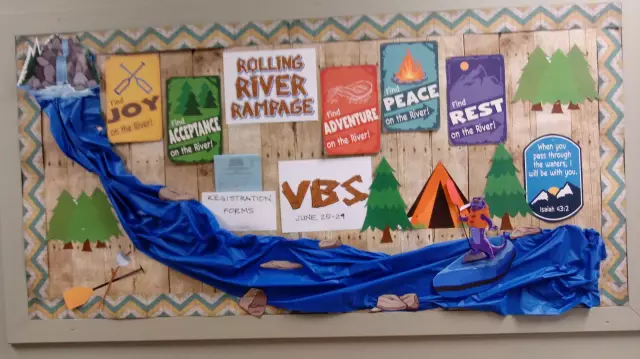
Vbs jelszavas zárolás: Ez az a.vbs jelszavas szkript, amelyet azért készítettem, hogy jelszóval védhessem a mappákat .. ezért úgy döntöttem, hogy közzéteszem = D ….. Ez a szkript nem tesz semmi fantasztikus dolgot, például zárolja a mappát … Ez a szkript csak jelszót kér, de
Bármilyen kompakt flash kártya vagy Microdrive rendszerindítás Windows XP rendszerben: 5 lépés

Bármilyen kompakt flash kártya vagy Microdrive rendszerindítás Windows XP rendszerben: Ez egy praktikus módszer az XP rögzített adathordozóról történő indításának kiküszöbölésére. Az egyik legnagyobb probléma az autós számítógép vagy más rendkívül mobil eszköz építésével az, hogy valóban rögzített adathordozóról kell elindítania a hosszú élettartamot
