
Tartalomjegyzék:
2025 Szerző: John Day | [email protected]. Utoljára módosítva: 2025-01-23 14:47

Így? Saját egyedi csengőhangot szeretne kapni, mi? Nos, a megfelelő Instructables oldalra került.
Mielőtt elkezdenénk, emlékeztetnem kell rá, hogy ez az IOS -eszközökre (olyan Apple -eszközökre, mint egy Ipad, iPod, Iphone stb.) És a Mac számítógépekre vonatkozik (minden Mac -en működni fog, még az általuk készített sokféle laptopon is). NINCSENEK KIVÉTELEK!!
Rendben, csináljuk ezt!
1. lépés: Lépjen az App Store -ba
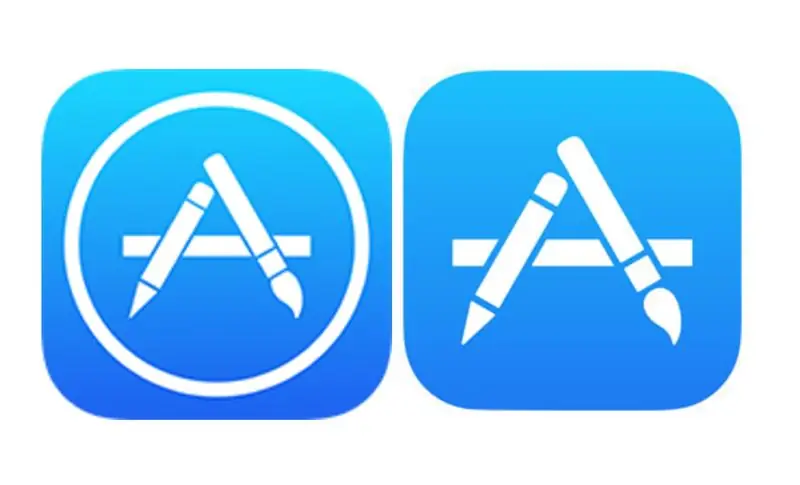
Tehát először el kell mennie az alkalmazásboltba? Milyen alkalmazást kérdezhet, nos, elmondom! Az alkalmazás egy ikon a kezdőképernyőn. Ha nem tudja, mi a kezdőképernyő, akkor gondunk lesz. Az alkalmazásboltba való belépéshez kattintson az ikonra (az alkalmazásbolt fenti két verziójának képe), bárhol is helyezte el azt a képernyőn.
2. lépés: Töltse le az alkalmazást
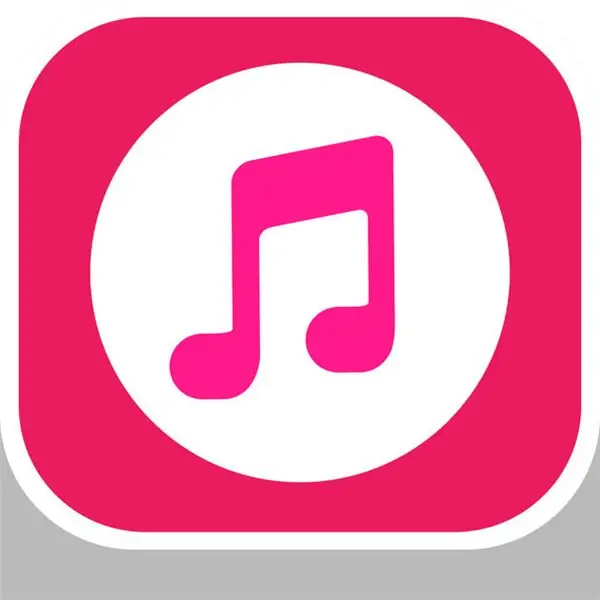
Az alkalmazásboltba való belépéskor 5 lehetőséget láthat (attól függően, hogy milyen telefonja van). Ma a Játékok, az Alkalmazások, a Frissítések és a Keresés opciókat láthatja az alján (ha nem csak megy vele, akkor is működik). Érintse meg a nagyítót, rajta a keresés szóval. Ez egy olyan oldalra visz, ahol a Keresés szó lesz a tetején, és alatta a Felkapott. Látni fogja, hogy szürke vonal van az App Store -t mondó szavak között. Érintse meg őket, és megjelenik a billentyűzet. Írja be ezeket a szavakat: Ringtone Maker Pro. Az alkalmazást a YALING TU készítette, és fehér körben piros hangjegy lesz (lásd az oldal tetején). Koppintson az Ikonra, majd a Letöltés gombra. Az alkalmazásnak csak 22,4 MB -ot kell elfoglalnia, ha aggódna, így rendben kell lennie.
3. lépés: Rögzítse a csengőhangot
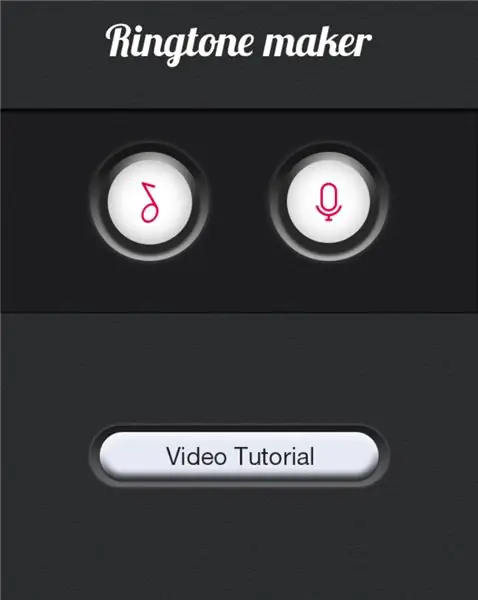
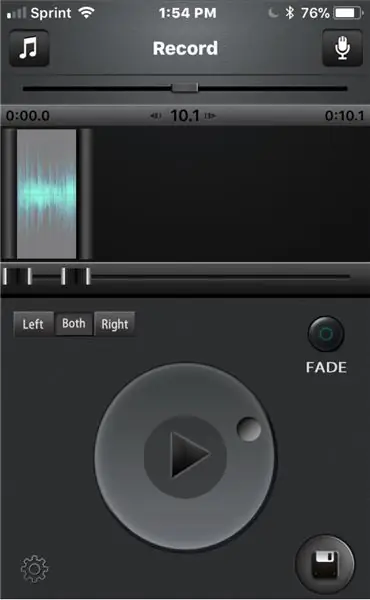
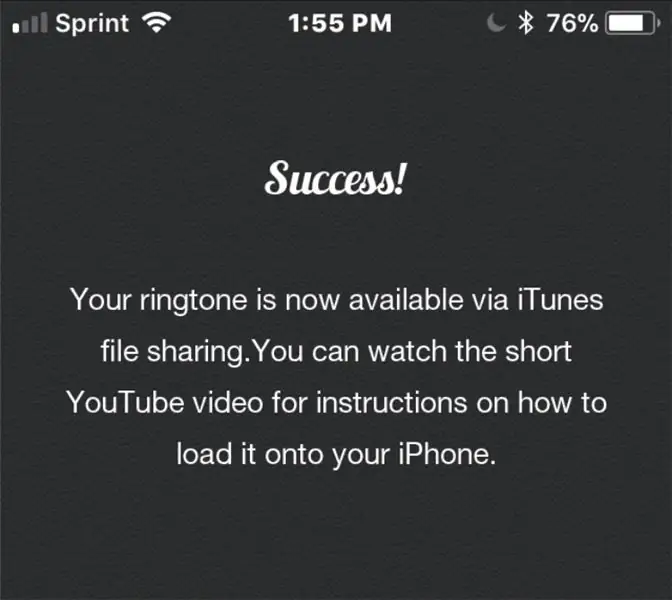

A letöltés után nyissa meg az alkalmazást. A tetején csengőhang -készítő, középen két logó lesz látható. Érintse meg a jobb oldalon azt, amelyik mikrofonnak tűnik. Egy képernyőre kerül, ahol nagy mikrofon és alatta piros pont található. Ha megérinti a piros pontot, a rendszer kéri, hogy engedélyezze a mikrofont. Nyomja meg az engedélyezés gombot, és hangot rögzíthet. ha ismét megnyomja, rögzíti az üzenetet/csengőhangot. A felvétel leállításához érintse meg újra. Miután felvetted a dolgaidat, átlépsz egy olyan oldalra, amelynek körét egy nyíl veszi körül (A lejátszás gomb), egy hajlékonylemezt (a jobb alsó sarokban lévő dolgot), egy gombot, amely azt mondja, hogy Fade, Zene a bal felső sarokban, egy mikrofon a jobb felső sarokban, és egy fogaskerék az alján. A nyíl lejátssza az üzenetet/csengőhangot, hogy hallhassa. A hajlékonylemez a csengőhangot a telefonra menti. A Fade gombnak el kell halványítania a végén. A zenei jegyzet lehetővé teszi, hogy a telefonon lévő zenét csengőhanggá alakítsa, és a mikrofonnak meg kell ismételnie a felvételt. A fogaskerék az alkalmazás beállításaihoz vezet. Miután megérintette a hajlékonylemezt, egy képernyő jelenik meg, amely azt mondja, hogy sikeres. Koppintson a Kész elemre, és visszatér a felvételhez.
4. lépés: Csatlakoztassa telefonját a számítógéphez
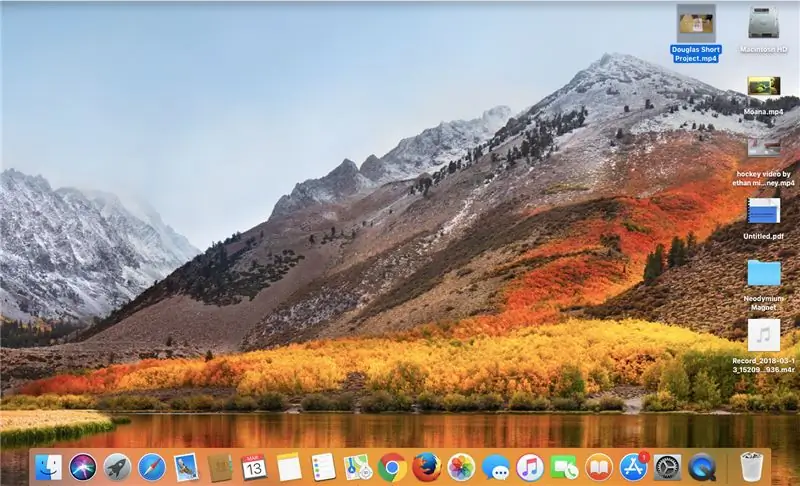
Ehhez a lépéshez villámkábelre lesz szüksége. A villámkábel a telefon töltője, a végén pedig az USB. Csatlakoztassa a telefont a számítógéphez. A számítógép megkérdezi, hogy szeretne -e megbízni ebben a telefonban, és a telefon azt kéri, hogy bízzon a számítógépében. A folytatáshoz nyomja meg a Trust gombot mindkettőn.
5. lépés: Telepítse telefonját az iTunes -ra
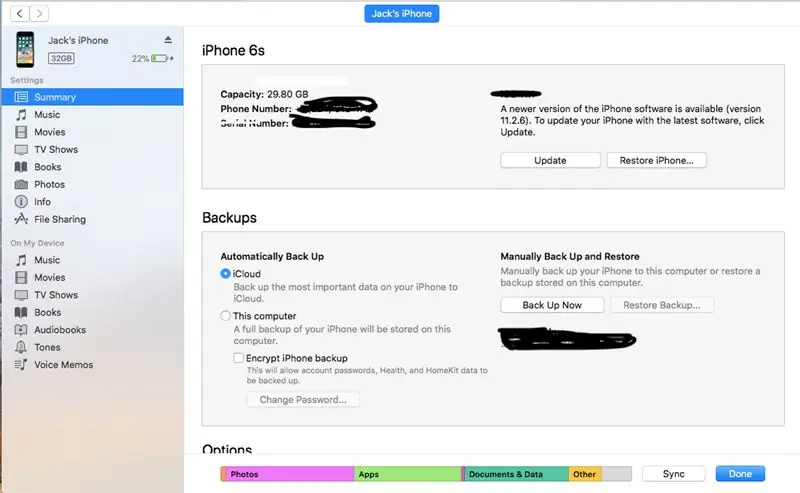
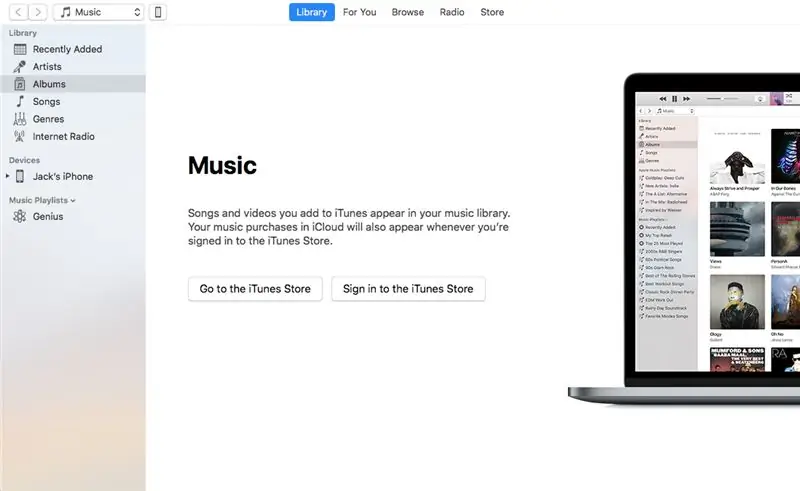
Miután belépett, menjen az Itunes alkalmazáshoz Mac számítógépén. Amikor belép az iTunes -ba, egy telefon ikon jelenik meg a bal felső sarokban. Kattintson rá. A telefon összes tartalmára kerül. Nyissa meg a fájlmegosztást vagy az Alkalmazásokat a Mac -től függően.
6. lépés: A csengőhang beszerzése
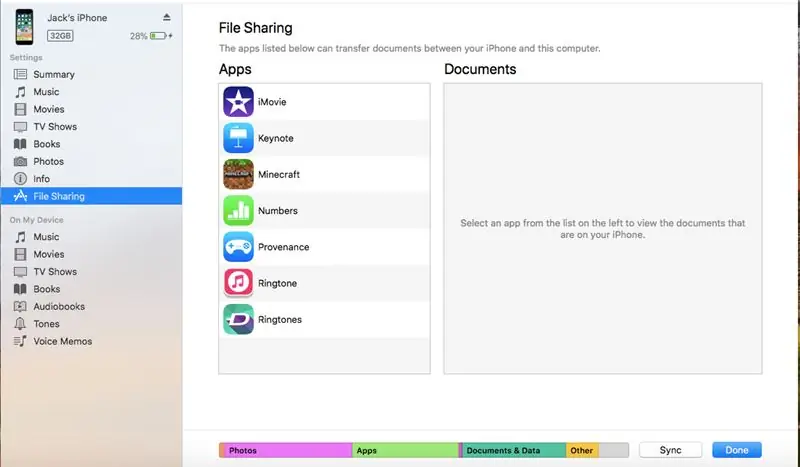
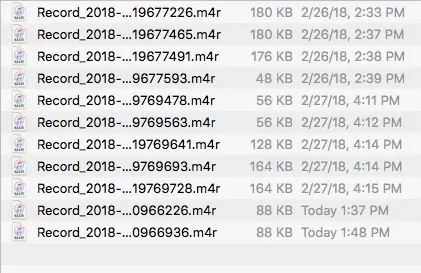
A Fájlmegosztás vagy az Alkalmazások menüben lefelé kell görgetnie, amíg meg nem jelenik a csengőhang készítéséhez használt alkalmazás képe. Kattintson rá, és megjelenik az összes rögzített csengőhang. A mentés/rögzítés dátuma és ideje alapján megjelenik a csengőhang nevében. Ha megtalálta a keresettet, húzza az asztalra/kezdőképernyőre. Miután ezt megtette, menjen vissza az iTunes -ba, és lépjen a Telefonhangok menüpontra. Ha a Mac két hangszínnel rendelkezik, kattintson a tetejéhez közelebb lévőre. Miután bekapcsolta, kattintson a szinkronizálási hangok rész melletti jelölőnégyzetre, és nyomja meg a kiválasztott hangokat. Ezután ellenőrizze a hangfelvételként kívánt felvételt. Ezután megnyomja a szinkronizálást, és letölti a hangszínekre. Ha csak egy hangbeállítás van, húzza a felvételt az asztalról a Hangok szakaszba, és kattintson a Kész gombra. Gratulálunk Ön most sikeresen létrehozott és letöltött egy csengőhangot magának.
7. lépés: A csengőhang beállítása
Miután visszatért a telefonjára, lépjen a Névjegyek oldalra. Válasszon ki egy névjegyet, és nyomja meg a szerkesztés gombot a jobb felső sarokban. Megkapja a lehetőséget, hogy a csengőhangot vagy a szöveghangot az imént beállított hangként állítsa be. Jó munkát, most tanultál meg személyre szabott csengőhangot készíteni! Köszönjük, hogy ezt az Instructable -t használta, hogy segítsen ennek megvalósításában!
Ajánlott:
Az Android Studio letöltése és használata Kotlinnal: 4 lépés

Az Android Studio letöltése és használata Kotlinnal: Szia, remélem, minden rendben van a járvány idején. Ebben az oktatóanyagban megtanítom, hogyan töltse le az Android Stúdiót és futtassa első alkalmazását Kotlinnal. Ennek az oktatóanyagnak a végén tudnia kell, hogyan kell letölteni és elkészíteni egy egyszerű alkalmazást az Andro segítségével
A MiniFRC -hez szükséges Arduino és Drive Station szoftver letöltése (FRISSÍTÉS 18.05.13.): 5 lépés

A MiniFRC-hez szükséges Arduino és Drive Station szoftver letöltése (FRISSÍTÉS 18.05.13.): A MiniFRC kétévente megrendezett mini-robot verseny, amelyet az FRC 4561 csapata, a TerrorBytes tart. A csapatok negyed léptékű robotokat építenek, hogy versenyezzenek egy negyed skála FRC mezőn. Ebben az oktatóanyagban megmutatom, hogyan kell letölteni és telepíteni az összes szükséges szoftvert
Ébresztőóra: Különleges csengőhang, nagyon hatékony: 3 lépés

Ébresztőóra: Különleges csengőhang, nagyon hatékony: Üdv mindenkinek! Ez az első alkalom, hogy közzéteszek egy instrukciót, elnézést az alacsony angol nyelvtudásomért :) Itt egy ébresztő, hogy segítsen azoknak, akik reggel visszaalszanak. Az elv meglehetősen egyszerű, ahelyett, hogy csengőhang vagy
Irodajtó csengőhang: 5 lépés
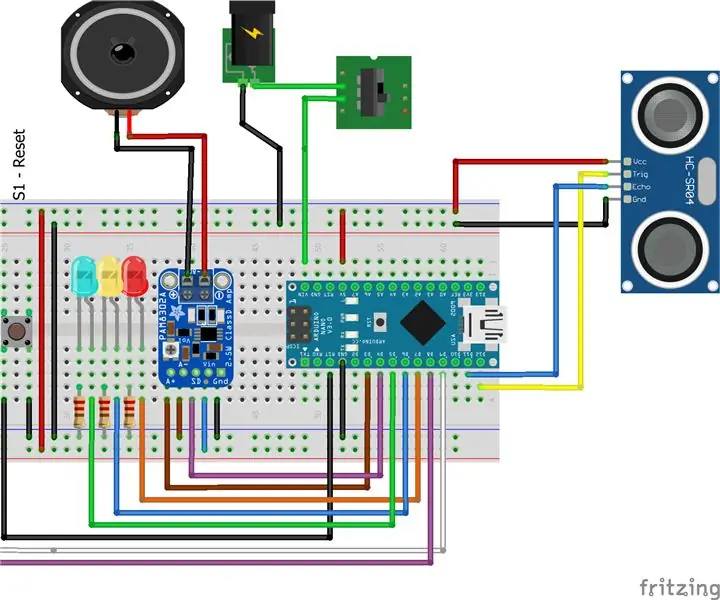
Irodajtó csengőhang: Azért hoztam létre ezt az ajtócsengőt, hogy tájékoztassuk irodánkat, amikor az emberek jönnek a technikai ügyfélszolgálatunkhoz. Gyakran nem nyilvánvaló, ha valaki az irodában tartózkodik, mivel nincs "recepciósunk". Ez a gyors, egyszerű arduino-alapú riasztás
Csengőhang készítése: 9 lépés

Hogyan készítsünk csengőhangot: Ez az utasítás megmutatja, hogyan hozhat létre egyszerűen csengőhangot a telefonjára olyan egyszerű programok segítségével, mint az iTunes, a Garageband és a Bluetooth File Exchange szoftver. Élvezd
