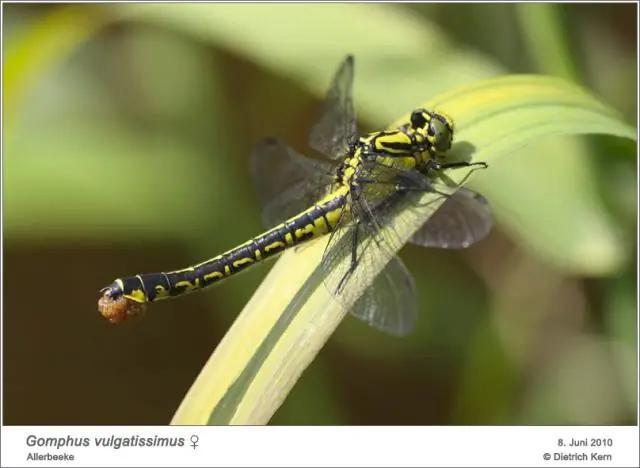
- Szerző John Day [email protected].
- Public 2024-01-30 09:44.
- Utoljára módosítva 2025-01-23 14:48.
könnyedén megoldhatja a másodfokú egyenleteket, ha csak az eszközök-makró futtatása makróba megy. Új tag vagyok, és valóban szükségem van bármilyen visszajelzésre. Élvezze, ha nem használ semmilyen papírt ezeknek az egyenleteknek a megoldására!
1. lépés: A dolgok beállítása
Nyissa meg az Excel -t minden évben rendben van (előnyben részesítve a 03 -at, amit ezzel a makróval készítettem). Ha excel 07 -t használ, akkor látható lesz, és lesz egy kis doboz, amely makrót ír. Kattintson az ikonra, és menjen a makró rögzítéséhez, megjelenik egy ablak, amely beállítja a makró nevét és leírását. Ezt követően kattintson ismét a makró ikonra, és megjelenik egy másik ablak, amelynek az ablakban a makró nevének kell lennie (az alapértelmezett név a Makró1 lesz)
2. lépés: A makró elkészítése
Rendben, most menjen szerkeszteni a felbukkanó ablakban, a jobb oldalon kell lennie harmadszor lefelé. Amikor megnyomja a szerkesztés gombot, egy teljesen új ablak jelenik meg, az úgynevezett visual basic editor. Ott kell lennie egy eszköztárnak és mindennek, mint minden ablaknak, de az ablakban egy nagy szürke területnek kell lennie, a Module1 (Code) nevű ablakkal. Kattintson a Module1 -re, amikor gépelni akart, majd másolja be és illessze be erre (kérje meg, hogy töröljön mindent, mielőtt ezt megteszi a Module1 mezőben.) Sub QuadraticFormula () Dim a As Long Dim b As Long Dim c A Long MsgBox kéri: = "ax2 + bx + c = 0 ", _ Title: = "Az űrlap másodfokú polinomjának megoldása:" a = Application. InputBox (prompt: = "Adja meg az" a "együttható értékét, Típus: = 1) b = Application. InputBox (prompt: =" Enter a "b" együttható értéke, Típus: = 1) c = Application. InputBox (prompt: = "Adja meg a" c "együttható értékét", Típus: = 1) Ha a = 0, akkor MsgBox "Az egyenlet nem másodfokú "Különben Ha (((b * b) - (4 * a * c))> = 0 Akkor az MsgBox ((-b + (Sqr ((b * b) - (4 * a * c)))) / (2 * a)) MsgBox ((-b - (Sqr ((b * b) - (4 * a * c))))) / (2 * a)) Más MsgBox "Nincs igazi megoldás - képzeletbeli" Vége Vége az IfEnd Sub
3. lépés: Befejezés
Amikor az ablak mindent tartalmaz, azt mondtam, hogy másolja és illessze be a VIsual Basic Editor programot. Végül menjen a makrónézet makrókhoz, majd futtassa az elsőt a jobb oldalon. Egy ablaknak kell megjelennie, kattintson az OK gombra, majd megjelenik egy másik mező, amely A értéke lesz az egyenletben, majd egy másik, amely B értéke lesz az egyenletben, majd egy másik, amely C értéke lesz. ha problémája van, kérem, mondja el, és hagyjon visszajelzést.
Ajánlott:
A T Distribution használata az Excelben: 8 lépés

A T Distribution használata az Excelben: Ez az útmutató egyszerű magyarázatot és bontást nyújt a T Distribution Excelben történő használatáról. Az útmutató elmagyarázza, hogyan kell telepíteni az adatelemző eszközcsomagot, és megadja az Excel szintaxisát hat típusú T-elosztási funkcióhoz, nevezetesen: Bal oldali T Dis
2 gombos másodfokú egyenletmegoldó: 5 lépés

Kétgombos másodfokú egyenletmegoldó: Bevezetés Üdvözöljük az első oktathatóban! Ezt a projektet azért kezdtem el, hogy bővítsem programozási ismereteimet. Gyakran csak egyesíti a különböző forráskódokat a szükséges program létrehozásához. Célom az volt, hogy saját programkódot írjak az eszközökkel való interakcióhoz
Logikai kapuk készítése Excelben: 11 lépés

Logikai kapuk készítése Excelben: Mind a 7 alapvető logikai kapu elkészítése Excelben nem túl nehéz. Ha megérti az Excel funkcióit, akkor ez a projekt meglehetősen egyszerű lenne, ha nem, akkor ne aggódjon, nem fog sokáig megszokni. Az Excel már létrehozott néhány logikai kaput a
Hogyan készítsünk makrót az Excelben, és másoljuk az adatokat egyszerűbb módon: 4 lépés

Hogyan készítsen makrót Excelben és másolja az adatokat egyszerűbben: Szia, ez az utasítás megtanítja a makró egyszerű és jobb létrehozásának módját az adatok másolásához és beillesztéséhez, amelyek példaként fognak megjelenni
Dinamikus alakzatok létrehozása Excelben változó tartalommal: 4 lépés

Dinamikus alakzatok létrehozása Excelben változó tartalommal: Dinamikus módon használhatjuk az Excel formákat és rajzokat, hogy professzionálisabbá, interaktívabbá és vonzóbbá tegyük a munkalapokat. Az alakzatok tartalma (az alakzatba írt szöveg) összekapcsolható cellatartalom, tehát alakzat változó szöveggel
