
Tartalomjegyzék:
- 1. lépés: Az ADC -ről és az I2C -ről
- 2. lépés: Kellékek
- 3. lépés: huzalozás
- 4. lépés: Az UPyCraft IDE Windows PC telepítése
- 5. lépés: Kommunikáció kialakítása az igazgatósággal
- 6. lépés: A Main.py fájl létrehozása a táblán
- 7. lépés: Adja hozzá az illesztőprogram fájlt
- 8. lépés: A fő funkció
- 9. lépés: A kísérleti eredmények
- Szerző John Day [email protected].
- Public 2024-01-30 09:40.
- Utoljára módosítva 2025-01-23 14:47.
Ez a kísérlet a MakePython ESP8266 modult használja, amely lehetővé teszi, hogy megtanuljuk a MicroPython programozást az ESP8266 -on. A kísérlet a potenciométer elforgatásával szabályozta a képernyőn látható kör méretét. Ennek során megismerjük az ADC, az SSD1306 OLED kijelző és az uPyCraft IDE használatát.
1. lépés: Az ADC -ről és az I2C -ről
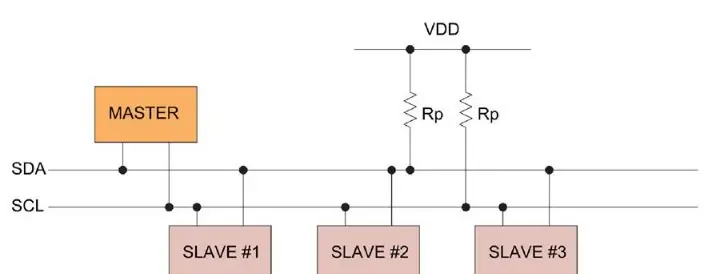
ADC: Az ADC egy analóg/digitális átalakító, amely az analóg jeleket digitálisra alakítja. Az elülső vezérlő LED világít, a PWM belül, tudjuk a különbséget a digitális jel és az analóg jel között. A mindennapi életben használt jelek, mint például a fényintenzitás, a hanghullámok és az akkumulátor feszültsége, mind analóg értékek. Ha meg akarjuk mérni az analóg jelet (feszültség, fényintenzitás, hanghullám) az egycsipes mikroszámítógépen keresztül, és digitális jellel szeretnénk kifejezni, akkor szükségünk van egy ADC analóg digitális jelfeldolgozóra
I2C kommunikáció: Az I2C -t széles körben használják a vezérlő kommunikációjához a fedélzeti alkatrészekkel, például érzékelőkkel/ kijelzőkkel. Az adatátvitel csak két jelvonallal fejezhető be, az óravonal SCL és az SDA jelvonal. Az I2C vonalon csak egy fő eszköz Master és több Slave eszköz található. Annak érdekében, hogy üresjáratban mindkét busz magas szinten legyen, az SDA -t és az SCL -t össze kell kötni a húzóellenállással. A húzó ellenállás klasszikus értéke 10K.
2. lépés: Kellékek
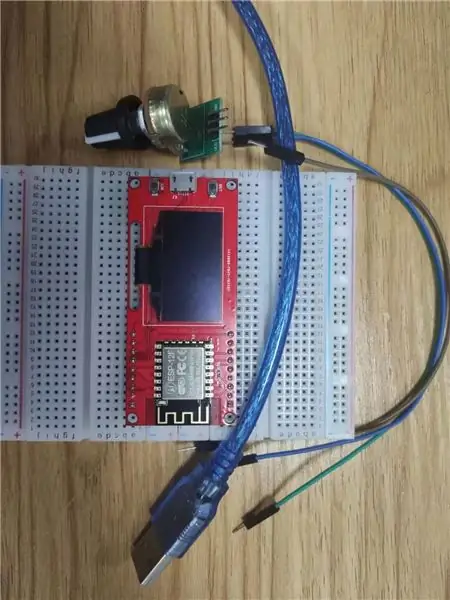
Hardver:
- MakePython ESP8266
- Potenciométer
- Kenyeretábla
- Ugróvonal
- USB kábel
MakePython ESP8266: A beépített 1,3 colos OLED OLED modul található a MakePython táblán, 128x64 képpontos… A monokróm képernyő egyik képpontja fénykibocsátó dióda. Az OLED "önvilágítás", a pixel maga a fényforrás, így a kontraszt nagyon magas. Az OLED képernyők I2C és SPI kommunikációs protokollokkal rendelkeznek, amelyek a különböző protokollok miatt teljesen összeférhetetlenek. Leckénkben az OLED úgy van konfigurálva, hogy kompatibilis legyen az I2C protokollal. Modulvásárlási link:
Potenciométer : A potenciométer egy állítható ellenállás, amelynek három vezető vége és ellenállási értékei állíthatók be egy bizonyos törvény szerint. A potenciométer általában egy ellenállás testből és egy mozgatható keféből áll. Amikor az ecset az ellenállástest mentén mozog, az ellenállás értékét vagy feszültségét az elmozduláshoz viszonyítva a kimeneti végén kapjuk meg.
Szoftver:
uPyCraft IDE
Sok kód és programozási módszer létezik a MicroPython segítségével. Ehhez az oktatóanyaghoz az uPyCraft IDE -t használjuk, amely a legegyszerűbb és legegyszerűbb módja a MicroPythonba való átugrásnak.
3. lépés: huzalozás


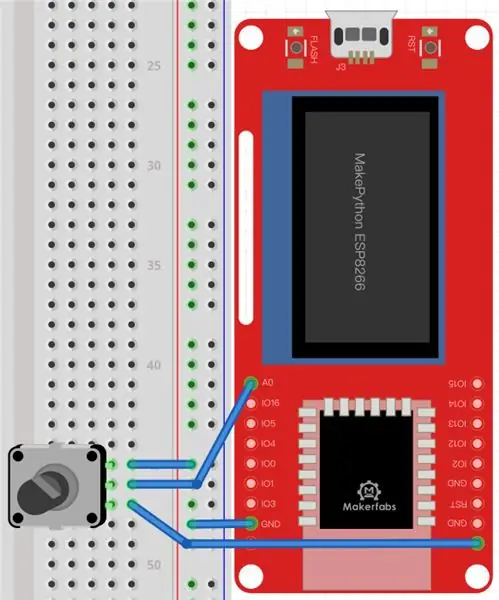
Ez egy nagyon egyszerű áramkör, amelyhez nagyon kevés vezeték szükséges, csak három. Csak csatlakoztassa a potenciométer VCC tüskéjét a MakePython ESP8266 3.3V -hoz, és az OUT csapot (középen) az A0 -hoz, és csatlakoztassa a GND -t egymáshoz. Az OLED kijelző I2C kommunikációt használ, és a tábla be van kötve, így nem kell aggódnia.
4. lépés: Az UPyCraft IDE Windows PC telepítése
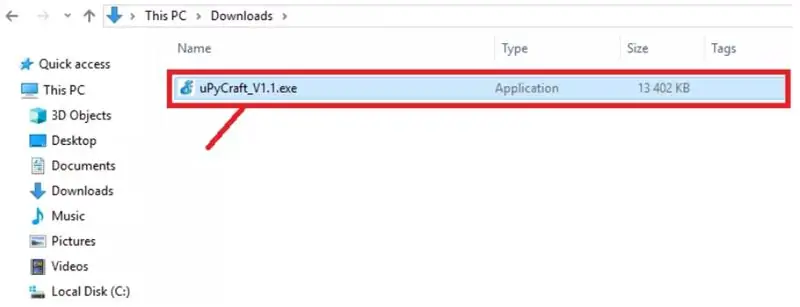
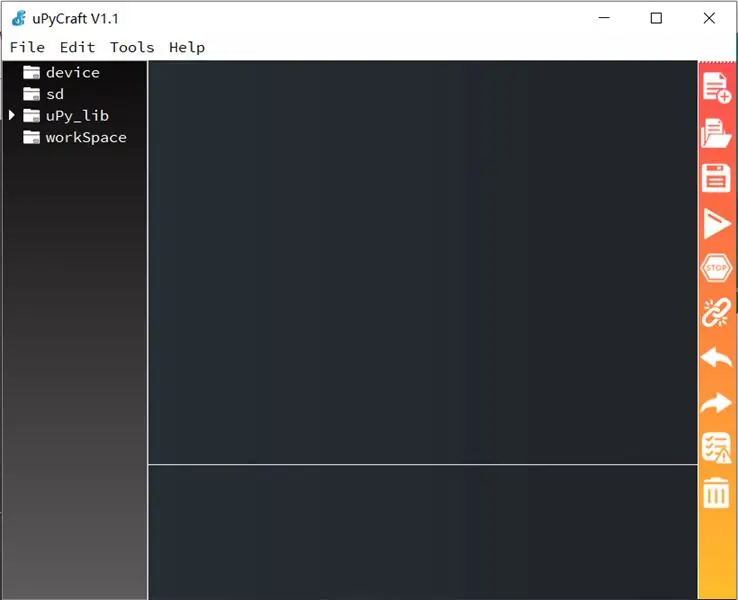
Kattintson erre a linkre az uPyCraft IDE for Windows letöltéséhez:
randomnerdtutorials.com/uPyCraftWindows.
Néhány másodperc múlva egy hasonló fájlt (uPyCraft_VX.exe) kell látnia a Letöltések mappában
Kattintson duplán a fájlra. Új ablak nyílik meg az uPyCraft IDE szoftverrel.
5. lépés: Kommunikáció kialakítása az igazgatósággal
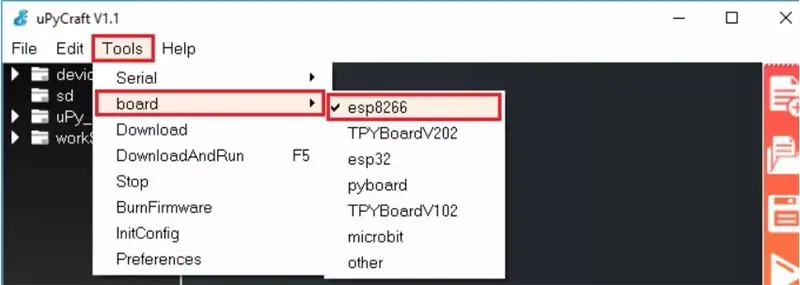
Miután telepítette a MicroPython firmware -t (a MicroPython Firmware már telepítve volt a Makerfabs MakePython ESP8266 beszerzésekor), csatlakoztassa a számítógéphez USB -kábellel, és kövesse az alábbi lépéseket:
- Lépjen az Eszközök> Tábla menübe, és válassza ki a használt táblát. Válassza ki az esp8266 -ot
- Lépjen az Eszközök> Soros menüpontba, és válassza ki azt a portot, amelyhez az ESP csatlakoztatva van (töltse le az USB illesztőprogramot:
www.silabs.com/products/development-tools/software/usb-to-uart-bridge-vcp-drivers)
Nyomja meg a Csatlakozás gombot a soros kommunikáció létrehozásához a táblával.
Látni fogja a „>>>” feliratot a Shell ablakban, miután sikeresen csatlakozott a táblához.
6. lépés: A Main.py fájl létrehozása a táblán
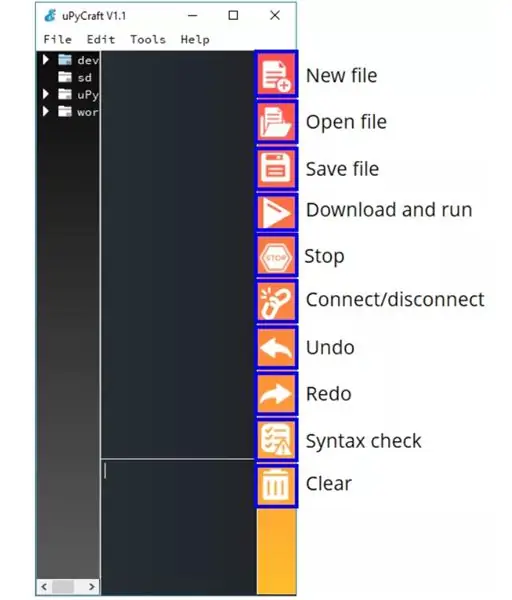
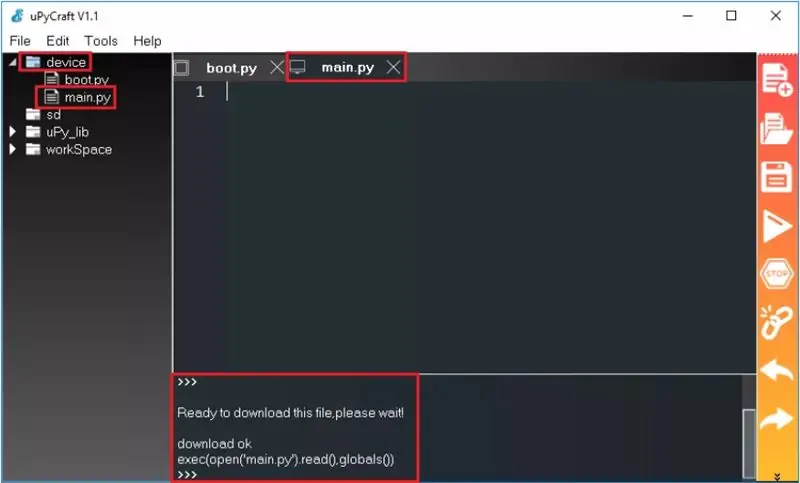
- Új fájl létrehozásához nyomja meg az „Új fájl” gombot.
- Nyomja meg a „Fájl mentése” gombot a fájl számítógépre mentéséhez.
- Egy új ablak nyílik meg, nevezze el a fájlt main.py és mentse el a számítógépére.
- Ezt követően látnia kell a boot.py fájlt a készüléken, és egy új lapot a main.py fájllal.
- Kattintson a „Letöltés és futtatás” gombra a fájl feltöltéséhez az ESP táblára.
- Az eszközkönyvtárnak most be kell töltenie a main.py fájlt. Az ESP tárolja a main.py fájlt.
7. lépés: Adja hozzá az illesztőprogram fájlt
Mivel az OLED képernyő SSD1306 illesztőprogram -chipet használ, le kell töltenünk az SSD1306 illesztőprogramját. A GitHub webhelyén keresheti meg és töltheti le az SSD1306 könyvtárát, vagy kattintson az ssd1306.py illesztőprogram -fájl letöltéséhez.
A letöltés után mentse az ssd1306.py fájlt a workSpace fájlkönyvtárba. Ezután kattintson az ssd1306.py fájl megnyitására, majd a futtatás gombra, és a könyvtárfájl betölthető az eszközkönyvtárba. Jelenleg az ssd1306.py könyvtárfájlja sikeresen betöltődött a MakePython ESP8266 -ba, amely az import ssd1306 utasítással hívható meg.
*Megjegyzés: Az uPyCraft IDE első megnyitásakor a workSpace útvonal nem létezik. Ha rákattint, megjelenik a workSpace párbeszédpanel. A tárolni kívánt könyvtár kiválasztásával létrehozhat egy workSpace könyvtárat a felhasználó fájljainak tárolására.
8. lépés: A fő funkció
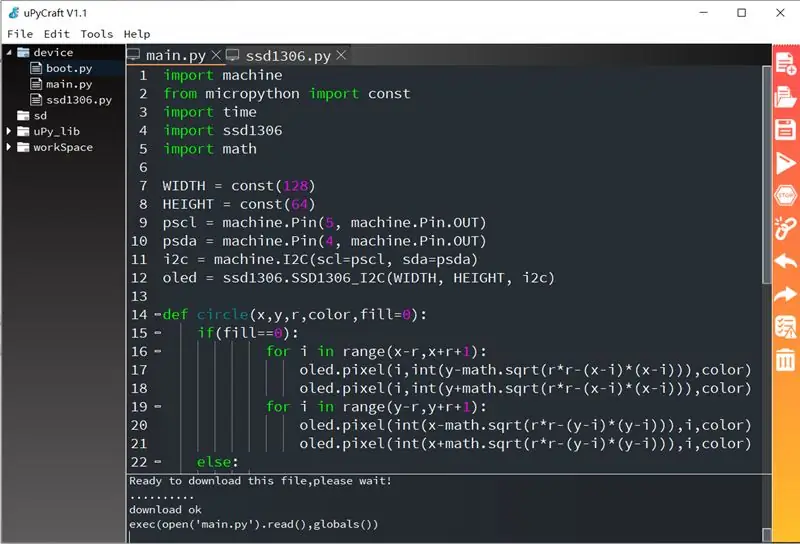
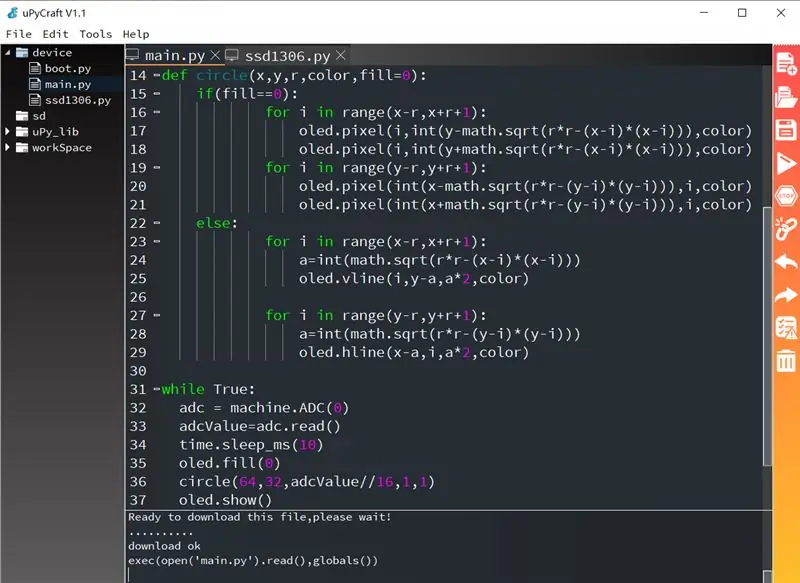
Nyelvtani magyarázat:
- i2c: konfigurálja az SCL és az SDA csapokat
- oled: OLED objektum létrehozása
- adc.read (): Olvassa el az ADC mintavételezett adatait
- circle (): Egyedi kör rajzolási függvény, amely az sqrt () függvényt használja a kör sugarának kiszámításához
- math.sqrt (r): A szám négyzetgyökét adja vissza
- pixel (x, y, c): Rajzolja fel a pontot az (x, y) pontra
- hline (x, y, w, c): Rajzoljon vízszintes vonalat, kezdve (x, y), w hossza
- vline (x, y, w, c): Rajzoljon függőleges vonalat, kezdve (x, y), w magassággal
- oled.fill (n): Ürítse ki a képernyőt, ha n = 0, és töltse ki a képernyőt, ha n> 0
- oled.show (): A kijelző funkció bekapcsolása
Közvetlenül hozzáadhatja ezt a fájlt, vagy másolhatja a tartalmát az újonnan létrehozott fő fájlba.
9. lépés: A kísérleti eredmények

Forgassa a potenciométert lassan, az óramutató járásával megegyező irányba, és a képernyőn látható kör nagyobb lesz, az óramutató járásával ellentétes irányban kisebb.
Ajánlott:
M5STACK A hőmérséklet, a páratartalom és a nyomás megjelenítése az M5StickC ESP32 készüléken a Visuino használatával - Könnyen elvégezhető: 6 lépés

M5STACK A hőmérséklet, a páratartalom és a nyomás megjelenítése az M5StickC ESP32 készüléken a Visuino használatával - Könnyen elvégezhető: Ebben az oktatóanyagban megtanuljuk, hogyan programozhatjuk be az ESP32 M5Stack StickC programot Arduino IDE -vel és Visuino -val, hogy megjelenítse a hőmérsékletet, a páratartalmat és a nyomást az ENV érzékelő (DHT12, BMP280, BMM150)
A Magicbit adatainak megjelenítése az AWS -ben: 5 lépés

A Magicbit adatainak megjelenítése az AWS -ben: A Magicbit -hez csatlakoztatott érzékelőkről gyűjtött adatokat közzétesszük az AWS IOT magjában az MQTT -n keresztül, hogy valós időben grafikusan megjeleníthessük őket. Ebben a projektben, amely az ESP32 -en alapul, fejlesztési táblaként a magicbit -et használjuk. Ezért minden ESP32 d
Szöveg megjelenítése az M5StickC ESP32 készüléken Visuino használatával: 6 lépés

Szöveg megjelenítése az M5StickC ESP32 készüléken Visuino használatával: Ebben az oktatóanyagban megtanuljuk, hogyan programozhatjuk be az ESP32 M5Stack StickC programot Arduino IDE és Visuino programokkal bármilyen szöveg megjelenítéséhez az LCD -n
8051 Interfész DS1307 RTC -vel és időbélyeg megjelenítése LCD -n: 5 lépés

8051 interfész a DS1307 RTC -vel és az időbélyeg megjelenítése LCD -ben: Ebben az oktatóanyagban elmagyaráztuk, hogyan illeszthetjük össze a 8051 mikrokontrollert a ds1307 RTC -vel. Itt az RTC időt lcd -ben jelenítjük meg proteus szimuláció segítségével
A pulzusszám megjelenítése a STONE LCD kijelzőn Ar: 31 lépés

Hogyan jelenítsük meg a pulzusszámot a STONE LCD -n Ar -val: rövid bevezetés Néhány évvel ezelőtt találtam egy MAX30100 -as pulzusmérő modult az online vásárlás során. Ez a modul összegyűjti a felhasználók vér oxigén- és pulzusadatait, ami szintén egyszerű és kényelmes. Az adatok szerint azt találtam, hogy
