
Tartalomjegyzék:
- Szerző John Day [email protected].
- Public 2024-01-30 09:39.
- Utoljára módosítva 2025-01-23 14:47.

A Magicbit -hez csatlakoztatott érzékelőkről gyűjtött adatokat az AWS IOT core -ban közzétesszük az MQTT -n keresztül, hogy valós időben grafikusan megjeleníthessük. Ebben a projektben, amely az ESP32 -en alapul, fejlesztési táblaként a magicbit -et használjuk. Ezért bármilyen ESP32 fejlesztői kártya használható ebben a projektben.
Kellékek:
Magicbit
1. lépés: Történet



Ez a projekt arról szól, hogy a Magicbit eszközt az MQTT -n keresztül csatlakoztatja az AWS Cloud -hoz. Az MQTT -n keresztül küldött adatokat az AWS szolgáltatások segítségével elemzik és vizualizálják a felhőben. Tehát kezdjük
Először lépjen be az AWS konzolba, és jelentkezzen be. Tanulási célokra használhatja az AWS által kínált ingyenes tier opciót. Elég lesz ehhez a projekthez.
Az egyszerűség kedvéért két részre osztom a projektet.
Ez lesz a projektünk első szakasza. Az első szakasz végén az adatokat az S3 vödrök tárolják.
Az első részben használt AWS -szolgáltatások,
- Kinesis Firehose
- AWS ragasztó
- AWS S3
Először navigáljon az AWS Kinesis szolgáltatáshoz.
Válassza a Kinesis Data Firehose elemet az alábbiak szerint, majd kattintson a Létrehozás gombra
Ezután a Firehose szolgáltatás létrehozásának 1. lépésére irányít. Adja meg a szállítási adatfolyam nevét, és válassza a Közvetlen értékesítés vagy az Egyéb források lehetőséget. Kattintson a Tovább gombra.
A 2. lépés ablakában hagyjon mindent alapértelmezettként, majd kattintson a Tovább gombra. Az AWS Glue Service létrehozása után visszatérünk ennek a lépésnek a szerkesztéséhez.
A 3. lépésben válasszon S3 vödröt, ha már korábban létrehozta azt. Ellenkező esetben kattintson a Létrehozás és egy csoport létrehozása gombra. Az S3 előtag szakaszban használja a dest/ parancsot, és a hiba előtagban írja be a hibát/. A fenti kettőhöz bármilyen nevet megadhat. De a könnyebbség kedvéért közös névvel folytatjuk. Feltétlenül hozzon létre egy dest nevű mappát a kiválasztott vödörben. Kattintson a Tovább gombra.
A 4. lépésben válassza ki a minimális pufferméretet és pufferintervallumot a valós idejű adatátvitelhez. Az Engedély részben válassza az IAM roleKinesisFirehoseServiceRole létrehozása vagy frissítése lehetőséget. Legyen minden alapértelmezett. Kattintson a következő gombra.
A következő részben a végrehajtott módosítások áttekintése látható. Kattintson az OK gombra. Akkor lesz egy működő Kinesis Firehose.
Ha sikeresen létrehozta a Firehose szolgáltatást, akkor valami ilyesmit kap.
2. lépés: A tűzoltó tömlő és az S3 vödör tesztelése


Annak ellenőrzéséhez, hogy a tűzoltótömlő és az S3 vödör megfelelően működik -e, válassza az IOT magot a konzolon. Egy ilyen oldalra fog irányítani. Válassza a Szabály lehetőséget, és hozzon létre egy szabályt.
Mi az AWS IOT szabály?
Az MQTT -től kapott adatok továbbítására szolgál egy adott szolgáltatáshoz. Ebben a példában továbbítjuk a Kinesis Firehose -hoz.
Válasszon nevet a szabálynak. Hagyja a szabály- és lekérdezési nyilatkozatot úgy, ahogy van. Ez azt jelzi, hogy az iot/topic témában közzétett minden ezen szabályon keresztül továbbításra kerül a kinesis Firehose -hoz.
Az Egy vagy több művelet beállítása részben kattintson a Művelet hozzáadása lehetőségre. Válassza az Üzenet küldése az Amazon Kinesis Firehose Stream elemre lehetőséget. Válassza a konfigurációt. Ezután válassza ki a korábban létrehozott tűzoltócsatorna nevét. Ezután kattintson a Szerep létrehozása elemre, és hozzon létre egy szerepet. Most sikeresen létrehozott egy szerepet az AWS -ben.
Az Ön által közzétett üzeneteket a Kinesis Firehose -on keresztül továbbítjuk az S3 vödrökbe.
Ne feledje, hogy a Firehose adatokat küld, amikor a puffer megtelik, vagy amikor eléri a pufferintervallumot. A minimális puffer intervallum 60 mp.
Most áttérhetünk a projekt második részére. Ez lesz az adatfolyam diagramunk.
3. lépés: Az AWS ragasztó konfigurálása

Miért van szükségünk AWS ragasztóra és AWS Athena -ra?
Az S3 vödrökben tárolt adatok nem használhatók közvetlenül az AWS Quicksight bemenetére. Először táblázatok formájában kell rendeznünk az adatokat. Ehhez a fenti két szolgáltatást használjuk.
Nyissa meg az AWS ragasztót. Válassza a Feltérképező lehetőséget az oldalsó eszköztáron. Ezután válassza a Feltérképező hozzáadása lehetőséget.
Az első lépésben adja meg a bejáró nevét. Kattintson a következő gombra. A következő lépésben hagyja alapértelmezettként. A harmadik lépésben adja meg a kiválasztott S3 vödör elérési útját. Hagyja a következő ablakot alapértelmezettként. Az ötödik ablakban adja meg az IAM bármely szerepét. A következő lépésben válassza ki a szolgáltatás futtatásának gyakoriságát.
Célszerű a legördülő menüben kiválasztani az egyéni lehetőséget, és kiválasztani a minimális időt.
A következő lépésben kattintson az Adatbázis hozzáadása, majd a következő gombra. Kattintson a Befejezés gombra.
Most integrálnunk kell a Kinesis Firehose -t a létrehozott AWS ragasztóval.
Menjen az általunk létrehozott AWS Kinesis tűzoltóhoz, és kattintson a szerkesztés gombra.
Görgessen le a Rekordformátum konvertálása szakaszig, és válassza az Engedélyezve lehetőséget.
A kimeneti formátumot választotta Apache Parkettának. A többi részlethez töltse ki a létrehozott ragasztó adatbázis adatait. Táblázatot kell létrehozni az adatbázisban, és a nevet be kell illeszteni ebbe a szakaszba. Kattintson a Mentés gombra.
4. lépés: Az AWS Athena konfigurálása

Válassza ki az adatbázist és a létrehozott adattáblát. A lekérdezés szakaszban ezt a kódot kell hozzáadni.
A táblanevet a létrehozott ragasztótábla tényleges nevével kell helyettesíteni.
Kattintson a Lekérdezés futtatása elemre. Ha működik, az AWS S3 vödörben tárolt adatokat adattáblázatként kell megjeleníteni.
Most készen állunk arra, hogy megjelenítsük a kapott adatokat.
5. lépés: A QuickSight konfigurálása

Keresse meg az AWS Quicksight alkalmazást
Kattintson a jobb felső sarokban található Új elemzés, majd az Új adatkészlet elemre.
Válassza az Athénét a listából. Adja meg az adatforrás nevét a felugró kártyán.
Válassza ki a Ragasztó adatbázist a legördülő listából és a megfelelő táblázatból. Ezzel navigál erre az oldalra.
Húzza és dobja el a mezőket a mezőlistából, és válasszon ki bármilyen vizuális típust.
Most az AWS szolgáltatások segítségével megjelenítheti a MagicBit által küldött adatokat !!!
Ne felejtse el engedélyezni a gyorslátást a megfelelő S3 csoportokhoz, hogy megjelenítse a bennük lévő adatokat.
Ajánlott:
Az időjárás -állomás adatainak naplózása - Liono Maker: 5 lépés
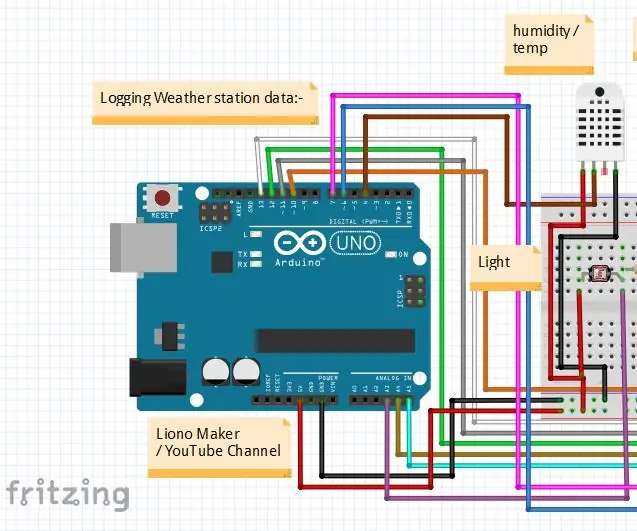
Az időjárás állomás adatainak naplózása | Liono Maker: Bevezetés: Szia, ez a #LionoMaker. Ez a nyílt forráskódú és hivatalos YouTube -csatornám. Itt a link: Liono Maker / YOUTUBE CHANNELEbben a projektben megtanuljuk, hogyan kell elkészíteni az " Weather Station Data naplózása ". ez nagyon érdekes pr
Hőmérséklet -érzékelő élő adatainak ábrázolása (TMP006) MSP432 LaunchPad és Python használatával: 9 lépés

Hőmérséklet -érzékelő (TMP006) élő adatainak ábrázolása MSP432 LaunchPad és Python használatával: A TMP006 egy hőmérséklet -érzékelő, amely méri az objektum hőmérsékletét anélkül, hogy kapcsolatba kellene lépnie az objektummal. Ebben az oktatóanyagban a BoosterPack (TI BOOSTXL-EDUMKII) élő hőmérsékleti adatait ábrázoljuk a Python használatával
MicroPython program: A koronavírus-betegség (COVID-19) adatainak frissítése valós időben: 10 lépés (képekkel)

MicroPython program: A koronavírus-betegség (COVID-19) adatainak frissítése valós időben: Az elmúlt hetekben a koronavírus-megbetegedések (COVID 19) megerősített száma világszerte meghaladta a 100 000-et, és az Egészségügyi Világszervezet (WHO) bejelentette, hogy az új koronavírus -tüdőgyulladás kitörése globális járvány lesz. Nagyon … voltam
A vezeték nélküli hőmérséklet- és páratartalom -érzékelő adatainak küldése Excelbe: 34 lépés

A vezeték nélküli hőmérséklet- és páratartalom -érzékelő adatainak küldése Excel -be: Itt az NCD hőmérséklet- és páratartalom -érzékelőjét használjuk, de a lépések minden ncd -termék esetében megegyeznek, így ha más ncd -vezeték nélküli érzékelőkkel rendelkezik, kísérletezzen a mellett. Ennek a szövegnek a leállításával meg kell
A légnyomás és a hőmérséklet megjelenítése az Infineon XMC4700 RelaxKit, Infineon DPS422 és AWS használatával: 8 lépés

A légnyomás és a hőmérséklet megjelenítése az Infineon XMC4700 RelaxKit, az Infineon DPS422 és az AWS segítségével: Egy egyszerű projekt a légnyomás és a hőmérséklet rögzítése az Infineon DPS 422 segítségével. Ügyetlen lesz nyomon követni a nyomást és a hőmérsékletet egy bizonyos ideig. Itt jelenik meg az elemzés, a betekintés a változásokba
