
Tartalomjegyzék:
2025 Szerző: John Day | [email protected]. Utoljára módosítva: 2025-01-23 14:47
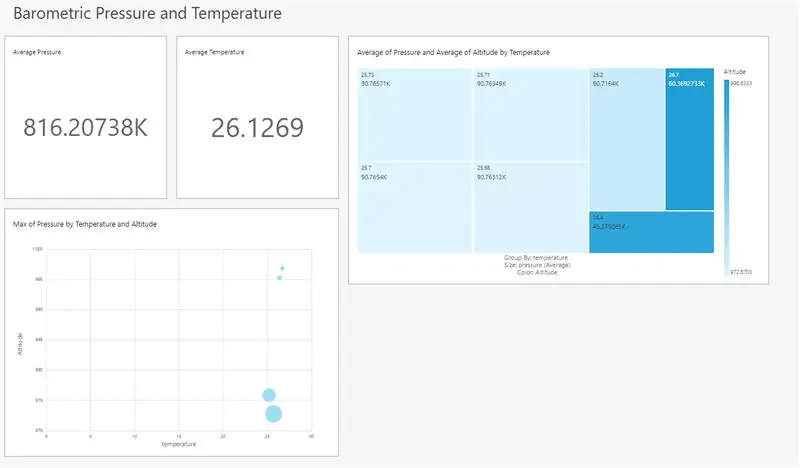

Ez egy egyszerű projekt a légnyomás és a hőmérséklet rögzítésére az Infineon DPS 422 segítségével. Ügyetlen lesz nyomon követni a nyomást és a hőmérsékletet egy bizonyos ideig. Itt jön képbe az analitika, a nyomás és a hőmérséklet egy bizonyos idő alatt bekövetkező változásaira vonatkozó betekintés segíthet a hibák észlelésében és a prediktív karbantartás elvégzésében.
Ennek a projektnek a vonzereje az Infineon ipari minőségű nyomásérzékelőjének használata, és az Amazon QuickSight segítségével végzett mérések betekintése.
1. lépés: Hardver



S2GO PRESSURE DPS422:
Ez egy abszolút barometrikus nyomásérzékelő. Ez egy ipari minőségű érzékelő, amelynek relatív pontossága ± 0,06 hPa. És a hőmérséklet pontossága ± 0,5 ° C.
AZ IOT ADAPTEREM:
Az IoT adaptereim átjárók a külső hardvermegoldásokhoz, mint például az Arduino és a Raspberry PI, amelyek népszerű IoT hardverplatformok. Mindez lehetővé teszi az IoT rendszer leggyorsabb kiértékelését és fejlesztését.
XMC4700 Relax Kit:
XMC4700 mikrokontroller kiértékelő készlet; Hardver kompatibilis 3.3V és 5V Arduino pajzsokkal
NodeMCU ESP8266:
A NodeMCU egy nyílt forráskódú IoT platform. Tartalmaz egy firmware-t, amely az Espressif Systems ESP8266WiFi SoC-ján fut, és az ESP-12 modulon alapuló hardvert.
2. lépés: A megoldás felépítése
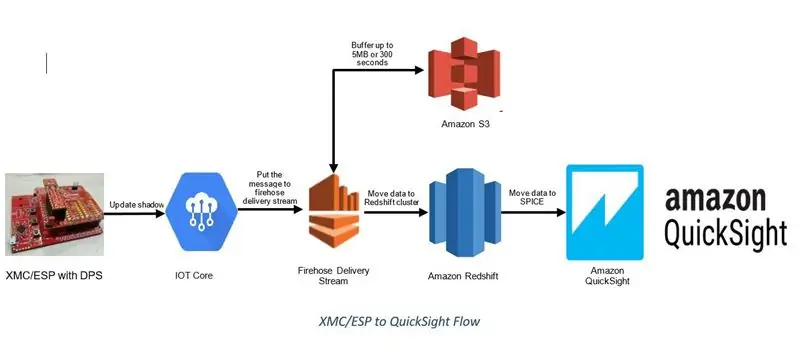
Az Amazon webszolgáltatás biztosítja az MQTT szolgáltatást az eszközök felhőhöz való csatlakoztatásához. Az MQTT modell lényegében a közzététel-előfizetés elvén működik. Az eszköz, amely ebben az esetben a DPS310 érzékelő, kiadóként működik, és közzéteszi a nyomást és a hőmérsékletet az AWS IOT alapszolgáltatásban, amely előfizetőként működik. A kapott üzenetet továbbítja az Amazon Kinesis Delivery Stream -hez az AWS IoT alapvető szabálykészlet használatával. A Delivery Stream úgy van konfigurálva, hogy az üzenetet eljuttassa az Amazon Redshift fürthöz. Az Amazon Redshift az AWS által biztosított adattárolási szolgáltatás. A kapott adatokat, azaz a nyomást és a hőmérsékletet, valamint az időbélyeget hozzáadjuk a fürttáblához. Most képbe kerül az Amazon QuickSight az AWS által biztosított üzleti intelligencia -eszköz, amely a vöröseltolódás -csoportban lévő adatokat vizuális megjelenítéssé alakítja, hogy betekintést nyerjen az adatokból.
3. lépés: Szoftver
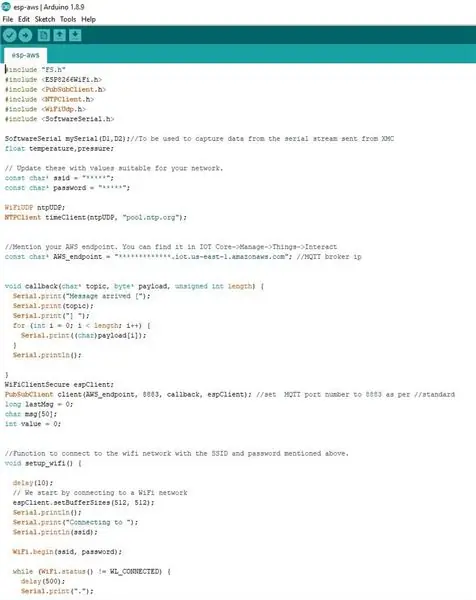
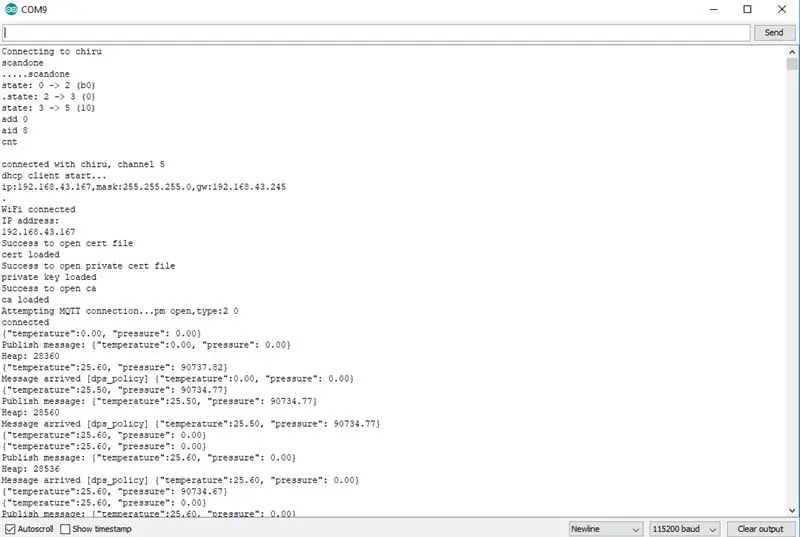
A NodeMCU ESP8266 forráskódja itt található:
4. lépés: AWS IOT Core Configuration
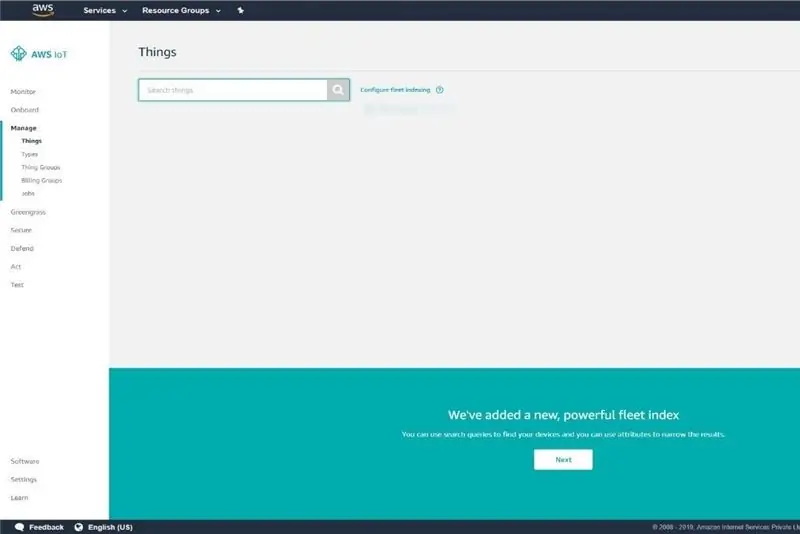
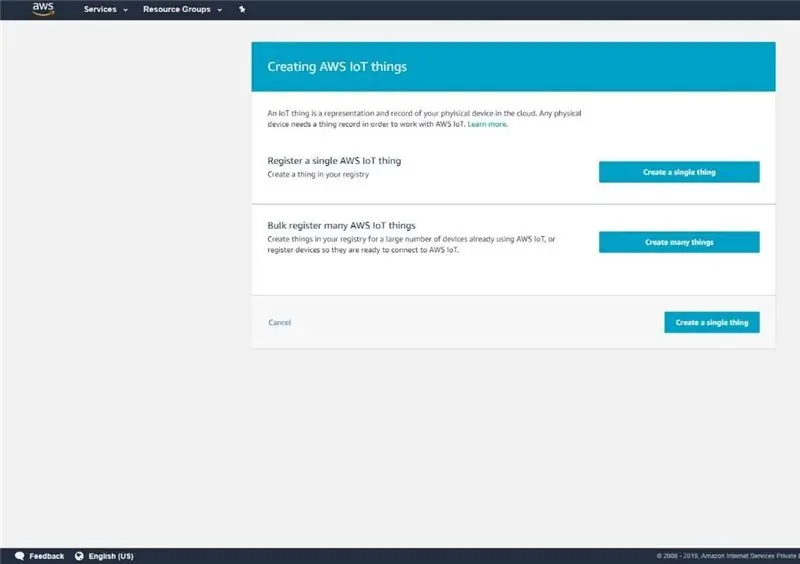
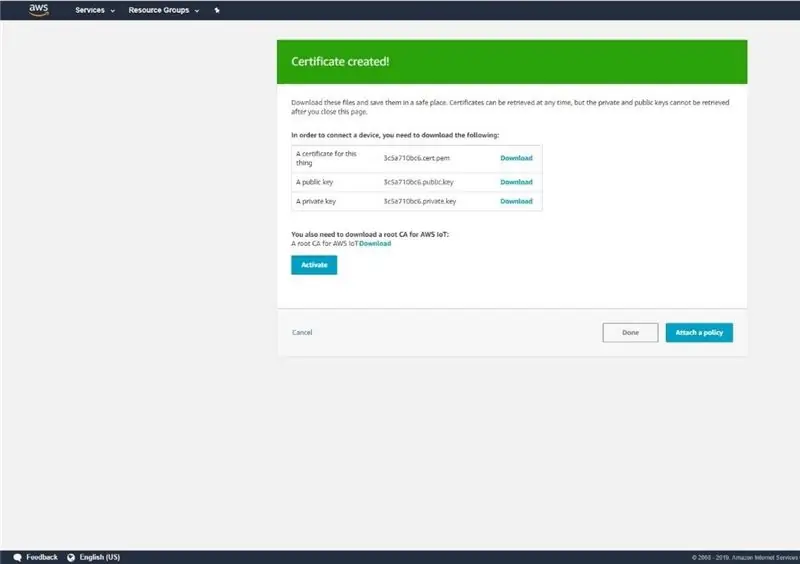
- Hozza létre a dolgot az AWS IOT magon.
- Hozza létre a tanúsítványt, és csatolja a létrehozott dologhoz.
- Hozza létre az új házirendet, és csatolja a dologhoz.
- Most hozzon létre egy szabályt.
- Válassza az Üzenet küldése Amazon Kinesis Firehose adatfolyamba lehetőséget.
5. lépés: A Kinesis Firehose Delivery Stream konfigurálása
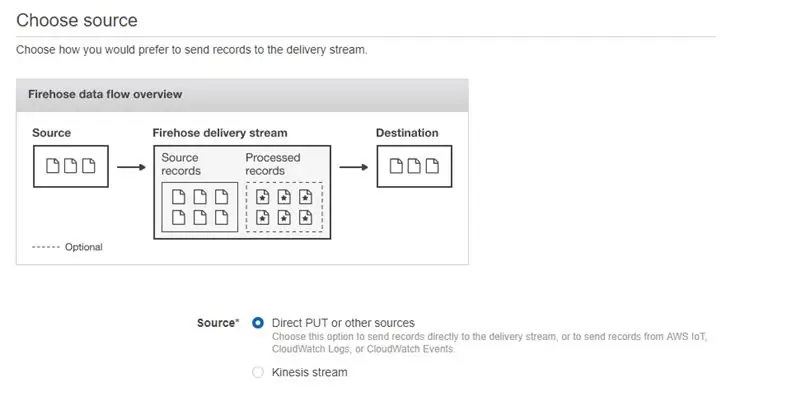
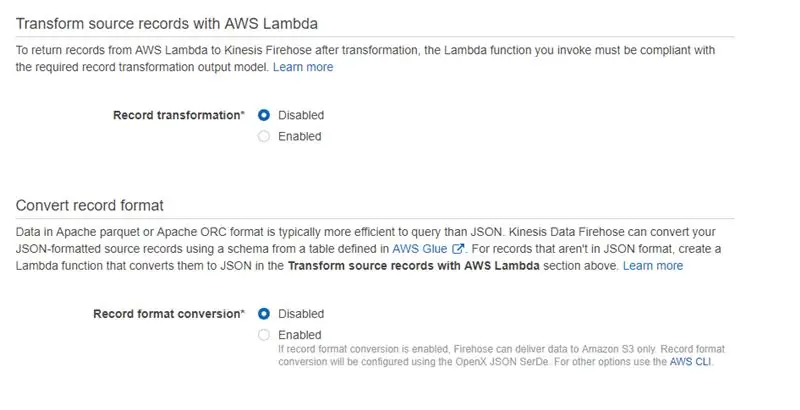
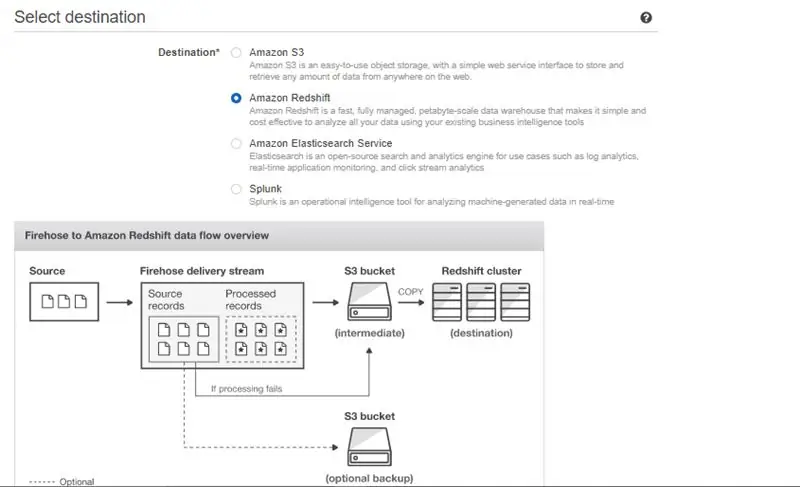
- Kattintson a Kézbesítési adatfolyamok létrehozása elemre
- Válassza ki a forrást közvetlen PUT -ként vagy más forrásként
- Tiltsa le a rekord átalakítását és a rekord formátum átalakítását.
- Válassza ki az úti célt Amazon Redshift -ként.
- Töltse ki a fürt részleteit.
- Mivel a DPS üzenetét JSON formátumban kell generálni, a másolási parancsot ennek megfelelően kell megváltoztatni. A MÁSOLÁSI beállítások mezőbe írja be a JSON 'auto' parancsot. Továbbá, mivel a GZIP tömörítést fogjuk használni, ugyanezt meg kell említeni az opciók mezőben.
- Engedélyezze az S3 tömörítést GZIP sorrendben az átviteli idő csökkentése érdekében (opcionális)
- Tekintse át a Firehose szállítást, és kattintson a Szállítási adatfolyam létrehozása gombra
6. lépés: Az Amazon Redshift konfigurálása
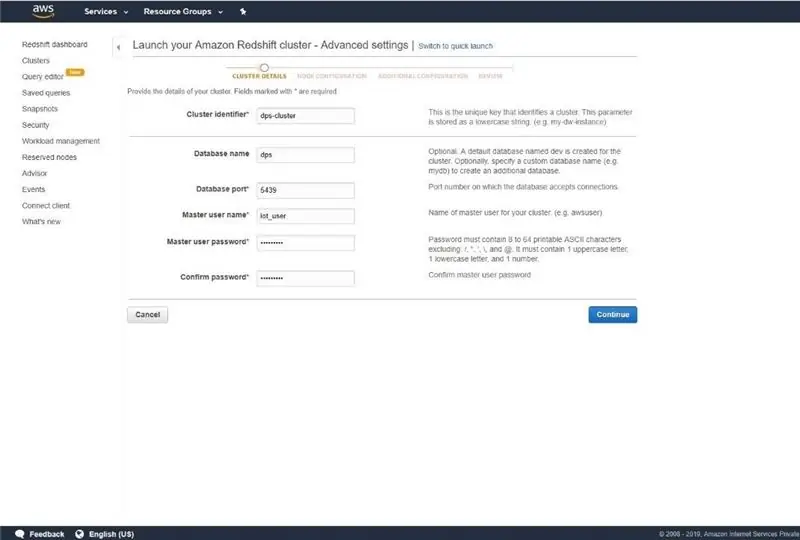
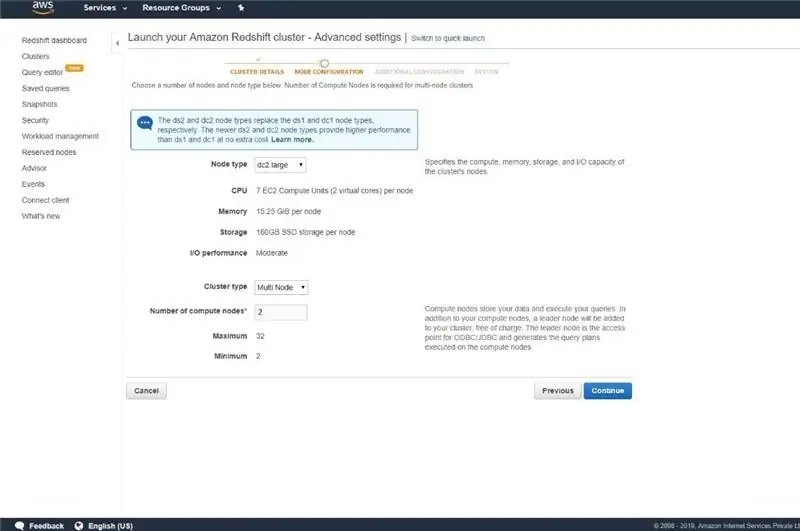
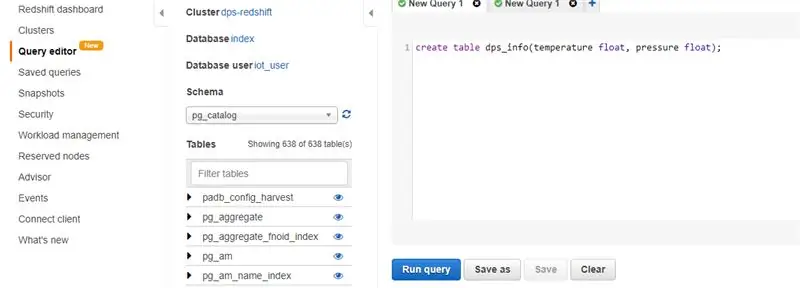
- Kezdje a fürt azonosítójával, az adatbázis nevével, a fő felhasználóval és a jelszóval.
- Válassza a csomópont típusát dc2.large -ként, a fürttípust multinode -ként, ha külön számítási csomópontokat szeretne beépíteni. Említse meg a számítási csomópontok számát, ha többcsomós fürttípust választott.
- Folytassa, majd indítsa el a fürtöt.
- Nyissa meg a Lekérdezésszerkesztőt, és hozza létre a dps_info táblázatot.
Biztonsági csoport bejövő szabálya a vöröseltolódáshoz
- Alapértelmezés szerint a vöröseltolódás korlátozza a bejövő kapcsolatokat a VPC biztonsági csoporton keresztül.
- Adja hozzá a bejövő szabályt a vöröseltolódáshoz, hogy a Redshift kapcsolódhasson más szolgáltatásokhoz, például a QuickSighthoz.
7. lépés: Amazon QuickSight
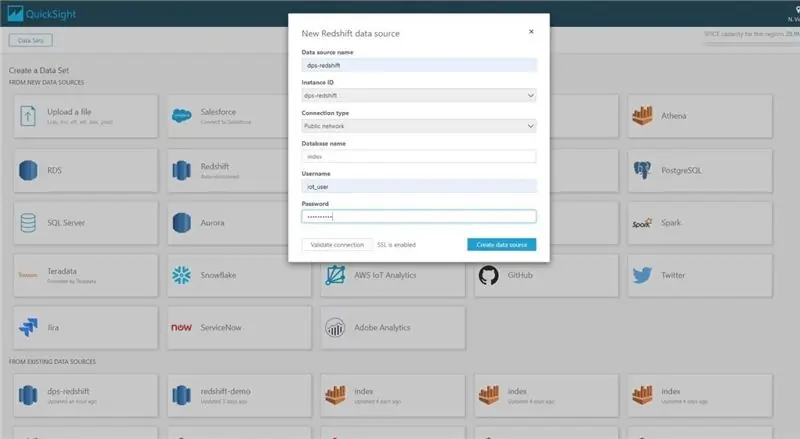
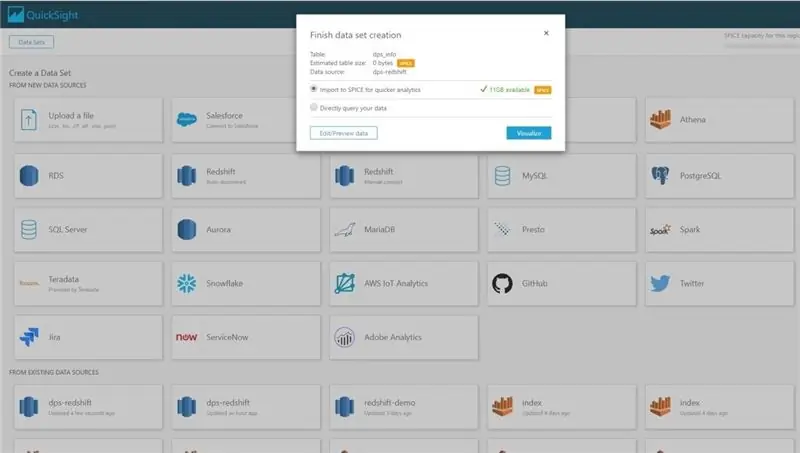
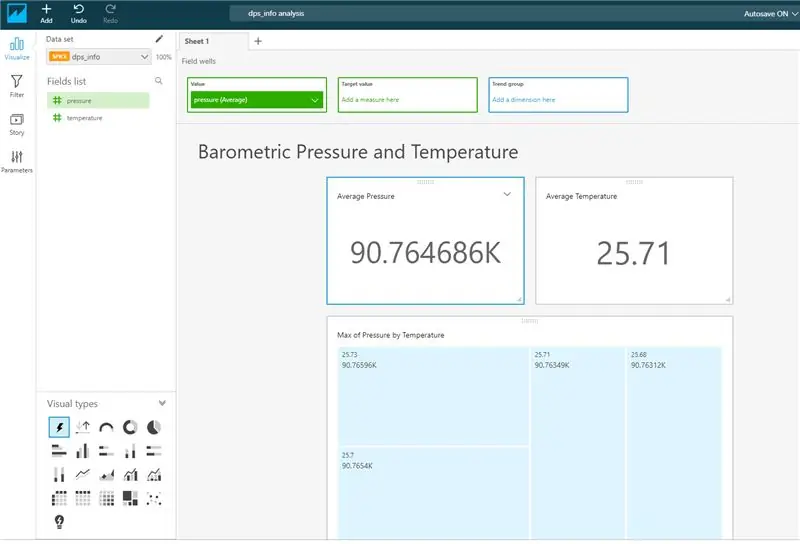
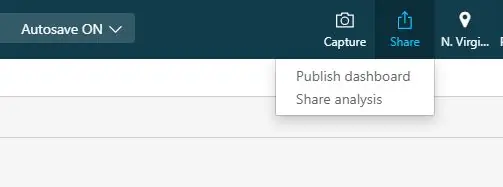
- A szolgáltatások listájából válassza az Amazon QuickSight lehetőséget. Ha Ön első alkalommal használja a felhasználót, a QuickSight 60 napig ingyenesen használható, és utána fizetendő.
- A fiók sikeres beállítása után kattintson az új elemzésre az irányítópulton.
- Adja meg a nevet az elemzésnek.
- Válassza ki a Redshift adatforrást az adott listából.
- Válassza ki a fűszer -adatbázist az adatok tárolására. Ez a QuickSight által biztosított memória adatbázis.
- Ezenkívül választhatja az adatok frissítésének ütemezését a SPICE -ba.
- Adja hozzá az elemzéshez szükséges mezőket.
- Tegye közzé az irányítópultot a megosztási opcióból. Adja meg a szükséges hozzáférést más felhasználóknak az irányítópult megtekintéséhez.
Ajánlott:
M5STACK A hőmérséklet, a páratartalom és a nyomás megjelenítése az M5StickC ESP32 készüléken a Visuino használatával - Könnyen elvégezhető: 6 lépés

M5STACK A hőmérséklet, a páratartalom és a nyomás megjelenítése az M5StickC ESP32 készüléken a Visuino használatával - Könnyen elvégezhető: Ebben az oktatóanyagban megtanuljuk, hogyan programozhatjuk be az ESP32 M5Stack StickC programot Arduino IDE -vel és Visuino -val, hogy megjelenítse a hőmérsékletet, a páratartalmat és a nyomást az ENV érzékelő (DHT12, BMP280, BMM150)
PÁRÁS ÉS HŐMÉRSÉKLET MEGJELENÍTÉSE LCD -N ARDUINO NANO -val: 5 lépés

PÁRÁS- ÉS HŐMÉRSÉKLET KIJELZÉSE LCD -N ARDUINO NANO -val: Az alábbi utasítás az egyszerű LCD interfész létrehozásával foglalkozik az arduino nanóval
DIY A hőmérséklet megjelenítése az LCD -képernyőn Arduino használatával: 10 lépés

DIY A hőmérséklet megjelenítése az LCD -képernyőn Arduino használatával: Ebben a projektben egy olyan áramkört fogunk létrehozni, amely bizonyos összetevőket használ, például Arduino -t, hőmérséklet -érzékelőt stb. Ebben az áramkörben a fokozat folyamatosan látható lesz az LCD -n, 100 ezredmásodperc az új diploma nézetei között a
Az Infineon DPS422 érzékelő illesztése az Infineon XMC4700 -mal és adatok küldése a NodeMCU -hoz: 13 lépés

Az Infineon DPS422 érzékelő illesztése az Infineon XMC4700 készülékkel és adatok küldése a NodeMCU -hoz: Ebben az oktatóanyagban megtanuljuk, hogyan kell használni a DPS422 -et a hőmérséklet és a légnyomás mérésére az XMC4700 segítségével. DPS422 fogyasztás
Hőmérséklet leolvasása az LM35 hőmérséklet -érzékelő használatával Arduino Uno segítségével: 4 lépés

Hőmérséklet leolvasása az LM35 hőmérséklet -érzékelő használatával az Arduino Uno segítségével: Sziasztok, srácok, ebben az útmutatóban megtanuljuk, hogyan kell használni az LM35 -öt az Arduino -val. Az Lm35 egy hőmérséklet -érzékelő, amely -55 ° C és 150 ° C közötti hőmérséklet -értékeket képes leolvasni. Ez egy 3 kivezetésű eszköz, amely analóg feszültséget biztosít a hőmérséklettel arányosan. Hig
