
Tartalomjegyzék:
- Cadsoft EAGLE általános információk:
- 1. lépés: Kiindulva a vázlatból…
- 2. lépés: Használt menüparancsok
- 3. lépés: Az érintetlen NYÁK -tervezés
- 4. lépés: A tábla "rétegeiről"
- 5. lépés: Vigye át az összetevőket a jogi területre
- 6. lépés: Csökkentse kissé a hajó körvonalait
- 7. lépés: Kezdje el az alkatrészek elhelyezését
- 8. lépés: Ellenőrizze a jeleket, hogy megtudja, hogyan fognak továbbhaladni
- 9. lépés: A tervezési szabályok betöltése
- 10. lépés: Javítsa ki a hibás csomagot
- 11. lépés: Próbálja ki az Autoroutert
- 12. lépés: A fennmaradó nyomvonalak kézi útvonala
- 13. lépés: Adjon hozzá Power Plane sokszögeket
- 14. lépés: V+ sokszög hozzáadása
- 15. lépés: Tisztítsa meg: Smash Package Text
- 16. lépés: Felújítás; Nyomok mozgatása
- 17. lépés: Az OOPS javítása
- 18. lépés: Felújítás: Alternatív csomagok és opciók engedélyezése
- 19. lépés: Végezze el a tervezési szabályok ellenőrzését
- 20. lépés: Kimenet exportált képek használatával
- 21. lépés: Egyéb hasznos menüikonok
- 22. lépés: Haszontalan parancsok
2025 Szerző: John Day | [email protected]. Utoljára módosítva: 2025-01-23 14:48

Egy korábbi Instructable -ben a CadSoft EAGLE szerkesztőjével bemutattam egy sematikus bejegyzést. Ebben az utasításban nyomtatott áramköri lapot készítünk abból a vázlatból. Azt hiszem, azt kell mondanom, hogy PCB tervezést készítünk; A fizikai tábla elkészítése más feladat, és sok oktatóanyag található a neten (és még néhány utasítás is) a tábla elkészítéséről a tervezés után.
Cadsoft EAGLE általános információk:
A Cadsoft EAGLE a https://www.cadsoftusa.com/ címen érhető el. A Cadsoft egy német cég, amely a szoftverterjesztés megvilágosodásának igazi mekkája. Az elfogadható árú professzionális NYÁK-tervezési csomagokon (1200 USD) kívül ingyenes, egyszerű, non-profit és egyéb köztes licencekkel is rendelkeznek. Szoftverük windows, linux és MacOSX alatt fut. Ez kissé furcsa, meredek (de nem túl magas) tanulási görbével az előlapon, de a legtöbb jelentés szerint ez nem más, mint más professzionális CAD csomagok. Vannak online támogatási fórumaik, amelyek mind a vállalattól, mind más felhasználóktól aktívak, a csomag jelenleg fejlesztés alatt áll, és minden kiadással jobb lesz. Számos NYÁK -gyártó közvetlenül elfogadja CAD fájljait. Jó cucc. Használd. Terjeszteni. Vedd meg, amikor "profi" leszel. Lásd még: Sematikus bejegyzésKönyvtárrészek létrehozása Tervezési szabály módosítása CAD fájlok küldése a gyártóknak
1. lépés: Kiindulva a vázlatból…

Tehát ez a sematika a Schematic Instructable -ből van. Fent a fájlmenüben van a „Váltás a táblára” lehetőség. Ha ezt puszta vázlat alapján tesszük, felajánlja, hogy létrehozza a táblát a sematikus számunkra (mondja ki az „igen” -t), majd ott hagy bennünket a Táblaszerkesztőben.
2. lépés: Használt menüparancsok

A Board Editor nagyon hasonlít a sematikus szerkesztőre, néhány különböző paranccsal. Íme az ebben az oktatóanyagban használt ikonikus parancsok összefoglalása és néhány rövid összefoglaló: INFO Az objektumról (komponens, jel, nyomkövetés stb.) Származó információkat jelenít meg. objektumok egy csoportba gyűjtése, amelyek egyidejűleg kezelhetők. DELETE Objektum törlése. A sematikailag létrehozott elemeket ott törölni kell. SMASH Válassza le az alkatrész szövegcímkéit magától az alkatrésztől, hogy azok egymástól függetlenül áthelyezhetők legyenek. BREAK Adjon hozzá egy sarkot egy vonalhoz (vagy nyomvonalhoz.) vonalak (általában nem rézrétegekben. A ROUTE a réz húzására szolgál.) A VIA létrehoz egy lyukat és párnát, amely valamilyen jelhez kapcsolódik. (valójában egy szöveges parancsot fogunk használni.) HOLE egy lyukat, amely nincs jelhez társítva, azaz a szereléshez. A RATSNEST újraszámítja a huzalokat és a sokszögeket, pl. az alkatrészek áthelyezése után. A CHANGE megváltoztatja az objektum tulajdonságait. A RIPUP módosítja a visszavezette a nyomát egy légvezetékhez. Sorta egyenértékű a "törléssel" a nyomokban. SZÖVEG szöveg hozzáadása POLYGON poligont hoz létre (valójában szöveges parancsot fogunk használni.) AUTOROUTE meghívja az autoroutert. Az DRC meghívja a tervezési szabályellenőrzést és a paraméterbeállítást. Leírom a fennmaradó ikonokat a vége felé, és hozzárendelem őket "hasznos" vagy "haszontalan" -hoz.
3. lépés: Az érintetlen NYÁK -tervezés

Így fog kinézni az újonnan létrehozott táblatervezés. Minden összetevője egy csomóban lesz az origó bal oldalán, és lesz egy keret, amely jelzi a kártya megengedett méretét, amikor az EAGLE ingyenes vagy "Lite" verzióit használja (80x100 mm). Minden komponenspárnának a körvonalon belül kell lennie, amikor mozgatja őket, bár csalhat egy kicsit, és nyomai vagy tábla körvonalai meghaladhatják a tábla méretkorlátját. Ennek az a bosszantó mellékhatása van, hogy ha felvesz egy összetevőt az eredeti lokalizációból, akkor nem teheti vissza a körvonalon kívülre (azonban az ESC segítségével megszakíthatja a mozdulatot, és az összetevő visszaáll az eredeti állapotába) elhelyezkedés.)
Oké, néhány meghatározás helyénvaló
A vázlatban létrehozott összes jel jelenleg AIR WIRES; vékony sárga vonalak, amelyeket a lehető legrövidebb módon húznak meg, szükség szerint keresztezve egymást. Még akkor is kapcsolatban maradnak a komponensek csapjaival, ha mozgatja az alkatrészt. A RATSNEST parancs újra kiszámítja és átrajzolja ezeket, miután mozgatta a dolgokat (és mondjuk két összekapcsolt tűt közelebb hozott egymáshoz, mint korábban.) A jel útválasztása abból áll, hogy a légvezetéket tényleges réznyomdá alakítja néhány rétegben. a táblát, és úgy helyezze el ezt a nyomot, hogy ne zárja rövidre a nyomokat a tábla ugyanazon rétegében. Az Eagle Freeware verziója csak a TOP és BOTTOM réteget támogatja, és hobbiként motivációnk van arra, hogy csak EGY réteget használjunk. A jel átmehet az egyik rétegből a másikba egy via segítségével, amely egy vezető lyuk, úgy, mint egy jumper (és ugrókat használunk a tábla legfelső szintjének megvalósításához, ha a lapot többnyire egyoldalasá tehetjük.) A NYÁK -tervezés létrehozása abból áll, hogy az összes alkatrészt logikus helyre helyezi, és az összes légvezetéket úgy irányítja, hogy lehetővé tegye a tervezés működését.
4. lépés: A tábla "rétegeiről"



Az Eagle Board szerkesztő sokkal több réteggel rendelkezik, mint a sematikus szerkesztő. Rétegek zavaros sokasága. A legtöbb rajzparancsnak van egy rétegválasztó legördülő menüje, amellyel megadhatja, hogy melyik rétegre szeretne rajzolni (a kivételek közé tartoznak az olyan objektumok, mint a több réteget átfogó vias.) Íme néhány fontosabb réteg:
5. lépés: Vigye át az összetevőket a jogi területre


Az első dolog, amit meg akarunk tenni, legalább néhány összetevőt át kell helyezni a jogi testület területére, ahol együtt dolgozhatunk velük. Ha különösen nagy táblája van, sok összetevővel, akkor érdemes ezt egy szakaszonként elvégezni. Ehhez a mintalaphoz rengeteg hely áll rendelkezésünkre, és a csoportmozgatás funkció segítségével egyszerre mozgathatjuk őket. Válassza ki a CSOPORT ikont, majd kattintson és húzza át az alkotóelemeket körülölelő téglalapot. Ezután válassza ki a MOVE ikont, és kattintson a jobb gombbal (a jobb egérgombbal válassza ki a csoportot egyetlen komponens helyett), és húzza a készletet a tábla körvonalába. Használja a ZOOM gombot a nézet szűkítéséhez.
6. lépés: Csökkentse kissé a hajó körvonalait

A testület teljes jogi oldala nagyobb, mint amire szükségünk van. Csökkentse a körvonalat a MOVE eszközzel. Kattintson a felső vízszintes vonal közepére (amely a végpont helyett az egész vonalat választja ki), és mozgassa lefelé, majd kattintson a jobb oldali függőleges vonal közepére, és mozgassa balra. Ha a vonal közepéhez közel kattint, az egész vonal. Ha egy csúcs közelében kattint, csak a pontot mozgatja. Ezen a ponton nem kell tökéletesnek lennie; többnyire jobb kilátást keresünk a következő lépésekhez. (Ja igen - kattintson a nagyítás gombra az ablak újbóli nagyításához a kisebb körvonalakon.)
7. lépés: Kezdje el az alkatrészek elhelyezését

Most el kell helyeznünk az összetevőket (közel) oda, ahol szeretnénk őket a végső táblán. VAGY értelmes helyekre szeretnénk áthelyezni őket, amelyek megkönnyítik a nyomok elhelyezését. A nyomtatott áramköri lapok (és különösen az egyoldalas táblák) gyártásának "művészete" nagy része abban rejlik, hogy "jó" helyeket talál az alkatrészek számára. Általánosságban elmondható, hogy úgy kezdheti el, hogy az alkatrészeket hasonlóan helyezi el a sematikus ábrán. (Ez meghibásodik, ha egy chipnek több kapuja van, vagy a sematikus szimbólumban lévő diagramon a tűk elhelyezkedése jelentősen eltér a tényleges chiptől, de jó kiindulópont a diszkréciók és az egyszerű alkatrészek számára. A legrosszabb, hogy Lesz olyan elrendezése, amely értelmes, még akkor is, ha nem jól irányul …) Ebben az esetben a kimeneti tranzisztorokat a hozzájuk tartozó lámpák közelébe helyeztem, és az interneten kerestem egy 555 -ös elrendezést, amely működne nos (a leghosszabb ideig az időzítő ellenállások közelében elhelyezett időzítő kupakkal próbáltam táblákat csinálni, és mindig szükségem volt egy jumperre. Sóhaj.) ("Ne hagyja, hogy mások munkája elkerülje a szemét.")
8. lépés: Ellenőrizze a jeleket, hogy megtudja, hogyan fognak továbbhaladni



Az egyik módja annak, hogy tippeket kapjon az alkatrészek elhelyezésével kapcsolatban, ha megvizsgál néhány jelentős jelet, hogy lássa, vannak -e szép egyenes útvonalai, vagy cikcakkos az egész táblán. Először használja a RATSNEST ikont/parancsot az EAGLE újraszámításához. A dolgok jelenlegi helyzetében szép egyenes kapcsolataim vannak a tranzisztoroktól a lámpákig, de ha a parancssorba beírom a "show gnd" parancsot, látom, hogy ez a földi jel cikcakkra kárára történik. Tehát cserélem a tranzisztorokat, mert a GND fontosabb, hogy egyenes legyen. (IMHO, YMMV, stb.) (Ennek eredményeként a tranzisztorokat az általuk kapcsolt tápegységek közelébe kell helyezni, nem pedig azokhoz a lámpákhoz, amelyekre kapcsolnak, így az áramköri szempontból is értelmezhető.) az összetevőket rendben lévő relatív helyekre helyezik, újra össze tudom szorítani őket (manuálisan, egyenként mozgatva; nincs mágikus parancs ehhez!), és még jobban összehúzhatom a tábla körvonalait.
9. lépés: A tervezési szabályok betöltése

Mivel hobbik vagyunk, szeretnénk táblát széles nyomokkal és nagy terekkel ellátni (lásd: https://www.instructables.com/id/EZVIGHUBGCEP287BJB/). nyomon követni a pályákat. Kattintson a Tervezési szabály ellenőrzés ikonra, és a LOAD gombbal töltse be a hobby.dru fájlt a másik utasításomból. Vagy természetesen manuálisan és egyénileg is módosíthatja az értékeket. Vagy hagyja őket úgy, ahogy vannak…
10. lépés: Javítsa ki a hibás csomagot


Láthatja, hogy a tervezési szabálymódosítás már módosította a táblát. A párnák nagyobbak és kör alakúak. Azt is észre fogja venni, hogy az egyik ellenállás nem függőleges csomagként van beállítva, ellentétben a többivel. Ez valószínűleg hiba volt a sematikus bejegyzésben, és nem számított, amikor csak a sematika állt rendelkezésünkre. Most, hogy elkészítjük a táblát, szükség szerint módosítani szeretnénk a csomagot. Amikor kiválasztja a change-> package eszközt, és rákattint a módosítani kívánt alkatrészre, megjelenik az adott részhez tartozó összes jogi csomag listája (ezeknek ugyanazoknak kell lenniük, amelyek a sematikus "hozzáadás" párbeszédablakban is megjelentek) Vannak más módok is a "change" parancs bevitelére a szövegparancs -beviteli területen, amelyet érdemes megvizsgálni, ha sokat kell módosítania eszközöket egy adott csomaghoz, így kihagyhatja az egyes csomagok listáját. Valami ilyesmi, mint "Csomag módosítása" R-US/0207/2V ", majd kattintson az egyes összetevőkre.
11. lépés: Próbálja ki az Autoroutert



Most meglátjuk, hogy az autorouter elvégezhet -e nekünk munkát. Az EAGLE autorouter nem a legjobb a világon, de még akkor is, ha "rossz" munkát végez, általános tippeket ad nekünk arról, hogyan kell kinézni a dolgoknak, vagy hol vannak a bajok.
Kattintson az AUTOROUTE ikonra, és megjelenik egy párbeszédpanel. Az alapértelmezett paraméterek kétoldalas táblát hoznak létre, és legalább megpróbáljuk egyoldalas táblát készíteni, így az első dolog az, hogy a TOP réteg előnyös irányát NA-ra (Nem alkalmazható) kell beállítani. esetleg módosítania kell az útválasztó rácsot. Ez alapértelmezés szerint ugyanaz az alapértelmezett rács, mint a táblaelrendezés -szerkesztő általában: 0,27 hüvelyk (1,27 mm, mivel a szerkesztőmet metrikusan van beállítva.) rács, rendben vagyunk ezzel az értékkel. Ha SMT -összetevői vannak, vagy finomabb rácson mozgatta a dolgokat, előfordulhat, hogy olyan párnái vannak, amelyek nem az érintő rácson vannak, és amelyeket az automatikus útválasztó nem nagyon szeret ("elérhetetlen párna", stb.)., de ez tovább tart. IMO, jobb, ha durva hálóval kezdjük, és felezzük meg minden alkalommal, amikor úgy tűnik, hogy az útvonalak sikertelenek, mert a rács túl nagy. Vegye figyelembe azt is, hogy az automatikus útválasztó betartja a tábla méretezési vonalait, így ha nem mozgatta őket az alkatrészek közelébe, akkor előfordulhat, hogy nyomok futnak az egész táblán. Vagy ha túl közel helyezte a körvonalat a párnákhoz, akkor lehet, hogy megakadályozta, hogy a nyomok olyan helyre menjenek, ahová el kell menniük.
12. lépés: A fennmaradó nyomvonalak kézi útvonala



Az autorouter nagyon szép munkát végzett itt. Már csak egy nyom maradt.
Van néhány módja annak, hogy manuálisan irányítsuk ezt a jelet, beleértve néhány kígyózó útvonalat a tranzisztoros érintkezők között, amelyeket az autorouter nem használt a megadott tervezési szabályok miatt. Ez viszonylag nagy áramerősségű nyom, és úgy döntöttem, hogy manuálisan sem fogom megsérteni a tervezési szabályokat. Ehelyett egy jumper drótot használok az alkatrész oldalán, amelyet az EAGLE-ben modellezhetem, mint felső oldali nyomvonalat. Válassza ki az ROUTE eszközt, és kattintson az irányítatlan (sárga) légvezeték végpontjára, és nagyjából bárhová elhelyezheti a nyomvonalat, kiválasztva a szélességet, a réteget és a hajlítás típusát a menüsorból menet közben. Ezt mutatja a képek sorozata ebben a lépésben.
13. lépés: Adjon hozzá Power Plane sokszögeket




Az "erőgépek" nagy rézterületek, amelyek tényleges jelet hordoznak, általában áramot és földet. Többrétegű táblákon gyakori, hogy egész rétegeket használnak, főleg egy ilyen teljesítménysíkra. Még az egyrétegű táblán is van néhány előnye annak, hogy hasonlót csináljunk: 1) használjon kevesebb maróanyagot2) nehezebb áramot vigyen, csak abban az esetben3) megkönnyíti a tesztvezetékek rögzítését4) egyfajta "statikus gátként" működik az ujjaknál az ilyen nagy jelterületeket a "sokszög" paranccsal rajzoljuk meg. Van egy ikon az eszköztáron a sokszögek rajzolásához, de ez új jelhez társított sokszögeket hoz létre, és úgy találom, hogy amikor egy sokszöget hoz létre egy meglévő jelhez, könnyebb beírni a parancs szövegformáját a szövegparancs területére. Ha egy sokszöget szeretne létrehozni egy „gnd” nevű jelhez, írja be a „poly gnd” parancsot. Ha a parancsban megad egy jelnevet, a sokszög automatikusan csatlakozik ehhez a jelhez. (Ha sokszöget rajzol az ikonnal, akkor később a jelhez csatlakoztathatja a "name" paranccsal a sokszög átnevezéséhez. (Ezt követően azonban nem nevezheti át újra a poligont a jel átnevezése nélkül).))
14. lépés: V+ sokszög hozzáadása



Most megismételjük a folyamatot a pozitív feszültségnél. Ezt a jelet azonban soha nem neveztük el, amikor a rajzot rajzoltuk, így lesz valami véletlenszerű neve, például "N $ 23"; Az "INFO" paranccsal megkeressük a jel nevét, amelyet használni fogunk a sokszög rajzolásakor, utána ugyanaz, mint a GND sokszög rajzolása. Ebben az esetben a V+ jel neve n $ 1, ezért beírjuk a "poly n" $ 1"
15. lépés: Tisztítsa meg: Smash Package Text




Ha azt akarjuk, hogy az alkatrészek nevei olvashatóak legyenek a tábla tetején (festékátvitel útján), vagy csak jól nézzenek ki a nyomatokon, akkor valószínűleg el kell helyezni a neveket és értékeket az alapértelmezett helyükről. Annak érdekében, hogy a szöveget külön mozgassa az eszköztől, a "SMASH" parancsot használjuk. (Miért hívják "összetörésnek"? Nem tudom!)
Válassza ki az SMASH ikont a menüből, majd kattintson minden olyan összetevőre, amelynek szövegét át szeretné helyezni. Ha ez az ÖSSZES összetevő, akkor van egy ULP, amely mindent összetör (de az ULP -k a lehetséges jövőbeni utasítások tárgyát képezik. Vagy az EAGLE kézikönyvei.)
16. lépés: Felújítás; Nyomok mozgatása



A nyomok egy részét áthelyezhetjük, hogy kifinomultabbnak tűnjenek, jobb hézagot biztosítsanak stb.
Ezenkívül a táblát a végső méretére zsugorítjuk, és még jobban összekeverjük az alkatrészeket.
17. lépés: Az OOPS javítása

Emlékszel még arra a sematikus ábrára, amelyet említettem, hogy volt pár dolog, amit kihagytak? Már most észre kell vennie őket … POWER kapcsolatok; ehhez az áramkörhöz nem lehet akkumulátort vagy tápegységet csatlakoztatni. Persze, csak rá lehet kötni néhány vezetéket az ellátó poligonokra, de ez milyen elegáns! Visszatérhetnénk a vázlathoz, és hozzáadhatnánk néhány tényleges tápcsatlakozót vagy elemtartót, de ezek kissé merevek egy olyan áramkör számára, amelyet valószínűleg mindenképpen csatlakoztatni fognak az akkumulátorhoz néhány vezetékkel. Ehelyett adjunk hozzá néhány Vias -t, amelyek a tápvezetékek csatlakozási pontjaiként működnek. Ilyen Vias hozzáadásakor kényelmes a szövegparancs -beviteli terület használata, így a jel megadásával egyidejűleg hozzáadhatjuk a via -t. Gépelje be a „via 'gnd””szót (igen, itt az idézőjelekre van szüksége, a sokszögekkel ellentétben.) Beállíthatja a fúró méretét és alakját, és a via lefelé a megfelelő ellátási sokszögben. Szeretek két vias -t használni, mint egyfajta húzódáscsökkentőt (az egyiket nagyobbra tervezték, így átvezetheti rajta a huzalt + a szigetelést, a másik csak a huzalra van méretezve.) A RATSNEST ikonra kattintva megbizonyosodhat arról, hogy a vias csatlakoztatva van a sokszögre. Ezután tegye ugyanezt a V+ jelnél (emlékeztet, hogy N $ 1.)
18. lépés: Felújítás: Alternatív csomagok és opciók engedélyezése



További lyukakat ejthetünk a különböző csomagok felszereléséhez. A közzétett vázlatban használt tranzisztorok, amelyeket beírtunk, nyilvánvalóan egyfajta fémdobozos csomagolásban vannak, amelyek népszerűsége csökkent. Ha három soros rögzítőfuratot rendezünk be, akkor sokféle tranzisztor helyettesíthető, amelyek csomagvezetékei így jönnek (TO92 vagy TO220, hogy megemlítsünk két népszerű modern csomagot.) Az info paranccsal találja meg a jelneveket, majd a "via 'n $ X" parancssorban a via létrehozásához, majd szükség esetén kézi útvonal a via -hoz. Ebben az esetben az egyik elhelyezett vias ütközik a GND sokszög által elrejtett jelnyomokkal, ezért ezt a nyomot a "ripup" paranccsal kell eltávolítanunk (a sokszög továbbra is csatlakozik a padhoz.). Hozzáadok néhány szöveget a selyemképernyőhöz, hogy megmutassam, hová kell mennie a tranzisztorok kibocsátó vezetékének. Használja a "szöveg" ikon gombot, és módosítsa a réteget tPlace -re.
19. lépés: Végezze el a tervezési szabályok ellenőrzését

Tervezési szabályokat szeretnénk futtatni, hogy megbizonyosodjunk arról, hogy az általunk végzett manuális szerkesztések egyike sem sérti a szabályokat…
20. lépés: Kimenet exportált képek használatával

Mentse gyakran munkáját. Ezt már megtette, ugye? Most lényegében készen vagyunk, és ki kell találnunk, hogyan adjuk ki a táblánkat a weboldalakon, a társak felülvizsgálatát, a fizikai PCB -anyagokra való átvitelét és így tovább. A tábla kimenetének módja egy kép "exportálása".
21. lépés: Egyéb hasznos menüikonok

Íme néhány további hasznos parancs, amely a menüikonokból érhető el. RÉTEGEK Állítsa be a megjelenített rétegeket. A tábláknak sokkal több rétege van, mint a vázlatoknak! TÜKÖR Mozgassa az összetevőt a tábla tetejére szerelésről a tábla aljára. CUT COPYS a kijelölés, a név ellenére. NAME Változtassa meg az objektum nevét. CIRCLE Draw egy kört. NÉGSZÖG Rajzolj egy téglalapot. MARK Helyezz el egy mérési jelet. Az információs terület elkezdi megjeleníteni a távolságot a jelhez és az eredethez képest. FORGATÁS elforgat egy objektumot. Ez 90 foktól eltérő szöget is el tud forgatni. PASTE Illesszen be néhány objektumot, amelyeket korábban a CUT programmal másolt. ÉRTÉK Változtassa meg az objektum értékét.
22. lépés: Haszontalan parancsok

Ezek olyan menüikonok, amelyeket egyáltalán nem találok hasznosnak a táblák létrehozásában, legalábbis nem a vázlatokból (és úgy gondolom, hogy mindig a táblákhoz kell kapcsolni a sémákat; borh az öndokumentációért és a hibakeresési lehetőségekért A SHOW SHOW hasznosabb a szöveges parancssorból. Azt hiszem. DUPLICATE Ismételd meg az objektumot. Általában a sematikában történik. ADD Adjon hozzá egy összetevőt. Általában a sematikában történik. REPLACEJOIN Automatikusan történik, általában? A POLYGON sokkal hasznosabb a szöveges parancssorból. JEL Hozzon létre egy jelet. Általában a vázlatban történik
Ajánlott:
Következő generációs otthoni automatizálás az Eagle Cad használatával (1. rész - NYÁK): 14 lépés

Következő generációs otthoni automatizálás az Eagle Cad használatával (1. rész - PCB): Bevezetés: Miért mondom a következő generációját: mert néhány olyan komponenst használ, amelyek sokkal jobbak, mint a hagyományos otthoni automatizálási eszközök. A készülékeket a következőképpen vezérelheti: Google Voice Commands Touch Panel az Eszközvezérlés alkalmazásban
Hogyan lehet maximalizálni a bitképeket az Eagle -ben: 8 lépés (képekkel)

Hogyan lehet maximalizálni a bitképeket az Eagle -ben: Mivel a professzionális áramköri lapok gyártási költségei egyre olcsóbbak, úgy tűnik, most nagyszerű alkalom nyílik a NYÁK -tervezésre. Az online közösségek segítenek kiegyenlíteni a meredek szoftvertanulási görbéket, és rengeteg sémát kínálnak
Eagle Hacks/trükkök: Példa TB6600 CNC malom léptetőmotor -meghajtó: 7 lépés

Eagle Hacks/trükkök: Példa TB6600 CNC malom léptetőmotor -meghajtó: Ez jó projekt, amely bemutatja azokat a trükköket, amelyek megkönnyítik az életét a PCB -k létrehozásakor. Annak érdekében, hogy megtanítson néhány hack -et, így többet hozhat ki Eagle, egy egyszerű projektet választok, amelyet a Kickstarterhez készítettem. Kellett egy külső
Változtassa vezetékes ajtócsengőjét intelligens ajtócsengővé az otthoni asszisztens segítségével: 6 lépés

Változtassa vezetékes ajtócsengőjét intelligens ajtócsengővé az otthoni asszisztens segítségével: Alakítsa át a meglévő vezetékes ajtócsengőt intelligens csengővé. Értesítést kaphat telefonjára vagy párosíthatja a meglévő bejárati ajtókamerájával, hogy bármikor kaphasson fénykép- vagy videóriasztást, amikor valaki csenget az ajtón. További információ: fireflyelectronix.com/pro
Változtassa meg DNS -kiszolgálóit OpenDNS -re: 6 lépés
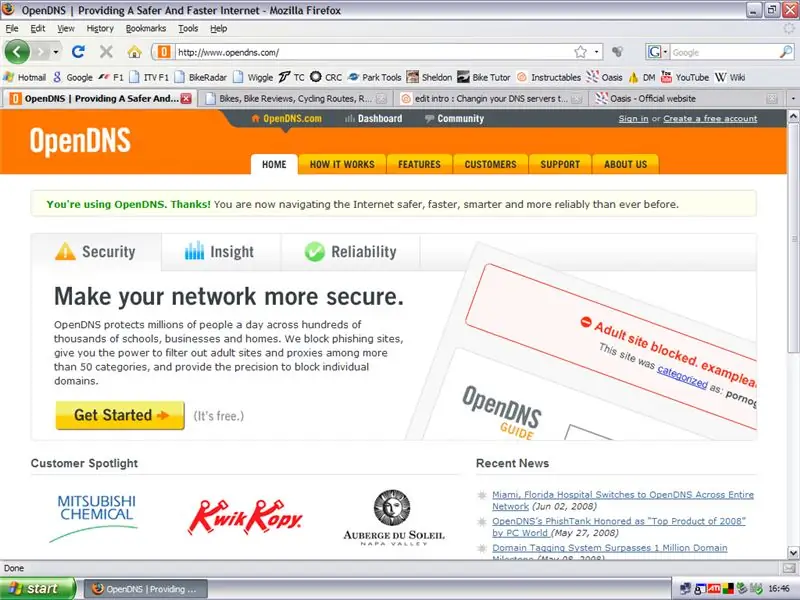
Változtassa meg DNS -kiszolgálóit OpenDNS -re: Az utóbbi időben az AOL -kiszolgálók kissé silányak voltak, és nem működtek megfelelően, ami azt jelentette, hogy néhány szerencsétlen lélek, például én, nem tudott hozzáférni bizonyos webhelyekhez (főleg a wiggle.co.uk). A megoldás a DNS megváltoztatása
