
Tartalomjegyzék:
2025 Szerző: John Day | [email protected]. Utoljára módosítva: 2025-01-23 14:47

Nem vagyok nagy játékos. Gyerekkoromban jobban érdekelt, hogy hogyan működnek, mint én játszottam velük. Egy kezemen meg tudom számolni, hogy hány arcade játékot játszottam rendszeresen. Ennek ellenére valakinek könnyű lenne furcsának találnia, hogy időt szánok egy árkádvezérlő felépítésére. Azonban ez az egyik kedvenc projektem a mai napig. Amellett, hogy nehéz tervezni, kódolni és összeállítani, emlékeztet a stabil mechanikus gombok és joystickok múltjára.
Elmúltak az Árkád időszakai, de még mindig érezheti magát egy klasszikus ügyességi játék hangulatában a saját nappalijában. Szóval, itt mutatom be nektek a Lapcade -ot. Ha olyan vagy, mint én, és jobban szeretsz építeni, mint játszani, akkor élvezni fogod ezt a konstrukciót. Ha bármilyen kérdése vagy javaslata van, amely nem szerepel az alábbi "ötletek a 2. verzióhoz" szakaszban, kérjük, írjon megjegyzést.
1. lépés: Áttekintés


Mi ez a dolog?
Először is vegye figyelembe, hogy mi nem a Lapcade:
- Ez nem játékkonzol.
- Nem rendelkezik játékokkal, és nem képes betölteni és játszani sem.
- Nem csatlakozik a TV -hez vagy a monitorhoz.
A Lapcade egy Bluetooth billentyűzet. Se több, se kevesebb.
Ezt azért hozom fel, mert némi zűrzavar merült fel ezen a ponton. Sok kérdésem támadt azzal kapcsolatban, hogy milyen játékokat lehet betölteni rá, és milyen videó felületet használ - nem lehet és nem! Teljesen attól függ, hogy milyen számítógéphez csatlakoztatja, és ebben a tekintetben az ég a határ. Ha a készülék képes Bluetooth -billentyűzetet fogadni, akkor a Lapcade -nek működnie kell vele. Még nem próbáltam, de láttam más projekteket, amelyek az EZ-kulcsot (az alábbiakban leírtak) használták kézi eszközökhöz csatlakoztatva. Tehát elméletileg csatlakoztathatja ezt az eszközt bármely Windows, Linux, ChromeOS, MAC stb. Rendszert futtató számítógéphez, valamint a Raspberry Pi, Android, iOS és más Bluetooth v2.1 -et támogató számítógépekhez. A kulcskódok módosítására azonban szükség lehet.
Előverzió 1
Eredetileg találtam egy Adafruit Bluefruit EZ -Key bluetooth HID (Human interface device - think keyboard) nevű terméket, amely lehetővé tenné az ismerős kattintógombok csatlakoztatását és billentyűleütések küldését, mint a billentyűzet. Amikor először építettem ki egy vezérlőt az EZ-Key alapján, követtem az utasításokat egy egyszerű és egyenes irányú vezérlő létrehozásához, és ez remekül működött. A vezérlőt nehéz fa keretben használtam, néhány hónapig. Ön azonban 12 bemenetre korlátozódik, és nincs mód az eszköz által továbbított kulcskód megváltoztatására az EZ-Key bemeneti csapok újraprogramozása nélkül.
Miközben a Kodi médiaközpontomat használtam a telepített játékok megjelenítésére, váltani akartam a médiaközpont irányítása és a játék között anélkül, hogy több kontrollert / távirányítót kellene használnom. Azt is szerettem volna beállítani a készüléket, hogy a balkezes fiam tetszés szerint használhassa.
Én is 4 db AA elemet használtam a készülék táplálására, és a dobozból kiindulva úgy tűnt, hogy nincs alacsony energiaigényű üzemmódja. Az akkumulátorokat egy vagy két nap alatt kiszívná, még akkor is, ha nem használnák.
Tehát egy barátom sürgetésére úgy döntöttem, hogy ugyanazon vezérlő programozható verzióját építem fel, amely gyors módváltással rendelkezik, lehetővé teszi számomra, hogy ugyanazt az eszközt használjam több alkalmazás vezérlésére, és balra is "fordítható" használtam, és olyan laptop tokban volt, amely sokkal kevesebb volt, mint a jelenlegi 10 kg -os megoldásom.
Ideje volt a frissítésnek.
1. verzió DesignProject célok:
- Rugalmas
- Újratölthető
- Balosoknak és jobbosoknak
- Nincsenek zsinórok
- Könnyűsúlyú
Azt akartam, hogy ez az új design rugalmas legyen. A kezelőszerveknek menet közben cserélhetőnek kell lenniük anélkül, hogy minden egyes teszt vagy változtatás során újra kell programozni az alkatrészeket. Ez azt jelentette, hogy a vezérlőn interfészre van szükség a működési módok kiválasztásához. Minden gombhoz és joystick pozícióhoz különböző kulcskódokat kell társítani. Ugyanazokat a vezérlőket kell használni a különböző módok kiválasztásához is.
Az EZ-Key nem volt közvetlenül programozható valós időben, így a következő megoldás az lenne, ha olyan vezérlőt használna, mint egy Arduino a funkciók kezeléséhez. Az EZ-kulcs kizárólag a kulcskódok Bluetooth-on keresztül történő továbbítására szolgál a számítógépre. Az Arduino Pro Mini -t az UNO -val való közvetlen kompatibilitás (amellyel már volt tapasztalatom) és a kompakt mérete miatt választottam.
Nem akartam akkumulátorokkal foglalkozni ezzel az új dobozzal, mint a Lapcade elődjével, ezért úgy döntöttem, hogy újratölthető lítium -polimer akkumulátort és töltőt/tápegységet használok. Ez azt jelentette, hogy csak szabványos USB töltőt használhattam. Ez azt is jelentette, hogy nem kell kinyitnom a tokot minden alkalommal, amikor lemerülnek az elemek. Az EZ-Key és a PowerBoost 500C egyaránt rendelkezik olyan mutatókkal, amelyeket át kell helyezni a vezérlő tetejére a párosítás állapotának és az alacsony töltöttségi szint jelzésének érdekében. Hozzáadtam néhány LED -et a tervezéshez, hogy működés közben tükrözzem ezeket a praktikus állapotjelzőket a felhasználó számára.
Ahogy a tervezés tesztelése érlelődött, rájöttem, hogy számos eredeti ötletem nem olyan, mint amire számítottam. Például a PowerBoost LBO jelzője nem a várt módon működik, ha egy mikrokontrollerhez van kötve. Ez lehetővé teszi az áram áthaladását a közös földről az akkumulátorról, miközben a készülék "kikapcsolt" vagy le van tiltva, az LBO jelzőfény kigyullad és világít. Mások az Adafruit fórumon is találkoztak ezzel a problémával, és jobb megoldást kínáltak az akkumulátor feszültségének mintavételezéséhez közvetlenül egy analóg bemeneten. Amint a feszültség egy bizonyos szintre csökken, itt az ideje, hogy tudassa a felhasználóval, hogy az akkumulátor hamarosan leáll.
2. lépés: Amire szüksége van
Elektronikus alkatrészek listája
Ez egy meglehetősen bonyolult felépítéssé vált. Nem kell ugyanazokat az alkatrészeket használni, mint én, de ha helyettesítő alkatrészt használ, győződjön meg arról, hogy megérti, hogyan fog kölcsönhatásba lépni a többi áramkörrel és kóddal. Bár szívesen ajánlok javaslatokat, nem tudok segíteni a kódok és a különböző konfigurációk problémáinak elhárításában.
1 Arduino Pro Mini 5V - Szeretem a Pro -t, mert kompakt. A megadott kóddal bármely Uno pin/interrupt kompatibilis kártyát használhat
1 Adafruit Bluefruit EZ -Key bluetooth HID - A fentiekben leírtak szerint ez a Bluetooth HID lehetővé teszi a kulcskódok továbbítását a gazdagépre.
1 MCP23017 - i2c 16 bemeneti/kimeneti port bővítő - Ez a chip további 16 bemenet hozzáadására szolgál az Arduino -hoz az I2C kommunikációs protokollon keresztül
1 Adafruit PowerBoost 500 + töltő - Ez a tápellátást vezérlő tábla a Lapcade tápellátásához és a LiPo töltéséhez
1 litium polimer akkumulátor (én 2500mAh -t használtam, de használhat nagyobb / alacsonyabb kapacitást)
1 8 -utas Arcade Joystick - Kérjük, tekintse meg az alábbi "gondolatok a 2. verzióhoz" részt a joystickokkal kapcsolatban
9 Arcade nyomógomb - Vegyes színek és képernyőnyomatok
2 világító pillanatnyi nyomógomb - ezt a 2 gombot használtam a középső 4 és 5 gombokhoz, és az Adafruit -tól származnak: piros (középső 4), kék (középső 5)
1 Világító reteszelő gomb Ezt az Adafruit: Green bekapcsoló gombjához használtam
2 LED A párosítási jel és az akkumulátor lemerülésére szolgál. Két RadioShack alkatrészt használtam: 2760270 és 2760271
1 16 x 2 LCD képernyő
1 I2C/SPI LCD hátizsák - I2C kommunikációhoz a 16x2 kijelzővel.
1 Panelre szerelt USB hosszabbító kábel - A PowerBoost micro -b USB csatlakozójának a szekrény falára történő kiterjesztésére szolgál.
1 Adafruit Perma-Proto Teljes méretű kenyértáblás NYÁK-Nem szükséges, de sokkal könnyebbé teszi az állandó szerelést.
5 220 Ohm ellenállás
7 1K ohmos ellenállás
2 2.2K ohmos ellenállás
1 4,7K ohmos ellenállás
18 #10 Női ásócsatlakozók - Az arcade gomb érintkezőihez való csatlakoztatáshoz. Forrasztásnál ajánlott, mivel a gombok végül elhasználódnak.
22 méteres bekötőhuzal - Szabad összekötő drótot használtam, nem pedig sodrott, hogy szabadon álló vezetéket lehessen kezelni. Ez pusztán demonstrációs célokat szolgál, és nem ajánlott, mert a tömör huzal rideg és törésre hajlamos.
A következő elemek nem kötelezőek, de egyszerűbbé teszik a behelyezést, és ha megpirít egy alkatrészt, megkönnyíti a cserét:
- IC aljzat - 28 tűs 0,3 "-os chipekhez
- IC aljzat - 28 tűs 0,6 "-os chipekhez
- 0,1 hüvelykes női fejléc (legalább 1 36 tűs fejléc)
Szekrény alkatrészek:
- 3 12 x 24 1/8 hüvelyk nyírfa panelek
- 1 12 x 24 1/8 hüvelyk átlátszó akril panel
Fájlok:
- Lapcade V1.xlsx - Az alábbiakban említett táblázat, amely rendelkezik áramköri kapcsolatokkal.
- LapcadeV1-code.zip - A projekthez írt Arduino kódot tartalmazó ZIP fájl.
- Lapcade_v1.zip - Zip fájl, amely tartalmazza a szekrény svg rajzait.
- LapcadeV1-Circuit_Diagram_Large.zip - Zip fájl, amely az alább látható fritázási kapcsolási rajz nagy felbontású változatát tartalmazza.
Linkek további forrásokhoz:
- Adafruit Bluefruit EZ-Key dokumentáció
- Adafruit PowerBoost 500 + dokumentáció
- I2C/SPI LCD hátizsák dokumentáció
- MCP23017 I2C portbővítő dokumentációja
- Adafruit MCP23017 Arduino könyvtár
3. lépés: Összeszerelés - A kabinet

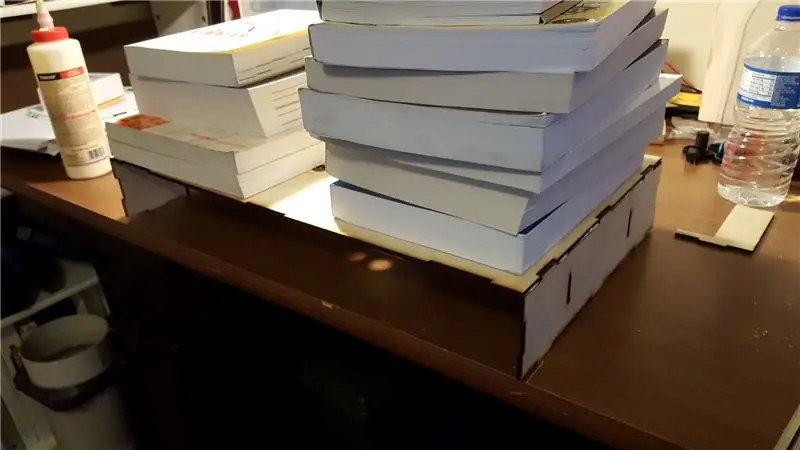

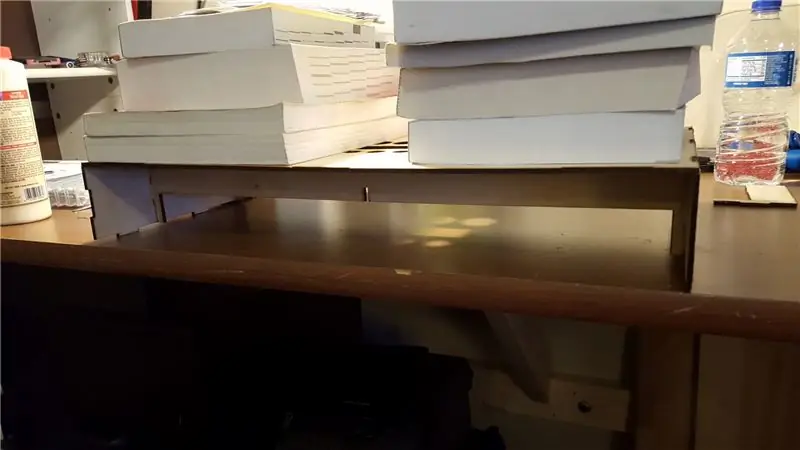
Szerettem volna egy nagyon könnyű dobozt, amely képes ütni is. Anélkül, hogy túl egzotikus lenne az anyagokkal, a könnyű súly vékony, a vékony általában törékeny. A Lapcade elsődleges felhasználója valószínűleg az én kisfiam lenne, aki szeret rendkívüli lelkesedéssel "megnyomni" a gombokat és "navigálni" a joystickon. Bár jó, ha nem ejti el a dolgokat, néhány hónap alatt sikerült elkoptatnia az ipari mikrokapcsolókat egy joystickban.
Ennek a problémának a kiküszöbölésére, és mivel a Lapcade 20 széles, a dizájnom két függőleges bordával egészült ki, amelyek rögzítik a felső és a bal és a jobb oldalt. Száraz illesztés során a dizájn képes volt ellenállni a 70 kg -os könyveknek. a doboz még tartósabbá vált. Miután megkapta a vágott anyagokat, kezdetben lazán illesztettem össze az összes panelt, hogy megbizonyosodjak azok működéséről. Ezután enyhén csiszoltam és levegőt poroltam. Fa ragasztóval rögzítettem a darabokat.
Az alábbi fényképeken lévő könyveket úgy helyezték el, hogy nyomást gyakoroljanak a frissen ragasztott darabokra, amíg meg nem kötnek. Miután a ragasztó megszilárdult, simára csiszoltam a széleit. A tervezésem szándékosan ellensúlyozta a paneleket, így kissé kilógtak a sarkokból. Ez lehetővé tenné számomra, hogy a csiszolás során lekerekítsem a sarkokat anélkül, hogy túlságosan belemennék a kötésbe.
A felületek tisztítása után több réteg poliuretánt kentem fel - lehetővé téve a rétegek közötti kötést. Az eredmény egy könnyű fadoboz volt, akril alsó borítással. Eredetileg teljesen átlátszó dobozt szerettem volna, de amikor elküldte a nyír "teszt" alkatrészeket, azonnal meggondoltam magam. Nem csak könnyebb volt, de szép visszavágás a szekrényes játék ötletéhez. Az SVG fájlok az alábbiakban találhatók.
Megjegyzés: Ez egy többrétegű rajz, és minden réteg egy vágássorozatot jelent egy anyaglapon. Amikor nyomatot küld a vágógépéhez, vágás előtt győződjön meg arról, hogy az összes többi réteg rejtve van.
Egy másik megjegyzés: Amikor megrajzoltam az LCD kijelző területét, akkor egy kéznél lévő kijelzőt használtam a mérésekhez. A rajz elkészítése és a tokban lévő alkatrészek későbbi felszerelése között az eredeti LCD -t egy másik projektben használtam, és cserét rendeltem. Mint kiderült, a második rögzítési furatai kissé különböztek az eredetitől, és feltekercselve nem sorakoznak. Ezért az anyag vágása előtt ügyeljen arra, hogy kétszer ellenőrizze, hogy az alkatrészek illeszkednek -e a rajzon lévő lyukakhoz.
Harmadik megjegyzés: Az eredeti rajzban nem vettem be az USB töltőkábel kivágását, mert nem voltam biztos benne, hogy hova szeretném tenni, hogy ne zavarja a használatot. Később elvágtam a lyukakat a bal oldalon, nagyon közel ahhoz a helyhez, ahol a "Lapcade" szót látja az alábbi képeken. A 2 -es verzióban a töltőport más helyzetben lesz.:)
4. lépés: Összeszerelés - elektronika
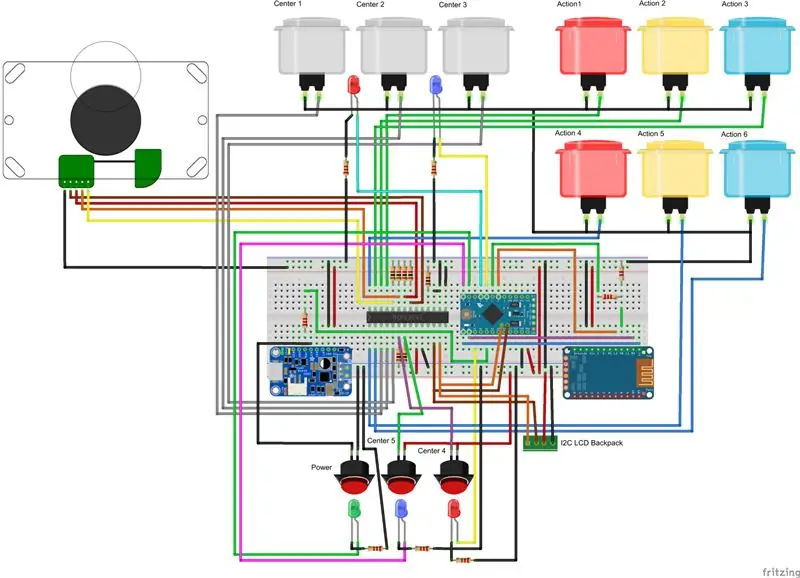
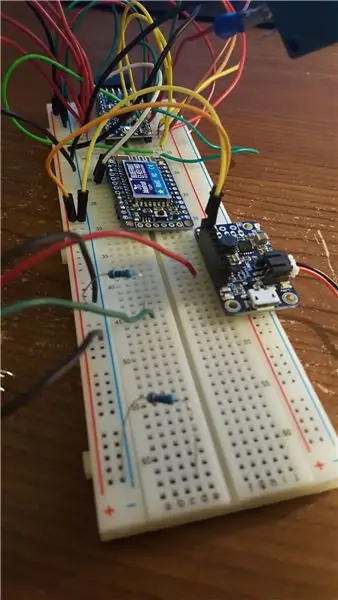

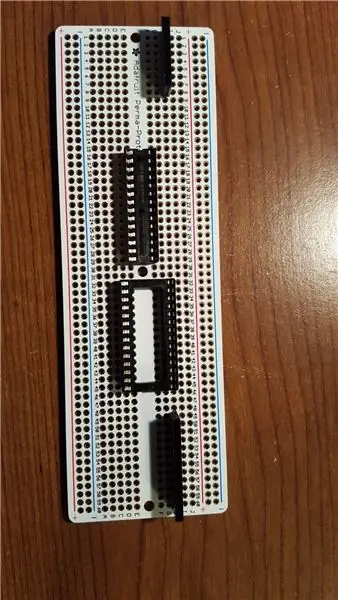
Először nézzük meg a fenti kapcsolási rajzot.
Az első dolog, amit itt meg kell jegyezni, az, hogy a kenyérsütő táp- és talajsínei. A kék vonallal ellátott sínek földeltek (-), a piros vonallal ellátott sínek pedig teljesítmény (+). Ez szabványos, de megjegyzem, mert a joystick közös vonala (fekete vezeték) az áramellátáshoz van csatlakoztatva, és nem földelt. A Fritzingben a joystick vezetékes színét használtam, nem pedig a konvencionális színt, és azt hittem, hogy ez némi zavart okozhat - ezért a legjobb, ha ezt félreállítjuk.
Komponens csatlakozások
Ahelyett, hogy minden kapcsolatot hosszú formában próbálnék megfogalmazni (az Arduino analóg 0 -ás csapja 220 ohmos ellenálláson megy át a PowerBoost Bat csaphoz), létrehoztam egy táblázatot, amely tartalmazza az összes összeköttetést az alkatrész szempontjából. Tehát a táblázat Arduino lapján megjelenik az APM A0 -> 2.2K OHM -> PB Bat, a PowerBoost lapon pedig a PB BAT -> 2.2K OHM -> APM A0. Kérjük, tekintse meg az alábbi forrásokat a projekthez kapcsolódó összes fájlhoz.
Egy másik megjegyzés a táblázatokkal kapcsolatban az, hogy egyes eszközök két csatlakozási oszlopot mutatnak. Ezzel több kapcsolatot mutathat meg egy tűvel. Például a joystick csatlakozások mindegyike a közös vezeték kivételével lehúzható ellenállást használ annak biztosítására, hogy a porthosszabbító állandó magas vagy alacsony jelet kapjon. Ennek bemutatásához a Joystick 2 esetében két oszlopot láthat a csatlakozáshoz: az egyik a joystick vezetéke az MCP 21 érintkezőhöz, a másik pedig a 21 érintkezőből az ellenálláson keresztül a földhöz való csatlakozáshoz. Biztos vagyok benne, hogy vannak jobb módszerek ennek dokumentálására, de attól tartok, hogy elakadtál az én módszereimben, amelyekkel ezt megtehetem.:)
Az arcade gombok mindegyikének van egy közös (com), egy normálisan nyitott (nem) és általában zárt (nc) érintkezője. Ezen gombok mindegyikéhez com és nc kapcsolatokat használok.
5. lépés: Kód
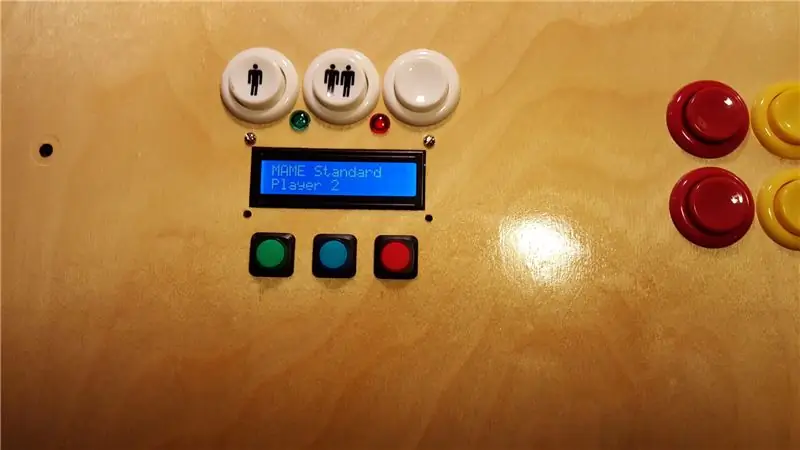
Mindenekelőtt hitelt kell adnom ott, ahol esedékes. Erősen támaszkodtam a következő cikkre a Lapcade kódolásához:
learn.adafruit.com/convert-your-model-m-keyboard-to-bluetooth-with-bluefruit-ez-key-hid Külön köszönet Benjamin Gould-nak a jól megírt és dokumentált projektért!
Tehát a projekt középpontjában a billentyűzet áll. A PC szempontjából a Lapcade egyszerűen egy Bluetooth-on keresztül csatlakoztatott billentyűzet, amiben az EZ-Key olyan jó. A bonyolult Bluetooth -protokollokat, időzítéseket és kódokat befogadja, és beburkolja őket, így az arduino -val csak a kulcskódokat kell elküldenem. Ehhez a fenti projekt kódtérképeit és a saját tömbjeimet használtam működési módok létrehozásához. Mindegyik mód megváltoztatja, hogy ugyanazok a gombok mit tesznek a Lapcade -en, és mi kerül a számítógépre. Három „beépített” üzemmód létezik, és ezek után az összes üzemmód.
Működési módok
Az alábbiakban összefoglaljuk a Lapcade működési módjait:
- Indítás - Ez az üzemmód ellenőrzi a számítógéphez való csatlakozást, és beállítja az indítási változókat. Ha az EZ-kulcs nincs párosítva számítógéppel, akkor párosítási módra vált
- Párosítás - Ebben az üzemmódban az EZ -kulcs PC -re való párosításra vár.
- Módválasztás - Ez az üzemmód lehetővé teszi a felhasználó számára, hogy kiválassza, melyik alkalmazásmódot használja. Ebben az üzemmódban nem küldünk kulcskódot a számítógépre. Vannak gyors módválasztások is az előző alkalmazásmód alapján. Például, ha megnyomja az üzemmódot, majd a lejátszó kettő gombját, amikor Mame player 1 módban van, egyszerűen átkapcsolja az üzemmódot anélkül, hogy keresnie kellene, és válassza a Mame Player 2 lehetőséget a kijelzőn.
Alkalmazási módok
Az alkalmazási módokat arra használjuk, hogy megfelelő kulcskódokat küldjünk a számítógépre, attól függően, hogy melyik alkalmazásban van a felhasználó. Például Kodi módban a 2. művelet gomb "P" -et küld, ami szünet. A Mame alkalmazásban ugyanez a gomb küldi a bal Alt billentyűt. Ha valaki használni szeretné a vezérlőt a Minecraft PC -re történő lejátszásához, akkor csak a megfelelő tömbtérképeket kell hozzáadnia.
Minden alkalmazást 4 adatsorban kell definiálni.
- mód - Ez a tömb tartalmazza a képernyőn megjelenő szöveget az egyes módokhoz. A kijelző második sorának használatához egyszerűen helyezzen egy ~ -et a tömbbe, mint sortörést.
- keyModes [14] - Ez a mátrix tömb tartalmazza a számítógépre küldött kulcskódokat. Minden 14 elemből álló sor a gombok leképezéséhez tartozó egyedi gombokat jelenti.
- keyModifiers [14] - Ez a mátrix tömb tartalmazza a kulcskód -módosítókat minden egyes billentyűleütéshez, például a Shift billentyű lenyomva tartásához.
- quickMode [3] - Ez a mátrix tömb tartalmazza az aktuális mód gyors módválasztási mintáját.
Alapművelet
A rendszer bekapcsolásakor indítási módba lép, ahol a Bluetooth -kapcsolat állapotát ellenőrzi és megjeleníti a felhasználó számára. Az Arduino megkapja az EZ-kulcs állapotát az impulzusok számlálásával és időzítésével az EZ-kulcs L1-es tűjéről. Az indítási módnak négy alállapota van:
- Párosítás - Az EZ -kulcs aktív párosítási módban van, és várja az eszközhöz való csatlakoztatást.
- Párosítva, de nincs kapcsolat - Az EZ -kulcs korábban már párosítva volt, de jelenleg nincs csatlakoztatva a gazdaeszközhöz.
- Párosítva és csatlakoztatva - Az EZ -kulcs párosítva van, és létrejött a kapcsolat a gazdagéppel. Ezen a ponton a rendszer továbblép a módválasztásra.
- Ismeretlen állapot - Az EZ -kulcs ismeretlen kódot ad vissza, vagy olyan jelzavar van, amely ismeretlen jelmintát eredményez. A rendszer visszatartja és értesíti a felhasználót. Újra kell indítani, ha ez bekövetkezik.
Ha a rendszer párosítva van, de nem tud csatlakozni a számítógéphez, akkor a rendszer csatlakozási állapotban marad indítási módban. Ha a felhasználó a készülék bekapcsolása közben lenyomva tartja a menekülési gombot, kihagyja a Bluetooth -kapcsolat ellenőrzését, és folytatja a módválasztást.
Ha a rendszer korábban nem volt párosítva, akkor az indítási módot a párosítási mód követi. Ebben az állapotban a rendszer sugározza, hogy elérhető a párosításhoz. Ha egy gazdagép felfedezi és csatlakoztatja, akkor a módválasztásba lép. Az eszköz párosítása a Kiválasztott módban az 1. művelet gomb megnyomásával oldható meg.
A módválasztásnál a felfelé és lefelé mutató joystick műveletek végigkísérik az LCD kijelzőn rendelkezésre álló alkalmazási módokon. Az üzemmódok valamelyikének kiválasztásához nyomja meg az enter gombot (középen 5).
Alkalmazási módban a gombok és a joystick mindegyike kulcskódokat küld a négy tömbben megadott billentyűzet szerint, a fent leírtak szerint.
Gyors módok
Miután kiválasztotta az Alkalmazás módot, be van állítva a gyors móddefiníció. Egyszerűen fogalmazva, a Gyors módok az első három középső gomb (Közép 1-3) segítségével választható alkalmazásmódok. Ez a három gomb a mátrix tömb elemének felel meg.
Például a jelenlegi konfigurációban, amikor a Mame funkciót az 1. lejátszó módban használja (4. mód vagy az ötödik mód), majd nyomja meg az üzemmód gombot, majd a lejátszó két gombja betölti a gyors mód [4] [1] tömb elemet (az Arduino használja 0 bázis tömb indexelése), amely 5. A rendszer ezután 5 -ös alkalmazási módra vált, amely a Mame, 2 játékos.
6. lépés: Ötletek a 2. verzióhoz
Gombkijelző - Gondolom, nem lehet mindent megtervezni, de van egy tervezési ötlet, amelyet szeretnék, ha már az első verzióban megkaptam volna - egyedi gombos LCD panelek. Nagyon gyorsan világossá vált az építés után, hogy az, hogy tudja, milyen üzemmódban van, nem jelenti azt, hogy emlékezik arra, amit az egyes gombok végeznek - különösen azután, hogy néhány napra vagy hónapra eltávolodott tőle. Nagyon szeretném, ha minden gombhoz vagy azok fölé valamilyen kis kijelzőt adnék, amely megmutatja, hogy mi a jelenlegi művelete. Ez a 2 -es verzió listáinak tetején található.
4-utas vs 8-irányú joystick-Egy másik dolog, ami világossá vált, amikor elkezdtem használni a joystickot, az volt, hogy a régebbi játékok nem 8-irányú joystick-okat használtak. A példa a pac-man. A vezérlő megépítése óta azt tapasztaltam, hogy vannak olyan joystickok, amelyek mechanikusan átkapcsolhatók a 4-irányúról a 8-irányúra. Igen, ez szerepel a listán, és ha klasszikus arcade játékokat tervez játszani, akkor csak ugorjon a megváltoztathatóhoz. Természetesen győződjön meg arról, hogy figyelembe veszi a vezetékek és a programozás változásait a joystick alapján. Íme néhány klasszikus árkádvezérlő beszállító:
- https://www.ultimarc.com/controls.html
- https://groovygamegear.com/webstore/index.php?main…
Jobb és bal oldali "flipper" gombok - A 2. verzió határozottan hozzáad egy -egy gombot a szekrény bal és jobb oldalához. Az egyik lehetséges felhasználás a flipper flipper.
Egyéb kezelőszervek - Vizsgálom, hogy életképes -e további gyakori vezérlőket, például hanyógömböt és / vagy fonót hozzáadni a következő verzióhoz. Mivel az EZ-Key képes egérkoordináták továbbítására, ez nem lehet túl nehéz.
Fedélzeti programozás - A következő verziónak képesnek kell lennie új konfigurációk hozzáadására anélkül, hogy feltörné a tokot. Ezt szerettem volna hozzáadni az 1 -es verzióhoz, de több időt és erőforrást igényelt, mint volt.
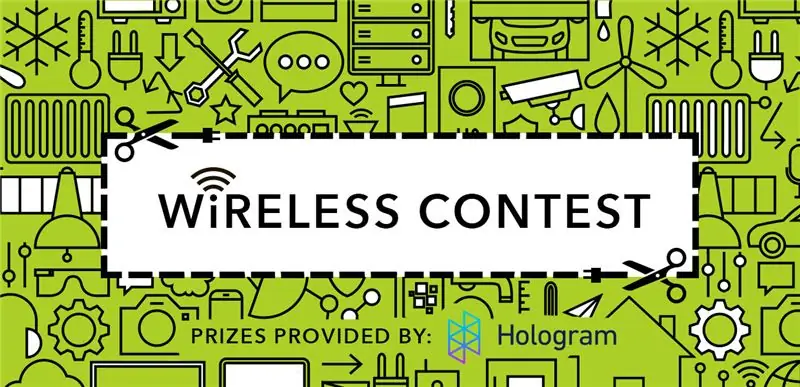
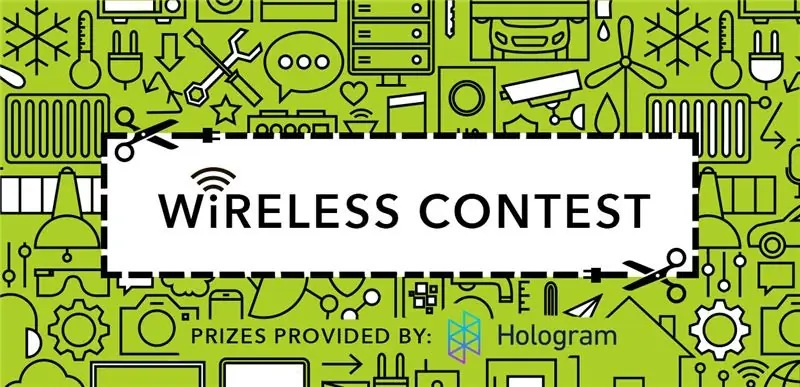
Második díj a vezeték nélküli versenyen
Ajánlott:
Bubble Bobble Arcade Cabinet (Bartop): 14 lépés (képekkel)

Bubble Bobble Arcade Cabinet (Bartop): Még egy szekrényépítési útmutató? Nos, a szekrényemet elsősorban a Galaktikus Starcade segítségével építettem sablonként, de néhány változtatást végeztem, miközben úgy éreztem, hogy utólag javítom mindkettőt egyes alkatrészek könnyű felszerelése és az esztétika javítása
Mini Bartop Arcade: 8 lépés (képekkel)

Mini Bartop Arcade: Ezúttal a régi idők arcade verzióját szeretném megmutatni nektek a Raspberry Pi Zero használatával, a Picade Desktop Retro Arcade Machini alapján, amint az ezen az oldalon látható: https: //howchoo.com/g/mji2odbmytj/picade -review-ra … Ennek a projektnek a célja egy retro kialakítása
USB MAME Arcade Controller: 13 lépés (képekkel)

USB MAME Arcade Controller: Ez az Instructable dokumentálja az USB MAME vezérlő konstrukcióját a játék ROM -ok MAME -en keresztüli lejátszásához. Ez a vezérlő egy 12 hüvelykes USB -kábelen keresztül csatlakozik a számítógéphez. Ezután a számítógép csatlakoztatva van a TV -mhez
Xbox 360 Arcade Controller - Gyokusho projekt: 8 lépés

Xbox 360 Arcade Controller - Gyokusho projekt: Nos, ez nagyjából pontosan így hangzik. Szétszedtem egy vezetékes 360 -as vezérlőt, beletettem egy csinos dobozba, és forrasztottam hozzá néhány arcade gombot és egy joystickot. Gondoltam közzéteszem, hogy mindenkinek ötlete legyen, hogyan lehet ezt megtenni
NES Controller Shuffle (Nintendo Controller MP3, V3.0): 5 lépés (képekkel)

NES Controller Shuffle (Nintendo Controller MP3, V3.0): Teljesen leszakítottam a ryan97128 -at a Nintendo Controller MP3 2.0 verziójára vonatkozó tervezésénél, és hallom, hogy az ötletet a bölcs Morte_Moya -tól kapta, így nem tudom elismerni minden zsenialitásukat. Csak hozzá akartam adni a kényelmet és az újratöltést
