
Tartalomjegyzék:
2025 Szerző: John Day | [email protected]. Utoljára módosítva: 2025-01-23 14:47


Makey Makey projektek »
Szerettem volna létrehozni egy módszert a tanulói adatok rögzítésére, amikor belépnek az osztályterembe, valamint azt, hogy könnyen megjeleníthessem az eredményeket a teremben a kivetítő képernyőjén. Bár leegyszerűsíthetném ezt a Scratch használatával, szerettem volna egy egyszerű módot az adatbevitel mindennapi rögzítésére és mentésére. A Google Táblázatok használata megelégedett azzal, hogy egy kicsit egyszerűbbre van szükség.
A Slap Switch ötlet ebből az oktatóanyagból származik:
Kellékek
- kartondobozok
- 6 alátét
- 6 fém csavar
- 6 aligátor klip (vagy huzal)
- maszk és/vagy ragasztószalag
- olló / dobozvágó
- ragasztópisztoly
- Makey Makey
- Chromebook/laptop
- További laptop/asztali számítógép (opcionális, ha vezeték nélküli kivetítő)
- Kivetítő és kivetítő képernyő
1. lépés: Hozza létre a pofonkapcsolókat



A kéznél lévő anyagokat felhasználva követtem az ebben az útmutatóban létrehozott lépéseket: https://www.instructables.com/id/Slap-Switch-Simple-No-solder-Touch-Switch-for-Make/ útmutatóként hozzon létre három pofonkapcsolót.
Annyi kartonréteget adtam hozzá, hogy a csavarok le legyenek fedve, így a rétegek száma a csavarok hosszától függ.
A kapcsolók mérete körülbelül 3x5 hüvelyk volt. A kör kapcsoló körülbelül 4 hüvelyk átmérőjű. Állítsa ezeket a kapcsolókat olyan méretűre, amely a legjobban megfelel az Ön és az osztályterme számára.
Három kapcsolóra van szükség, mert kettő az igen/nem kapcsoló, a harmadik pedig a billentyűzeten lévő enter gombhoz kapcsolódik, hogy továbbléphessen a Google Táblázatok következő cellájába.
Ha ezt a Scratch segítségével szeretné létrehozni, akkor ezt csak két kapcsolóval érheti el.
2. lépés: Cserélje ki a Makey Makey -t

Tudtam, hogy igen/nem gombokat fogok létrehozni ehhez a projekthez, és módosítanom kellett a Makey Makey -t úgy, hogy a fel és le gomb helyett betűbevitelt tükrözzen. Ennek lehetősége a Makey Makey webhelyen érhető el itt:
A honlapon található utasításokat követve a Makey Makey's up gombot "y" -ra, a le gombot "n" -re, a szóközt "Enter" -re változtattam. Ezek most illeszkednek az általam létrehozott pofonkapcsolókhoz.
Csatlakoztassa a Makey Makey -t a pofonkapcsolókhoz és a rendelkezésre álló Chromebookhoz/laptophoz.
3. lépés: A Google Táblázat létrehozása



Azt akartam, hogy a Google Táblázat a lehető legtisztábban jelenítse meg az adatokat, ami két képletszakasz létrehozásához vezetett.
A oszlop
Ahogy a diákok bejönnének, úgy készíteném el ezt a lapot, hogy először rákattintok az első cellára. Ha címet szeretne hozzáadni a laphoz, kezdje el a diákok bevitelét a második cellában. Az A oszlop a pofonkapcsolókból a diákok által generált adatok lesznek.
B. oszlop
Annak érdekében, hogy figyelembe vegyük annak lehetőségét, hogy egy diák túl sokáig tartsa a kezét egy igen/nem kapcsolón, többször nyomja meg, vagy elfelejti elküldeni, be akartam illeszteni egy képletet, amely minden cellában több mint 1 karaktert töröl. = Balra használtam (A2, 1) Ez a képlet azt írja ki, hogy a bal oldali oszlopban (A oszlop) az A2 cellában 1 karaktert szeretnék megjeleníteni. Ami végül megjelenik ebben az oszlopban, az az A2 cella első karaktere. Ha lehúzza ezt az oszlopot néhány sorral (az osztály tanulóinak száma diktálja), a képlet az alatta lévő sorokba kerül átmásolásra.
C oszlop
Hagyhatnám úgy, ahogy van, a diagramon "y" és "n" jelzi a két választ. Hogy az adatok egy kicsit tisztábbak legyenek, az "y" és "n" bemenetet "igen" -re és "nem" -re akartam fordítani. Ez a képlet akkor is nagyszerű, ha igen/nem válaszról igaz/hamisra szeretne váltani. Ezt a képletet használtam: = IF (B2 = "y", "Yes", (IF (B2 = "n",) "No", IF (B2 = "", ""))))) Ez egy beágyazott kifejezés, de lényegében hasonló a Scratch if/then ciklusához. Azt írja ki, hogy ha a B2 cella karaktere "y", akkor "Igen" -t szeretnék megjeleníteni a C2 -ben. Továbbá, ha a B2 "n" -et tartalmaz, akkor a "No" -t szeretném megjeleníteni. Azt is figyelembe vettem, hogy a diák túl sokszor nyomja meg a Küldés gombot, ami üreset jelenít meg, de hamis leolvasást is eredményez a diagramomon, és hozzáad egy harmadik pite szeletet vagy oszlopot, ha nem adtam hozzá egy nyilatkozatot, amely szintén ezt az üres szöveget üresnek tartotta.
4. lépés: Kördiagram közzététele




A Google Táblázatok szépsége az élő adatok megjelenítésének sokoldalúsága. Csatlakoztathatok egy chromebookot a pofonkapcsolóimhoz az osztályteremben kívül, valamint megjeleníthetem ugyanazt a lapot a számítógépemen a szobámban, és kivetíthetem a kivetítőm képernyőjére.
Először a C oszlop adataimból készítettem egy diagramot, amely az "Igen" és a "Nem" teljes szavait jeleníti meg.
Annak érdekében, hogy tovább tisztítsam a diákok látványát, közzétehetem a diagramot a Google Táblázatban, hogy önmagában megjelenítse. Kattintson a diagram jobb felső sarkában található 3 pontra, és válassza az Adatok közzététele lehetőséget. Alapértelmezés szerint a kijelző interaktív lesz, amelyet el kell hagynia, hogy lehetővé tegye a diagram élő átalakítását a diákok számára. A közzététel gombra kattintás után megjelenik a diagram élő weboldalának helye, és megnyithatja az élő diagramot a saját ablakában.
5. lépés: Mentse az adatokat és használja fel újra
Mivel a Google Táblázatokkal dolgozunk, az adatok automatikusan mentésre kerülnek. Ha minden nap új kérdést szeretne létrehozni, további lapokat adhat hozzá a dokumentumhoz, vagy minden nap új lapot hozhat létre. Másolja le a következő napi képleteket, és szükség szerint használja újra. Minden alkalommal meg kell történnie egy új kérdés létrehozásával és közzétételével a Google Táblázatokban, valamint a falon kívül.
Ez a projekt könnyen átalakítható kilépési jegy folyamatgá is, mivel még mindig jó módja annak, hogy adatokat gyűjtsünk az óra végén egy tömör Google -táblázatban.
Ajánlott:
Hőmérséklet/páratartalom adatok elemzése Ubidots és Google-táblázatok használatával: 6 lépés

Hőmérséklet/páratartalom adatok elemzése Ubidots és Google-táblázatok használatával: Ebben az oktatóanyagban különböző hőmérséklet- és páratartalom-adatokat mérünk a hőmérséklet- és páratartalom-érzékelő segítségével. Azt is megtudhatja, hogyan kell ezeket az adatokat elküldeni az Ubidots -nak. Így bárhonnan elemezheti különböző alkalmazásokhoz. Küldéssel is
Makey Makey Dr. Seuss könyv Szavazás: 4 lépés
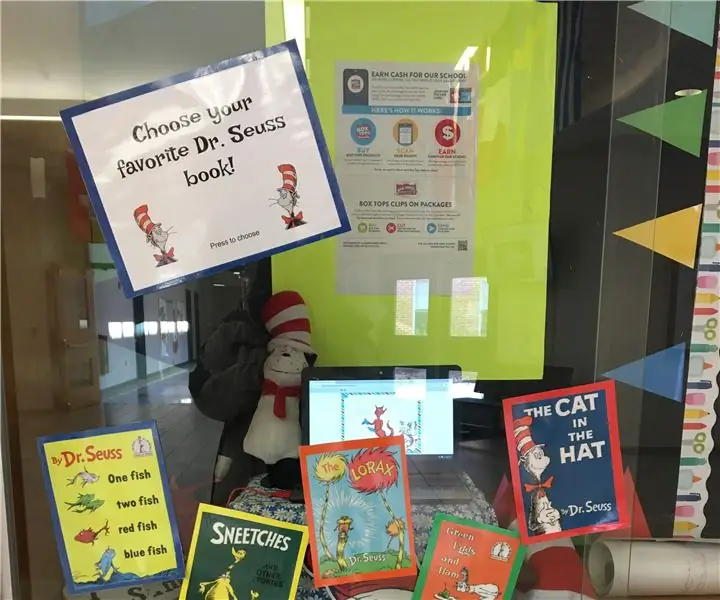
Makey Makey Dr. Seuss könyv szavazás: Az Amerika olvasása hete alkalmából a diákok szavaztak kedvenc Dr. Seuss könyvükre. Az interaktív kijelző a fő hallunkban volt, hogy mindenki láthassa. A diákok megnyomták a választásukat, és üzenetet kaptak az 1. és a 2. dologtól
Időjárási adatok a Google Táblázatok és a Google Script használatával: 7 lépés

Időjárási adatok a Google Táblázatok és a Google Script használatával: Ebben a Blogtutban az SHT25 szenzor leolvasásait az Adafruit huzzah ESP8266 segítségével elküldjük a Google lapjaira, ami segít az adatok internetre küldésében. Az adatok küldése a Google lap cellájába nagyon hasznos és az alapvető módszer az adatok mentésére
Apró ESP8266 hőmérséklet -naplózó (Google Táblázatok): 15 lépés

Apró ESP8266 hőmérséklet -naplózó (Google Táblázatok): Ez egy útmutató arról, hogyan készíthet saját, teljesen apró WiFi -kompatibilis hőmérőt. Az ESP-01 modulon és a DS18B20 digitális hőmérséklet-érzékelőn alapul, egy szűk 3D nyomtatott tokba csomagolva, 200 mAh-s lítium akkumulátorral és mikroelemekkel
IoT macskaadagoló részecskefoton segítségével, integrálva Alexa, SmartThings, IFTTT, Google Táblázatok: 7 lépés (képekkel)

IoT macskaadagoló részecskefoton használatával, integrálva az Alexa, a SmartThings, az IFTTT és a Google Táblázatok segítségével: Az automatikus macskaadagoló szükségessége magától értetődő. A macskák (a macskánk neve Bella) kellemetlenek lehetnek éhesek, és ha a macskád olyan, mint az enyém, minden alkalommal szárazon eszi meg a tálat. Szükségem volt arra, hogy szabályozott mennyiségű ételt automatikusan adagoljak
