
Tartalomjegyzék:
- Szerző John Day [email protected].
- Public 2024-01-30 09:40.
- Utoljára módosítva 2025-01-23 14:47.

Ez az olcsó billentyűzet egyszerű módszert kínál a numerikus bevitelhez a CircuitPython projektekhez. Adafruit ItsyBitsy M0 expresszel fogom használni.
Szükséged lesz:
- Billentyűzet - az enyém 4x4 -es
- ItsyBitsy M0 Express vagy hasonló kártya
- A Mu Editor telepítve van a számítógépére
- USB kábel a kód villogásához
1. lépés: A billentyűzet működése

A billentyűzeten 16 egyszerű, lassú működésű buborékkapcsoló található, 4 -es rácsban, 8 csatlakozóval az alján. Ha balról 0 -tól 7 -ig számolunk, akkor a 0 és 3 közötti kapcsolatok mindegyik sorhoz kapcsolódnak. Csatlakozás 0 a felső sorhoz és 3 csatlakozás az alsó sorhoz. A 4-7 csatlakozók a bal oldali oszlop 4 csatlakozójával, a 7 csatlakozó pedig a jobb oldali oszlophoz vannak csatlakoztatva az oszlopokhoz. A 16 kapcsoló mindegyike összekapcsol egy másik sor/oszlop kombinációt. Ha megnyomjuk a 7 billentyűt, a harmadik sor a bal oszlophoz kapcsolódik. Érzékelhetjük, ha megnyomjuk -e az 5 -ös gombot, ha sora HIGH -ra van emelve, és olvashatunk egy HIGH -ot az oszlopán. Ehhez KIMENNÜNK a sorokhoz, és INPUT az oszlopokból.
Minden sort sorban HIGH -ra kell állítanunk, míg a többi sor LOW, olvassa el az egyes oszlopokat, amíg HIGH bemenetet nem kapunk. Ez könnyen kezelhető beágyazott hurkokhoz.
Figyelembe kell vennünk azt a tényt, hogy ezek a buborékkapcsolók meglehetősen lassan működnek, és elég erősen kell nyomni őket, hogy bezárják őket. Mind a 16 kapcsoló ilyen módon történő beolvasása nagyon gyorsan elvégezhető, de többször le kell lapoznunk, hogy megnyomjuk a gombot. Rövid késleltetéssel is „le kell kapcsolnunk”, hogy ne érjük el, hogy a gombok minden egyes megnyomáskor ismétlődjenek.
Mivel a kapcsolók meglehetősen „piszkosak”, visszajelzést kell kérnünk a felhasználótól annak jelzésére, hogy a gombnyomást elolvasták. A beépített LED minden egyes gombnyomásra felvillan.
2. lépés: Fizikai kapcsolatok

Csatlakozások balról jobbra a KeyPad -on 0 1 2 3 4 5 6 7
D7 D9 D10 D11 A5 A4 A3 A2 az ItsyBitsy -n
A D7 - D11 kimenetek, míg az A5 - A2 bemenetek a PULLDOWN funkcióval vannak beállítva.
A kód rengeteg megjegyzést tartalmaz, és könnyen követhetőnek kell lennie.
3. lépés: A Getkey () működése
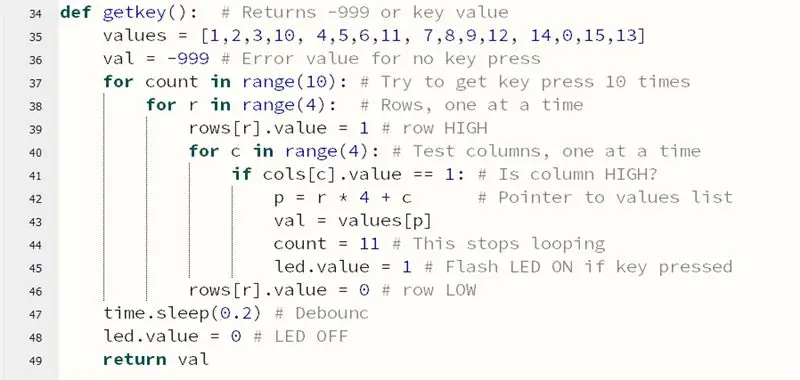
Ez a funkció egyetlen billentyűlenyomásra beolvassa a billentyűzetet. Gyorsan, maximum 10 -szer ellenőrzi az egyes kulcsokat, hogy a kulcsos kapcsoló zárva van -e. Ha megnyom egy gombot, visszaadja a kulcsértéket, balról jobbra számolva felülről lefelé (0… 15) Vegye figyelembe az alsó sor értékeit: 14, 0, 15, 13 (Hex E, 0, F, D). Ha egyetlen gombot sem nyomtak meg, akkor -999 értéket ad vissza hibakódként, amely könnyen lekérhető a főprogramban. A beépített LED villog, ha gombnyomást vesz fel felhasználói visszajelzésként. Ez meglehetősen gyorsan fut, és a 0,2 másodperces visszapattanási várakozás csak egy gomb megnyomásakor használható.
4. lépés: Érték (számjegyek)
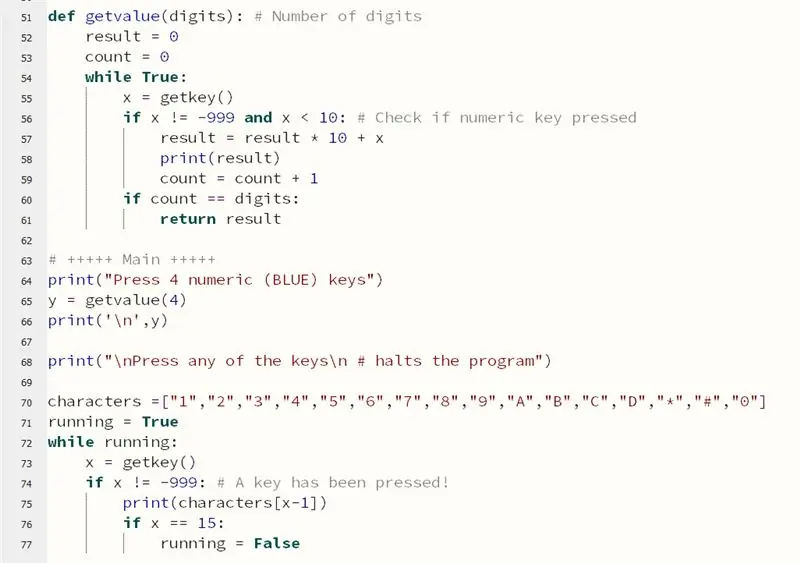
Ez a rutin egy számjegyű értéket szolgáltat a számbillentyűkből. Figyelmen kívül hagyja a piros gombokat.
Ez a Python -kód könnyen konvertálható más eszközön való futtatásra, például Raspberry Pi -re, valószínűleg csak a szkript tetején lévő pin -beállítási sorokat kell megváltoztatnia.
Kérjük, tudassa velem, ha hasznosnak találja a kódot.
Maradjon biztonságban és érezze jól magát!
Ajánlott:
A Pimoroni Enviro+ FeatherWing használata az Adafruit Feather NRF52840 Express segítségével: 8 lépés

A Pimoroni Enviro+ FeatherWing használata az Adafruit Feather NRF52840 Express segítségével: A Pimoroni Enviro+ FeatherWing egy olyan tábla, amely tele van érzékelőkkel, amelyek az Adafruit Feather tábla sorozatával való használatra lettek tervezve. Ez hasznos kiindulópont mindazoknak, akik érdeklődnek a környezetfigyelés, a légszennyezés és az adatgyűjtés iránt. ÉN
Az irányítópult modulok használata a Magicbit [Magicblocks] segítségével: 5 lépés
![Az irányítópult modulok használata a Magicbit [Magicblocks] segítségével: 5 lépés Az irányítópult modulok használata a Magicbit [Magicblocks] segítségével: 5 lépés](https://i.howwhatproduce.com/images/002/image-3507-j.webp)
Műszerfal -modulok használata a Magicbit segítségével [Magicblocks]: Ez az oktatóanyag megtanítja a Magicblocks műszerfal -modulok használatát a Magicbit segítségével. Ebben a projektben, amely az ESP32 -en alapul, fejlesztési táblaként a magicbit -et használjuk. Ezért bármilyen ESP32 fejlesztői kártya használható ebben a projektben
Android -telefon használata webkamerként a Skype segítségével: 5 lépés

Hogyan kell használni az Android telefont webkamerként a Skype segítségével: Van egy régi mondás, miszerint egy kép ezer szót ér… és van egy új mondás, miszerint egy videó egymillió értékű. Ez most túlzásnak tűnhet, de óriási különbség van a hívás közben beszélt valakivel és a
I2C / IIC LCD kijelző - SPI LCD használata az I2C LCD kijelzőhöz Az SPI to IIC modul használata Arduino -val: 5 lépés

I2C / IIC LCD kijelző | Használjon SPI LCD -t az I2C LCD -kijelzőhöz Az SPI -IIC modul használata Arduino -val: Sziasztok, mivel egy normál SPI LCD 1602 -nek túl sok vezetékét kell csatlakoztatni, ezért nagyon nehéz összekapcsolni az arduino -val, de a piacon elérhető egy modul konvertálja az SPI kijelzőt IIC kijelzővé, így csak 4 vezetéket kell csatlakoztatnia
Grafika SSD1306 I2C OLED 128x64 kijelzőn CircuitPython segítségével Itsybitsy M4 Express használatával: 13 lépés (képekkel)

Grafika SSD1306 I2C OLED 128x64 kijelzőn CircuitPython segítségével Itsybitsy M4 Express használatával: Az SSD1306 OLED kijelző egy kicsi (0,96 "), olcsó, széles körben elérhető, I2C, fekete -fehér grafikus kijelző 128x64 képponttal, amely könnyen illeszthető (csak 4 vezetékek) mikroprocesszoros fejlesztőlapokra, például Raspberry Pi, Arduino vagy
