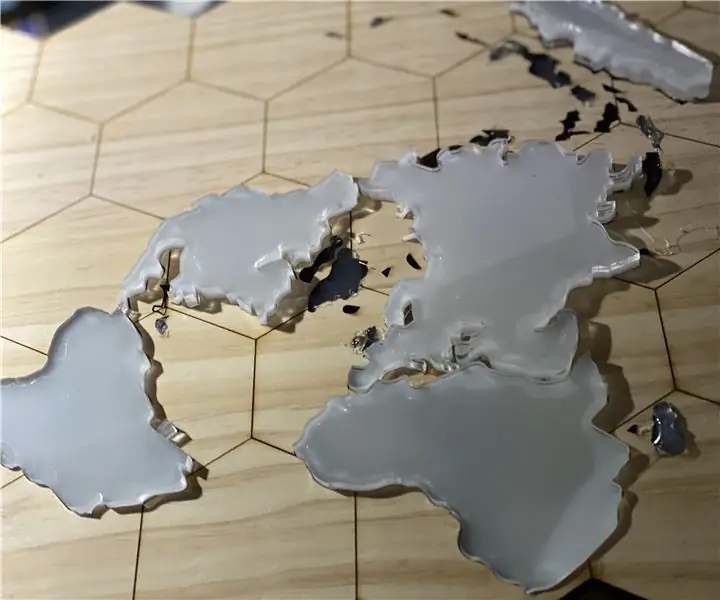
Tartalomjegyzék:
2025 Szerző: John Day | [email protected]. Utoljára módosítva: 2025-01-23 14:47
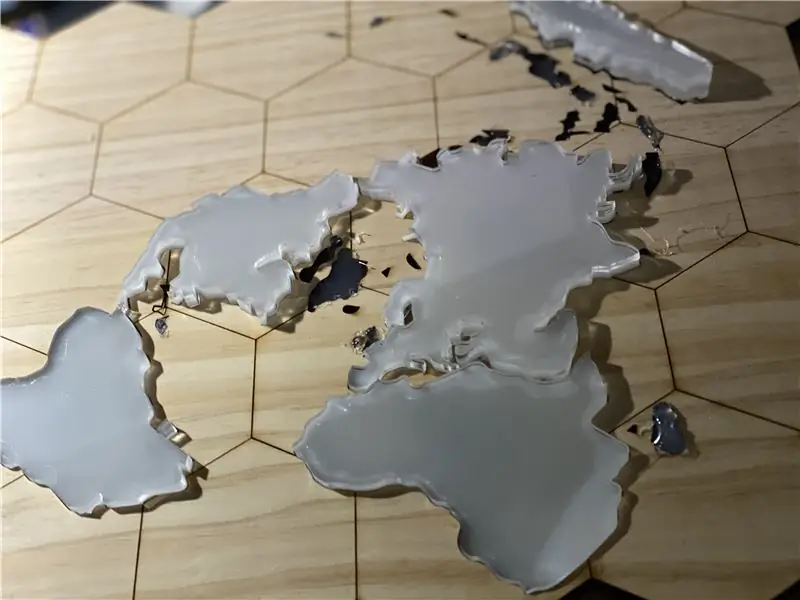

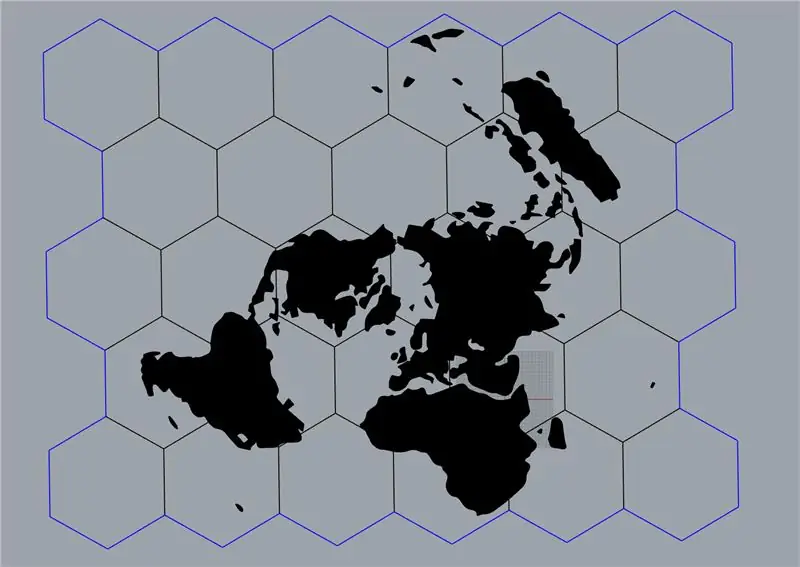
BEVEZETÉS
A következő oldalon megtudhatja, hogyan hozzon létre egy Arduino projektet, amelynek két fő funkciója van: sima dekoráció világítással és népzenei kirakós játék, amely magában foglalja a földrajz, a geometria, a térképek, az Egyesült Nemzetek és a zene területét egyben. A hatszög szerkezetére építve a készülék az Azimuthal Equidistant Projection -ban ábrázolja a világtérképet, amely az Egyesült Nemzetek által használt térképvetítés (és annak szimbóluma).
A dekorációs mód aktiválásakor a térkép kontinensei különböző színekben világítanak, amelyeket az RGB értékek véletlenszerű kombinációi határoznak meg RGB LED -ek használatával.
A játékmód viszont megköveteli a felhasználóktól, hogy ismerjék fel a népzenei dalok eredetét (véletlenszerűen 1 -től 20 -ig terjedő számokat generálva), és válaszuk kontinentális tábláját helyezze a megfelelő helyre a fából készült táblán egy készleten belül idő (1 percre előre beállítva).
_
KELLÉKEK
Tényleges anyagok
- 5 mm -es RGB LED -ek *20
- Vezetékek
- Ellenállások *9
- Arduino tábla *1 (bármilyen típus)
- Kenyértáblák *3
- Gombok *7
- LCD kijelző tábla I2C *1
- Kartondoboz (13*9*5,7 hüvelyk; 33*23*14,5 cm)
- Fa tábla (37,5*29*0,8 cm)
- Akril lapok (átlátszó * 2, félig átlátszó * 1)
- Hordozható töltő *1
Eszközök:
- Penge *1
- UV -keményítő ragasztók *1
- Kétoldalas szalag *1 tekercs
- Forró ragasztópisztoly *1
Gépek:
Lézervágó gép
Szoftver:
- Adobe Illustrator
- Adobe Photoshop
- Rhino 3D
1. lépés: Tervezze meg a táblát
Közvetlenül letöltheti a csatolt fájlt, vagy kövesse az alábbi lépéseket.
A térkép felvázolása
-
Térképvázlat letöltése a Google -tól
- Google "Egyesült Nemzetek logója"
- Válassza az "eszközök - méret - nagy" lehetőséget
- Töltse le a legkedveltebb képét (a projektben használt: link)
- Vigye át a letöltött térképet a nyomtatási verzióba
- Színezze fehérre a nemkívánatos területeket az Adobe Photoshop ecset funkciójával
- Fájl exportálása (JPEG)
- Importálja a fájlt az Adobe Illustrator programba, és használja a "image tracking" funkciót a térkép nyomon követéséhez
- A fájl exportálása (dxf)
A hatszög háttér hozzáadása
- Importálja a dxf fájlt a Rhino -ba
- Válassza ki a "sokszög" funkciót, és írja be a "6" -t a "NumSides" opcióhoz
- Írja be a "3.5" értéket a sugárértékhez
- Rajzoljon 28 egyenlő méretű hatszöget
- Exportálja a fájlt 3dm -ben
2. lépés: Lézervágás

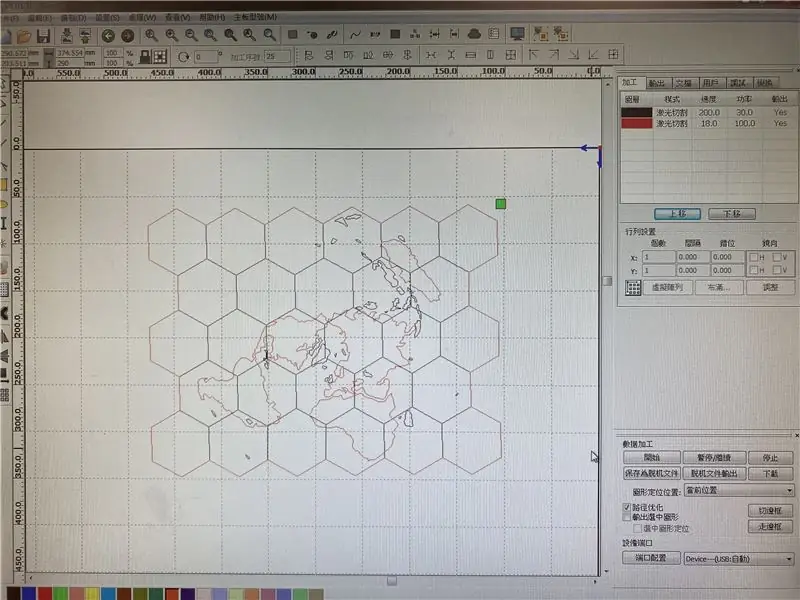
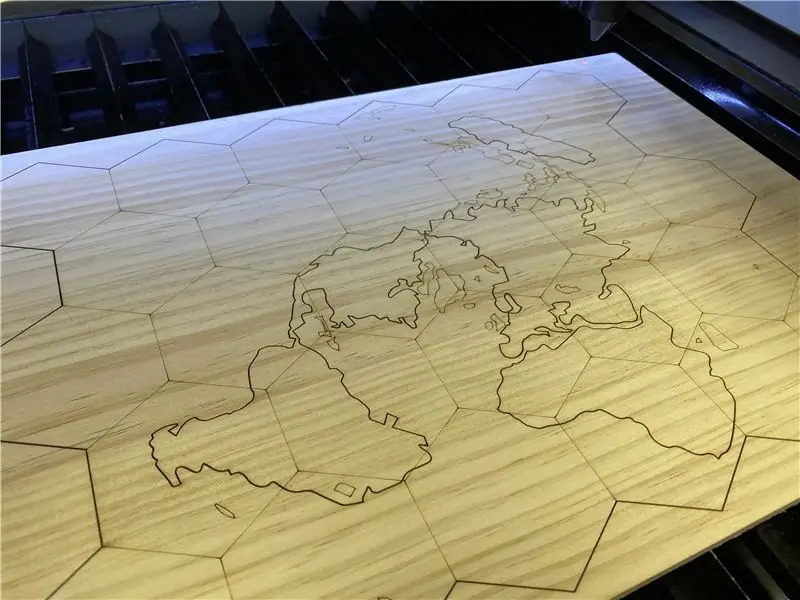
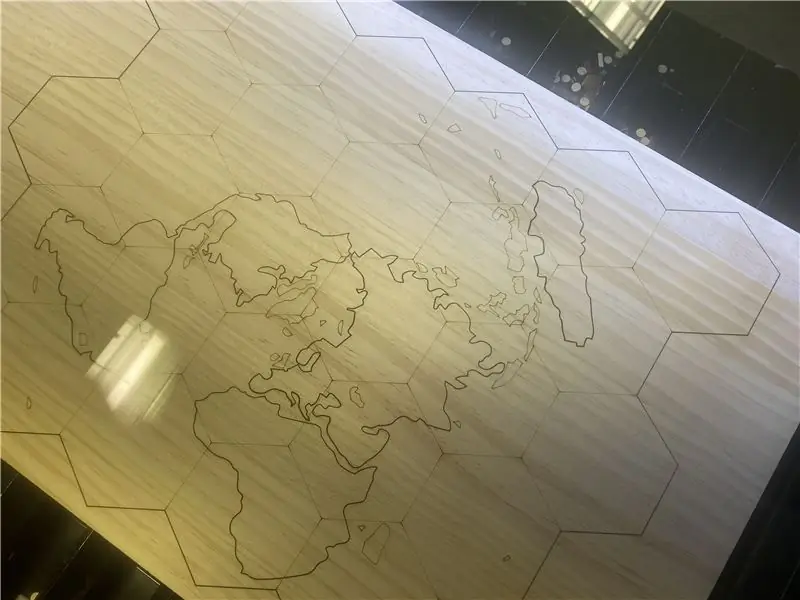
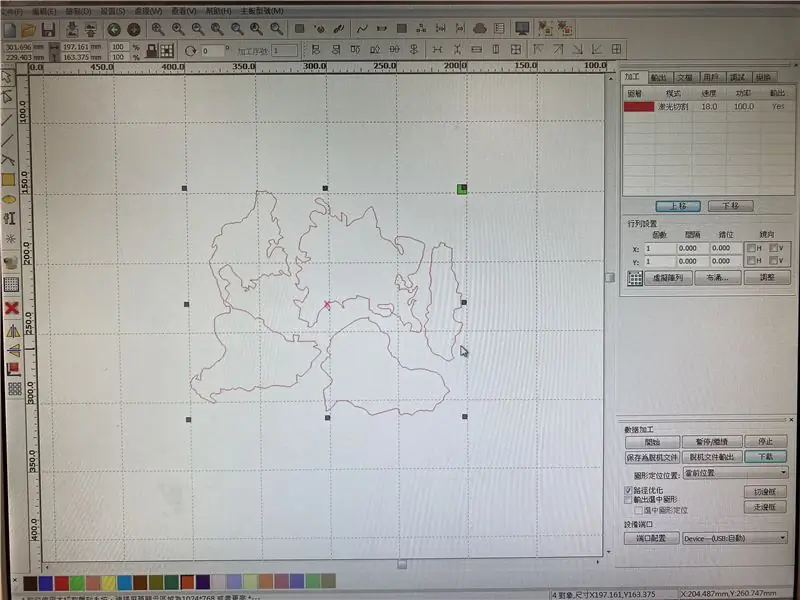
- Importálja a korábban befejezett fájlt az xxx fájlba.
- A lézervágó gép segítségével nyomtassa ki a fából készült táblán a fő testet és az akril táblák kontinenseit (2 átlátszó és 1 félig átlátszó) (a videók fent találhatók)
3. lépés: Készítse el az eszközt


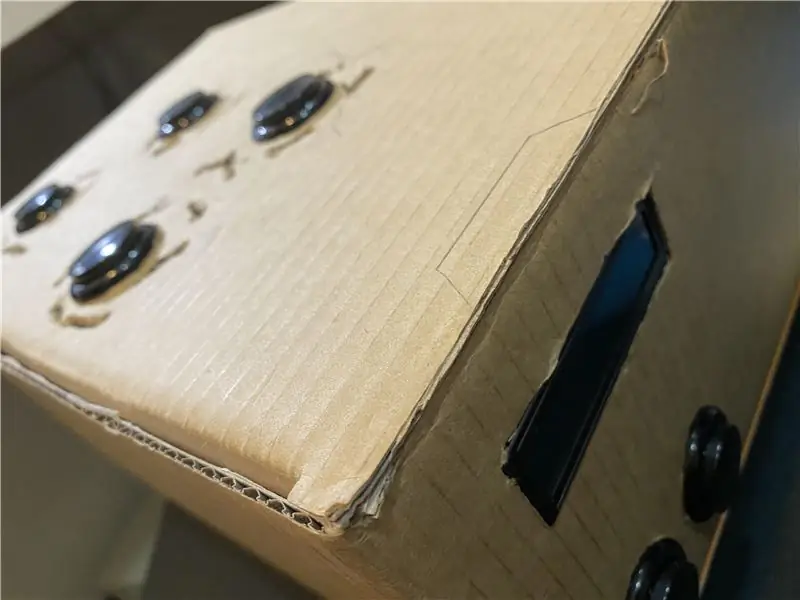
Táblák lézervágás után
-
Akril kontinensek
- Az UV-keményedő ragasztókkal ragassza össze minden kontinens három tábláját (középső rétegként félig átlátszó)
- Használja az UV -fényt, hogy ragyogjon a ragasztott területeken, hogy a ragasztók megszilárdulhassanak
-
Fa Tábla Alapítvány
- Távolítsa el kézzel a fából készült táblára ragadt kis földterületeket
- *Ha a fatábla bármely része eltörött, használja az UV -keményedő ragasztókat a ragasztáshoz*
Az alap építése (a teljes eszköz alsó alapja)
- Keresse meg a megfelelő méretű kartondobozt, amelynek méretei 33*23*14,5 cm (13*9*5,7 hüvelyk)
- A fából készült deszkát referenciamodellként használva húzza a kontinentális részeket a doboz felső felületére
- Rajzolja le a gombok alsó részét a doboz felső felületére úgy, hogy minden gomb középen legyen minden egyes kontinentális részen belül
- Pengével vágja le a gombrészeket a nyomok követésével
- A nyomon követhető kontinentális részeken belül penge segítségével vágja le a gombot körülvevő rövid szegmenseket
- Rajzolja le a gomb további két alsó részét a doboz jobb oldalára (próbálja a nyomokat azonos magassággal igazítani)
- Keresse meg az LCD kijelzőt a doboz jobb oldalán (az előző lépésben a két gomb felett)
- Pengével vágja le a két gombrészt és az LCD részt a 6. és 7. lépésben leírt nyomok követésével
4. lépés: Építse fel az áramköröket
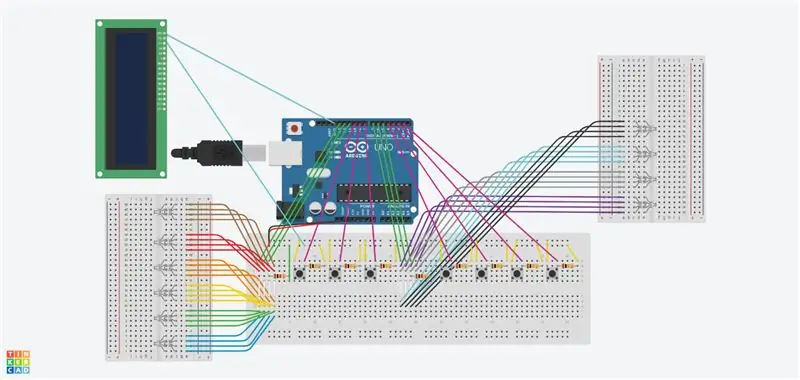
A fenti vázlatok alapján építse fel az áramkört.
Jegyzet:
- Az RGB LED -ek és a gombok ellenállása eltérő, LÁTÁS TISZTA!
-
Mivel a fenti LCD kijelző panel nem rendelkezik I2C modellel, nincs tökéletesen csatlakoztatva. (Az I2C modellekkel rendelkező LCD kijelzőtáblákhoz csak négy érintkezőt kell csatlakoztatni)
- Csatlakoztassa a GND -ket a kijelzőn és az Arduino táblán
- Csatlakoztassa a kijelzőn lévő VCC -t a kenyérpult pozitív csapjaival
- Csatlakoztassa az SDA -kat a kijelzőn és az Arduino kártyán
- Csatlakoztassa az SCL -eket a kijelzőn és az Arduino kártyán
5. lépés: Töltse fel a kódot
A projekt kódja itt vagy lent található.
Minden kódolási sorhoz mellékelt megjegyzés tartozik, amely elmagyarázza célját és funkcióját.
Jegyzet:
- Minden specifikus D -csap megváltoztatható és beállítható az áramkör elrendezésének megfelelően
- Az összes késleltetett másodperc különböző értékekre változtatható, de NE TÖRLJE őket! (Ezek a késleltetett másodpercek lehetővé teszik a kód logikusabb áramlását. Ezek nélkül előfordulhat, hogy a kód egyes részei nem működnek!)
- A 24. sorban (a "for loop" bevezetése) megadhatja az ismétlések számát, amelynél a ciklus futni szeretne (az eredeti érték 5)
- Az RGB LED -ek színkombinációja minden gomb "ha megnyomva" és "ha nem nyomja meg" hurkában állítható és testreszabható. (Eredetileg az RGB LED -ek zölden világítanak, ha megnyomják őket, míg pirosan világítanak, ha nem nyomja meg. Módosíthatja az értékeket, hogy kreatív színek legyenek a helyes és a rossz válaszhoz)
#befoglalni
#include LiquidCrystal_I2C lcd_I2C_27 (0x27, 16, 2); // állítsa be az LCD címet egy 16 karakterből álló és 2 soros kijelzőhöz int _R; // vezessük be az R változót, amely az RGB LED -ek vörös értékét jelöli int _G; // bevezetjük a G változót, amely az RGB LED -ek zöld értékét jelöli int _B; // bevezetjük a B változót, amely az RGB LED -ek kék értékét jelenti int _SongNumber; // a SongNumber változó bevezetése void setup () {pinMode (10, INPUT); // beállítja a D10-et a pinMode (9, INPUT) térképdíszítő gomb bemeneteként; // beállítja a D9-et a pinMode (8, INPUT) kirakós játék gombjának bemeneteként; // beállítja a D8 -at az Eurázsia gomb bemenetének pinMode (4, INPUT); // beállítja a D4 bemenetét az észak -amerikai gombhoz pinMode (3, INPUT); // a D3 bemenetet állítja be a dél -amerikai gomb pinMode (2, INPUT) gombjához; // beállítja a D2 bemenetet az Africa gomb pinMode (1, INPUT); // beállítja a D1 bemenetet az Óceánia gombhoz lcd_I2C_27.init (); // inicializálja az LCD kijelző táblát lcd_I2C_27.backlight (); // kapcsolja be az LCD kijelző háttérvilágítását} void loop () {if (digitalRead (10)) {// ha a térképdíszítés gombot megnyomja (int i = 0; i <5; ++ i) {// futtassa a következő ciklust ötször _R = random (0, 1023); // adjunk R változónak 0-1023 közötti véletlen értéket _G = random (0, 1023); // adjunk G változónak 0-1023 közötti véletlen értéket _B = random (0, 1023); // adjunk B változónak 0-1023 véletlenszerű értéket analogWrite (13, (_R /4)); // az RGB LED -ek R értéke az első csoportnál helyettesíti és írja a változó értékét 0 -tól 255 -ig analogWrite (12, (_G /4)); // az RGB LED -ek G értéke az első csoportnál helyettesíti és írja a változó értékét 0 -tól 255 -ig analogWrite (11, (_B /4)); // az első csoport RGB LED -jeinek B értéke helyettesíti és írja a változó értékét 0 -tól 255 -ig analogWrite (7, (_R /4)); // a második csoport RGB LED -jeinek R értéke helyettesíti és írja a változó értékét 0 -tól 255 -ig analogWrite (6, (_G /4)); // a második csoport RGB LED -jeinek G értéke helyettesíti és írja a változó értékét 0 -tól 255 -ig analogWrite (5, (_B /4)); // a második csoport RGB LED -jeinek B értéke helyettesíti és írja a változó értéket 0 -tól 255 késleltetésig (3000); // várjon 3000 milliszekundumot (3 másodperc)} a kirakós játék gombját megnyomják _SongNumber = random (1, 20); // adjon a SongNumber változónak 1-20 véletlen értéket lcd_I2C_27.setCursor (0, 0); // állítsa be a kurzort, a számlálás 0 lcd_I2C_27.print (_SongNumber); // a SongNumber értékének kinyomtatása az LCD kijelző táblára analogWrite (13, 0); // alaphelyzetbe állítani és a D13 értékét 0 analogWrite -ként írni (12, 0); // alaphelyzetbe állítani és a D12 értékét 0 analWrite (11, 0) -ként írni; // alaphelyzetbe állítani és a D11 értékét 0 analóg Írásként írni (7, 0); // alaphelyzetbe állítani és a D7 értékét 0 analWrite (6, 0) -ként írni; // alaphelyzetbe állítani és a D6 értékét 0 analWrite -ként írni (5, 0); // állítsa vissza és írja a D5 értékét 0 -ra, ha (_SongNumber> = 1 && _SongNumber = 4 && _SongNumber = 7 && _SongNumber = 11 && _SongNumber = 15 && _SongNumber = 18 && _SongNumber <= 20) {// ha a a SongNumber változó 18-20 késleltetés (60000); // várjon 60000 ezredmásodpercet, amíg a játékosok hallgathatják a népzenét (60 másodperc; 1 perc), ha (digitalRead (1)) {// ha az Óceánia gombot megnyomják analogWrite (13, 0); // analogWrite a D13 értékét 0 analogWrite -ként (12, 255); // analogWrite a D12 értékét 255 analogWrite -ként (11, 0); // analogWrite a D11 értékét 0 analWrite -ként (7, 0); // analogWrite a D7 értékét 0 analogWrite -ként (6, 255); // analogWrite a D6 értékét 255 analogWrite (5, 0); // analóg Írja a D5 értékét 0 -ra // // minden RGB LED zölden világítana, máskülönben {// ha nem nyomja meg az Óceánia gombot analogWrite (13, 255); // analogWrite a D13 értékét 255 analogWrite -ként (12, 0); // analogWrite a D12 értékét 0 analWrite -ként (11, 0); // analogWrite a D11 értékét 0 analogWrite -ként (7, 255); // analogWrite a D7 értékét 255 analogWrite (6, 0); // analogWrite a D6 értékét 0 analWrite (5, 0); // analóg Írja a D5 értékét 0 -ra // // az összes RGB LED pirosan világít} // // mivel a SongNumber 18 és 20 közötti helyes válaszok mindegyike Óceánia, ez az "if loop" hozzáfér ahhoz, hogy a játékos válasza helyes vagy nem lcd_I2C_27.clear (); // az LCD kijelző kártya késleltetésének törlése (1000); // várjon 1000 ezredmásodpercet (1 másodperc)}}
6. lépés: Az eszköz befejezése
- Nyissa ki a kartondobozt, és helyezze be a korábban elkészített áramköröket (beleértve az összes elemet, például: három kenyérlapot, az Arduino táblát, a hordozható töltőt)
- A kódra és a doboz tetején található kontinentális részekre hivatkozva, illessze a gombokat a megfelelő pozícióba
*Hivatkozhat a kódok mögötti oldalsó megjegyzésekre annak biztosítása érdekében, hogy melyik gomb melyik kontinenshez tartozik*
- Töltse be a két "funkciógombot" (D10 térkép-deko és a D9 kirakós játék) a doboz jobb oldalán lévő vágott részekbe
- Szerelje be az LCD kijelzőt a doboz jobb oldalán lévő vágott részébe
- Nyissa ki a dobozt, és győződjön meg arról, hogy az összes vezeték megfelelően csatlakozik a lapokhoz
- Kétoldalas ragasztószalaggal ragassza a fából készült deszkalapot a doboz felső részéhez (ügyeljen arra, hogy megfelelően illeszkedjen, hogy a gombok pontosan illeszkedjenek a falapok vágott részéhez)
- Használjon forró ragasztópisztolyt a kis régió részek (nem a fő kontinensek) kitöltéséhez
7. lépés: KÉSZ !!!!
A kirakós játékhoz kattints a tesztelési lejátszási lista linkjére!
Ajánlott:
Memória kirakós játék BBC MicroBit használatával: 7 lépés

Memória kirakós játék A BBC MicroBit használata: Ha nem tudja, mi az a BBC MicroBit, akkor ez alapvetően egy nagyon kicsi eszköz, amelyet be- és kimenetekhez programozhat. Kicsit olyan, mint egy Arduino, de sokkal testesebb. Nagyon szerettem a MicroBitben, hogy két beépített b bemenettel rendelkezik
Sur Un Rideau D'eau vetítés: 7 lépés

Projection Sur Un Rideau D'eau: Maker Space, Végső projekt
LED kirakós fény (akril lézervágás): 7 lépés (képekkel)

LED Jigsaw Puzzle Light (akril lézervágás): Mindig is élveztem a különböző akril lézerrel vágott éjszakai fényeket, amelyeket mások készítettek. Ha jobban belegondolok ezekbe, azt gondoltam, hogy nagyszerű lenne, ha az éjszakai fény is szórakoztató eszközként szolgálna. Ennek tudatában döntöttem úgy, hogy létrehozok
A vetítés leképezése a Pi sapkával: 9 lépés (képekkel)

Hogyan kell elvégezni a vetítés leképezését a Pi sapkával: Inspirációt vettünk a projektjeiből, és készítettünk egy vetítésleképezési oktatóanyagot a Pi Cap segítségével. Ha azt szeretné, hogy projektje vezeték nélkül működjön WiFi -n keresztül, akkor ez az oktatóanyag az Ön számára. A MadMapper -t vetítési térképészeti szoftverként használtuk
85 hüvelykes hátsó vetítés Wiimote IWB (interaktív fehér tábla): 5 lépés

85 hüvelykes hátsó vetítés Wiimote IWB (interaktív tábla): Ez az oktatható útmutató bemutatja, hogyan kell beállítani a Wiimote interaktív táblát Johnny Lee technikája segítségével. Vannak más, a Wiimoteboard beállítására és használatára vonatkozó utasítások is, ezért nem fogom bemutatni az alapvető beállítási lépéseket. Én eredeti
