
Tartalomjegyzék:
- 1. lépés: Anyagok
- 2. lépés: A Pi sapka beállítása
- 3. lépés: Készítse elő az animációkat a MadMapper alkalmazásban
- 4. lépés: Futtassa a feldolgozási kódot
- 5. lépés: Fényezze be a kioldókat
- 6. lépés: Csatlakozás a Pi Cap -hoz
- 7. lépés: Érintse meg a festéket, és nézze meg az animációt
- 8. lépés: További lépések
- 9. lépés:
2025 Szerző: John Day | [email protected]. Utoljára módosítva: 2025-06-01 06:09

Inspirációt vettünk a projektjeiből, és készítettünk egy vetítésleképezési bemutatót a Pi Cap segítségével. Ha azt szeretné, hogy projektje vezeték nélkül működjön WiFi -n keresztül, akkor ez az oktatóanyag az Ön számára. A MadMapper -t vetítésleképező szoftverként használtuk, de ha szeretné, más szoftvert is használhat.
A MadMapper letölthető innen. Ehhez az oktatóanyaghoz kivetítőre is szüksége lesz, ezért nézze meg ezt a cikket, amely útmutatást nyújt arról, hogy milyen kivetítőt kell használni. Javasoljuk a Pi Zero W használatát, mert kicsi, kompakt és beépített WiFi -t kínál. Ha nincs Pi sapkája, akkor nézze meg a Touch Board bemutatóját, de nem fogja tudni vezeték nélkül használni a Touch Boardot.
1. lépés: Anyagok

1x Pi sapka
1x elektromos festék 50 ml
1x elektromos festék 10 ml
-
1x kivetítő
1x MadMapper és Processing futtató laptop
-
(választható)
réz szalag
2. lépés: A Pi sapka beállítása

Ha először használja a Pi Cap -ot, javasoljuk, hogy először fejezze be ezt az oktatóanyagot. Ebben az oktatóanyagban a Pi Zero SSH -n keresztül csatlakozik a laptopunkhoz, ami lehetővé teszi a vezeték nélküli beállításokat.
Ebben az oktatóanyagban a Pi Cap alkalmazással a Processing és az OSC -t is használni fogjuk. Kövesse ezt az oktatóanyagot, hogy jól bemutassa mindkettőt.
3. lépés: Készítse elő az animációkat a MadMapper alkalmazásban


Érintőparancsokat fogunk küldeni a Processing -hez OSC -n keresztül, majd a MadMapper -re két animáció elindításához. Két minta animációnk van, amelyeket innen tölthet le.
Nyissa meg a MadMapper programot, és húzza át az animációkat a munkaterületre. Győződjön meg arról, hogy a „Loop movie” beállítást a „Play the movie to the loop the end and pause” értékre állítja, hogy az animáció csak egyszer játszódjon le. Ha úgy tetszik, most csatlakoztathatja a kivetítőt a laptopjához, és kivetítheti az animációkat a „Teljes képernyős mód” módba lépve.
4. lépés: Futtassa a feldolgozási kódot

Most le kell töltenie a szkriptet, amely fogadja az OSC jeleket a Pi Cap -tól, és egy másik OSC jelet küld a MadMappernek. Ezt a szkriptet innen töltheti le. Ahhoz, hogy a Pi Cap és a MadMapper kapcsolat vázlatát hozzáadhassuk a Processinghez, a picap_madmapper mappát át kell helyezni a Processing Sketchbook Folder mappába. Ez minden operációs rendszer esetében eltérő lesz:
ablakok
Könyvtárak/Dokumentumok/Feldolgozás
vagy
Saját dokumentumok/Feldolgozás
Mac
Dokumentumok/Feldolgozás
Linux (Ubuntu)
Kezdőlap/Feldolgozás
Ha ez a mappa nem létezik, először létre kell hoznia. A Pi-n futtassa az egyik „picap-datastream-osc” kódot, beleértve a laptop gazdagépnevét. A feldolgozás során nyomja meg a futtatás gombot. Amikor megérinti a 0 vagy 1 elektródát, annak a megfelelő animációt kell lejátszania a MadMapper alkalmazásban. Imádni kell az OSC -t!
5. lépés: Fényezze be a kioldókat

Most el kell kezdenünk gondolkodni azon, hogy hova szeretnénk kivetíteni az animációt. Festett kartont használtunk, amelyet a falhoz rögzítettünk. De használhat rétegelt lemezt, üres vásznat vagy festéket közvetlenül a falra. Ezután meg kell festenünk a grafikákat, hogy elindítsuk az animációt az Electric Paint használatával. A grafikákat kézzel, sablonokkal vagy szitanyomással is festheti. Ehhez az oktatóanyaghoz egyszerűen kézzel festettünk egy kört és négyzetet.
6. lépés: Csatlakozás a Pi Cap -hoz

A következő lépés a grafika csatlakoztatása a Pi Cap -hoz. Itt van a Pi Zero előnye a Raspberry Pi -vel szemben: A Pi Zero olyan kicsi, hogy a felszíni rögzítő Pi sapkát az elektródákkal egyenesen a projektre rögzítheti!
Először kapcsolja ki a Pi Zero készüléket, és húzza ki. Ha olyan anyagot használ, ahol a grafika mögötti felületet használhatja, például rétegelt lemez vagy karton segítségével, akkor az anyagon keresztül csatlakozhat a Pi sapkához. Fekete szögeket használtunk, de lyukat is fúrhat, majd csavart vagy kábelt használhat.
Az elektródákhoz való csatlakoztatáshoz bármilyen vezető anyagot használhat, például vezetékeket, rézszalagot vagy elektromos festéket. Rézszalagot használtunk, fekete körmökkel áttörtük, és hozzáadtunk egy kis elektromos festéket, hogy erős kapcsolatot kapjunk. Aztán hidegen forrasztottuk a Pi Cap -ot a szalagra. Ha teljes áttekintést szeretne kapni arról, hogyan csatlakozhat az érzékelőkhöz, nézze meg itt.
7. lépés: Érintse meg a festéket, és nézze meg az animációt

Miután a festék megszáradt, csatlakoztassa a Pi Zero készüléket a hálózathoz, és futtassa az OSC kódot. Csatlakoztassa a kivetítőt a laptophoz, és futtassa a feldolgozó kódot. Érintse meg a festéket, és nézze meg az animáció kibontakozását!
8. lépés: További lépések
Ha belenéz a kódba, megtalálhatja a "mediasList [0] =" bubble_animation.mp4 ″; " és „mediasList [1] =„ buborék_animáció.mp4 ″;”. A szögletes zárójelben lévő szám megfelel a megérintett elektródának, így például a 0 elektróda megérintésekor a MadMapper a „bubble_animation.mp4” fájlt játssza le. Ha saját animációt szeretne használni, akkor módosítsa a nevet a Feldolgozás részben. Ha például az „animation1.mp4” fájlt szeretné beilleszteni, akkor ezt a fájlnevet is be kell vennie a Processingbe, pl. "MediasList [0] =" buborék_animáció.mp4 ″;”.
9. lépés:
Ha az elektromos festék megérintése nem indítja túl jól az animációt. Ennek oka az lehet, hogy az elektromos festék és a Pi sapka közötti távolság túl nagy. Ennek megoldásának egyik módja a Pi Cap elektródái érzékenységének megváltoztatása, itt megtudhatja, hogyan kell ezt megtenni.
Szeretnénk látni, mit készítesz! Ossza meg velünk projektjeit az Instagramon vagy a Twitteren keresztül, vagy küldjön nekünk egy e -mailt az [email protected] címre.
Ajánlott:
Útmutató: A Raspberry PI 4 fej nélküli (VNC) telepítése Rpi-képalkotóval és képekkel: 7 lépés (képekkel)

Útmutató: A Raspberry PI 4 fej nélküli (VNC) telepítése Rpi-képalkotóval és képekkel: Ezt a Rapsberry PI-t tervezem használni egy csomó szórakoztató projektben a blogomban. Nyugodtan nézd meg. Vissza akartam kezdeni a Raspberry PI használatát, de nem volt billentyűzetem vagy egér az új helyen. Rég volt, hogy beállítottam egy málnát
PC játékvezérlő leképezése (Linux és Windows): 5 lépés

PC -játékvezérlő -leképezés (Linux és Windows): Ha személyi számítógépen kezdi a játékterületet, akkor néhány lépést meg kell tennie. Ma megmutatom, hogyan használhatod ingyenesen az USB játékvezérlőt a legrégebbi PC -játékokkal is. A technika
Sur Un Rideau D'eau vetítés: 7 lépés

Projection Sur Un Rideau D'eau: Maker Space, Végső projekt
Azimuthal vetítés 3D térképdíszítés X népzenei kirakós játék - Arduino: 7 lépés
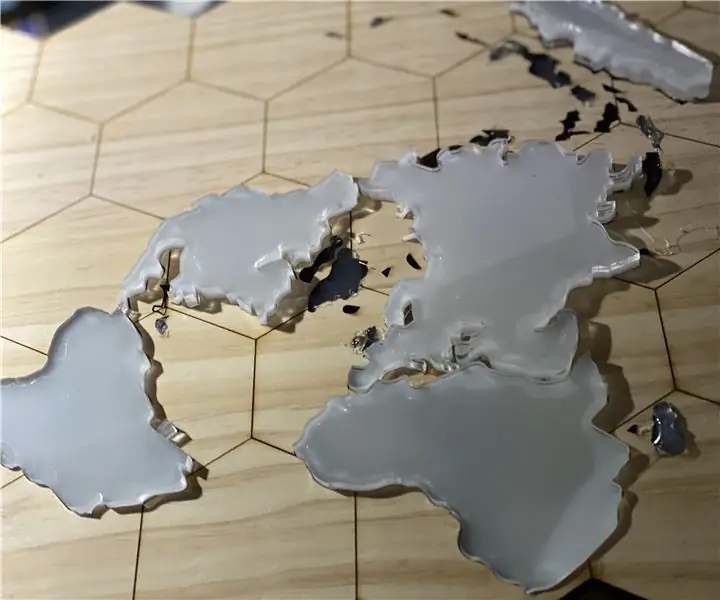
Azimuthal Projection 3D Map Decoration X népzenei kirakós játék - Arduino: BEVEZETÉS A következő oldalon bemutatjuk, hogyan kell létrehozni egy Arduino projektet, amelynek két fő funkciója van - sima dekoráció világítással és népzenei kirakós játék, amely magában foglalja a földrajz, a geometria területét , térképek, ENSZ és
85 hüvelykes hátsó vetítés Wiimote IWB (interaktív fehér tábla): 5 lépés

85 hüvelykes hátsó vetítés Wiimote IWB (interaktív tábla): Ez az oktatható útmutató bemutatja, hogyan kell beállítani a Wiimote interaktív táblát Johnny Lee technikája segítségével. Vannak más, a Wiimoteboard beállítására és használatára vonatkozó utasítások is, ezért nem fogom bemutatni az alapvető beállítási lépéseket. Én eredeti
