
Tartalomjegyzék:
2025 Szerző: John Day | [email protected]. Utoljára módosítva: 2025-01-23 14:47

Tinkercad projektek »
Ebben az utasításban megtanítom nektek, hogyan kell kinyomtatni a nevét az LCD kijelzőn. Ez a projekt elvégezhető az általam használt szoftver tinkercad-ján, vagy a valós életben is. Ennek a projektnek a fő célja az, hogy valami újat tanuljak, mert magam még soha nem használtam LCD kijelzőt, de most, hogy remekül meg tudom tanítani másokat, hogyan kell. Remélem jól szórakozik ezzel a projekttel!
1. lépés: Szükséges anyagok és költségek

Mivel ezt a projektet a tinkercad nevű weboldalon készítem, ahol az áramköri anyagokhoz való hozzáférés ingyenes, mindenem rendelkezésre áll. De ha a való életben szeretné megvalósítani, tájékoztatom Önt az anyagok költségbecsléséről.
Szükséges anyagok és költségek (kanadai dollár):
1. Arduino Uno 30 dollár
2. LCD 16*2 $ 15
3. Kenyeretábla 13 dollár
4. Jumper vezetékek $ 12
5. Ellenállások (1000ohm) 17 USD
6. Potenciométer 20 dollár
2. lépés: Vázlatos rajz

Mielőtt elkezdenénk ezt a projektet, meg akartam mutatni, hogyan fog kinézni a vázlatos rajz ehhez a projekthez. A vázlat az áramkör rajza vagy vázlata.
3. lépés: Szerelje össze az áramkört

Most elkezdheti az áramkör létrehozását a fenti kép segítségével. Ne felejtse el pontosítani, mert a megadott kód az áramkör tervezésén és az Arduino csapokon fog alapulni. Ha esetleg ki akarja cserélni a csapokat a tisztaság kedvéért, akkor ennek megfelelően kell megváltoztatnia a kódot. Ha nem a tinkercad-ot használja, és a való életben készíti, akkor a következő folyamat ugyanaz, de gyakorlati.
4. lépés: Az áramkör összeszerelése (folytatás)

Folytassa az áramkör összeszerelését. Az áramkört 2 külön képre bontottam, így könnyebb lesz követni és összeszerelni.
5. lépés: Kód
Most, hogy befejezte az áramkör összeszerelését, továbbléphet a kódolási szempontra. Azok számára, akik a valós életben végzik ezt a projektet, megnyithatják a kódolószoftvert, és elkezdhetik a kódolást. Azok számára, akik a Tinkercad -ot használják, közvetlenül a "szimuláció indítása" felirat mellett lesz egy hely, ahol "kód". Nyomja meg ezt a kód gombot, majd látni fogja, hogyan vannak kódblokkok, nem akarja a blokkokat, hanem a szöveget. Ezután látni fogja azt a részt, ahol azt írja, hogy "blokkok", kattintson rá, majd válassza ki a kód opciót. Végül másolja ki a kapott kódot. Azon a helyen, ahol az lcd.print ("YOUR NAME") felirat olvasható, ott kinyomtathatja a nevét, vagy módosíthatja az LCD kijelzőn megjelenő üzeneteket. Mindössze annyit kell tennie, hogy megváltoztatja a zárójelben lévő kódot, ahol az "lcd.print" felirat szerepel.
Íme a kód, ha a fenti fájl, amely tartalmazza a kódot, nem működik:
LiquidCrystal LCD (1, 2, 4, 5, 6, 7); void setup ()
{lcd.begin (16, 2);
lcd.setCursor (5, 0);
lcd.print ("ÜDVÖZÖLJÜK!");
lcd.setCursor (3, 1);
lcd.print ("HOGYAN KELL ELKÉSZÍTENI");
késleltetés (2000);
lcd.setCursor (5, 0);
lcd.print ("A TE NEVED");
lcd.setCursor (3, 1);
lcd.print ("PRINT ON LCD");
késleltetés (2000);
lcd.clear ();
}
üres hurok ()
{
lcd.setCursor (2, 0);
lcd.print ("COOL PROJECT");
lcd.setCursor (2, 1);
lcd.print ("SAHIL");
késleltetés (500); lcd.clear ();
lcd.setCursor (2, 0);
lcd.print (":)");
késleltetés (500); }
6. lépés: Futtassa a szimulációt

Ha befejezte a kód írását vagy másolását. Kattintson a szimuláció indítása gombra azok számára, akik tinkercad -ot használnak. Azok számára, akik valós Arduino-t használnak, csak kattintson a "futtatás" gombra a kódolószoftverén, ne felejtse el elmenteni a kódfájlt, mielőtt a "futtatás" gombra kattint.
7. lépés: A projekt kész

Remélem, azonnal megtalálta az oktatóanyagomat, és sikeresen megvalósította ezt a projektet! Kérjük, nézze meg a többi Instructable -t is, ha szeretne több ilyen szórakoztató projektet készíteni! Köszönöm!
Ajánlott:
Robot 3D nyomtatása: 4 lépés
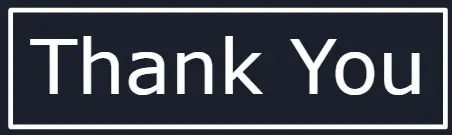
Hogyan nyomtassunk egy robotot 3D -ben: ma megmutatom, hogyan lehet a percek alatt elkészített vázlattól egy jó megjelenésű, professzionális robotrá válni, amely készen áll a nyomtatásra
Arduino LCD kijelző nyomtatása: 4 lépés
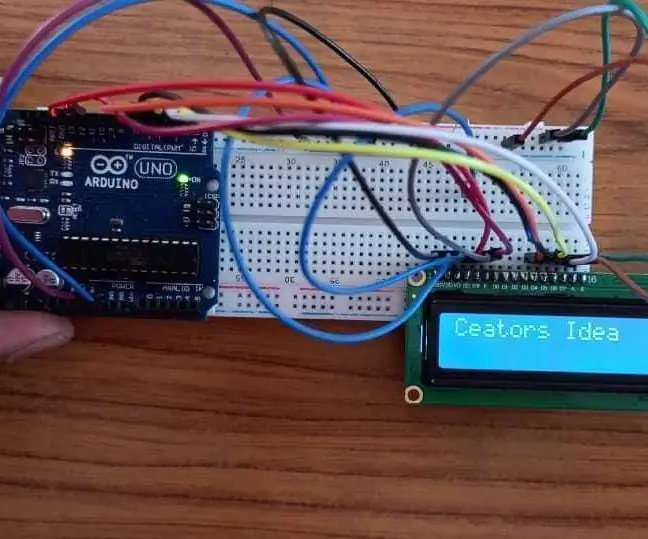
Arduino LCD kijelző nyomtatása: Hogyan készítsünk egyszerű LCD írást az arduino számára Ez az LCD program nagyon fontos az LCD íráshoz. Ugyanezek a kapcsolatok számos programban használhatók a mérések megjelenítésére
A WiFi név és jelszó megváltoztatása: 11 lépés

A WiFi név és jelszó megváltoztatása: Sokan nem gondolták, hogy milyen egyszerű megváltoztatni a WiFi adatait, például a felhasználónevet és a jelszót. Ez csak egy kis időt vesz igénybe, és szórakoztatóvá és egyedivé is teheti a WiFi -t. Bár a hálózati cégeknek van egy kis nehézségük
Egyéni áramköri lapok nyomtatása 3D nyomtatóval: 7 lépés (képekkel)

Egyéni áramköri lapok nyomtatása 3D nyomtatóval: Ha nem először látja a 3D nyomtatót, akkor valószínűleg hallotta, hogy valaki a következőket mondja: 1) 3D nyomtató vásárlása 2) Másik 3D nyomtató nyomtatása 3) Eredeti 3D visszaadása nyomtató4) ???????? 5) ProfitNow who w
Egyéni karakter nyomtatása LCD kijelzőn 8051 mikrokontrollerrel: 4 lépés

Egyéni karakter nyomtatása LCD kijelzőn 8051 mikrokontrollerrel: Ebben a projektben arról fogunk beszélni, hogyan lehet egyedi karaktereket nyomtatni 16 * 2 LCD kijelzőn 8051 mikrokontroller segítségével. LCD -t használunk 8 bites módban. Ugyanezt megtehetjük 4 bites módban is
