
Tartalomjegyzék:
- 1. lépés: 1. lépés: Minden hozzáférési információ beszerzése
- 2. lépés: 2. lépés: Tallózás a modem grafikus felhasználói felületén
- 3. lépés: 3. lépés: Bejelentkezés
- 4. lépés: 4. lépés: Kattintson a vezeték nélküli beállításra
- 5. lépés: 5. lépés: Kattintson az alapbeállításokra
- 6. lépés: 6. lépés: Módosítsa a hálózat nevét
- 7. lépés: 7. lépés: Kattintson a Wireless Security elemre
- 8. lépés: 8. lépés: Válassza ki a hálózat nevét
- 9. lépés: 9. lépés: Módosítsa a hálózati jelszót
- 10. lépés: 10. lépés: Kattintson az Alkalmaz gombra
- 11. lépés: 11. lépés: Egyéb információk
- Szerző John Day [email protected].
- Public 2024-01-30 09:41.
- Utoljára módosítva 2025-01-23 14:47.

Sokan nem gondolták, milyen egyszerű megváltoztatni a WiFi -információkat, például a felhasználónevet és a jelszót. Ez csak egy kis időt vesz igénybe, és szórakoztatóvá és egyedivé is teheti a WiFi -t. Bár a hálózati vállalatoknak kicsit más a módszere, de a koncepció nagyon hasonló. Tehát ez a lépés megmutatja, hogyan kell ezt csinálni a CenturyLink hálózati céggel. Tehát menjünk bele
1. lépés: 1. lépés: Minden hozzáférési információ beszerzése

Az első lépés a WiFi összes hozzáférési információjának megszerzése. Megtalálható a routeren. A szükséges információk a modem GUI -címe, az adminisztrátori felhasználónév és az adminisztrátori jelszó.
2. lépés: 2. lépés: Tallózás a modem grafikus felhasználói felületén

Miután megvan a modem GUI címe, írja be a böngészőbe.
3. lépés: 3. lépés: Bejelentkezés

A bejelentkezéshez írja be rendszergazdai felhasználónevét és jelszavát. A felhasználónevet és a jelszót az útválasztó alján találja.
4. lépés: 4. lépés: Kattintson a vezeték nélküli beállításra

Miután bejelentkezett adminisztrátori fiókjába. Kattintson a Wireless Setup elemre
5. lépés: 5. lépés: Kattintson az alapbeállításokra

Miután bejelentkezett fiókjába, kattintson az Alapbeállításra a WiFi hálózat nevének beállításához.
6. lépés: 6. lépés: Módosítsa a hálózat nevét

Miután rákattintott az alapbeállításra, megjelenik a hálózat neve. Láthatja, mint a képeken. Ezután megváltoztathatja a hálózat nevét a 2 Módosítsa a hálózat nevét. Ezután kattintson az Alkalmaz gombra
7. lépés: 7. lépés: Kattintson a Wireless Security elemre

Kattintson a Wireless Security elemre a jelszóadatok eléréséhez.
8. lépés: 8. lépés: Válassza ki a hálózat nevét

Ki kell választania a hálózat nevét, amelyhez módosítani szeretné a jelszót.
9. lépés: 9. lépés: Módosítsa a hálózati jelszót

Ellenőrzi az Egyéni biztonsági kulcs/jelszó használata lehetőséget a Biztonsági kulcs/jelszó megadása alatt. majd írja be új jelszavát
10. lépés: 10. lépés: Kattintson az Alkalmaz gombra

Ezt követően a kattintások érvényesek, és befejeződött.
11. lépés: 11. lépés: Egyéb információk
Sok információ található róla az interneten vagy a hálózati vállalat honlapján. Megtalálja a hálózati szolgáltatónál.
Ajánlott:
A név nyomtatása LCD kijelzőn: 7 lépés

Nevének nyomtatása LCD kijelzőn: Ebben az útmutatóban megtanítom nektek, hogyan kell kinyomtatni a nevét LCD kijelzőn. Ez a projekt elvégezhető az általam használt szoftver tinkercad-ján, vagy valós életben is. A projekt fő célja, hogy megtanuljon valamit
Jelszó elhelyezése bármely USB flash meghajtón: 5 lépés

Jelszó elhelyezése bármely USB flash meghajtón: Az alábbi lépések nagyszerű módja annak, hogy jelszót tegyen bármely USB flash meghajtóra. A következő egy a.bat fájl, és meglehetősen egyszerű elkészíteni. [Csak Windows rendszeren működik] Ez a szokásos Windows fájlokon is működik. Csak igazítsa a lépéseket a kívánt mappához
A jelszó feltörése egy Arduino eszközön: 8 lépés

A jelszó feltörése egy eszközön Arduino segítségével: Van egy fényképezőgépem, amellyel szabadon élő állatok fényképeit készíthetem (VICTURE márka és HC200 modell), amelyhez jelszót adtam, és egy idő után, használat nélkül elfelejtettem. Most kapcsolja be a kamerát, és megjelenik négy nulla (a jelszó négy pozíciója) és egy cu
Jelszó megszakító: 6 lépés
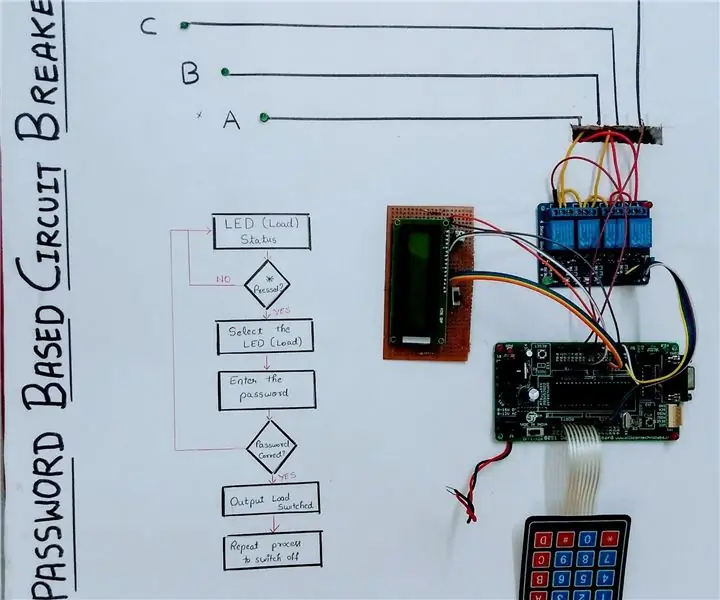
Jelszó megszakító: A következő projekt bemutatja a 89S52 mikrovezérlő alapvető alkalmazását a különböző kimeneti terhelések kezelésére és ezeknek a terheléseknek a hozzáférésének védelmére egy beágyazott jelszó segítségével, röviden: egy jelszavas megszakító
Az Office 2003 védelmi jelszó eltávolítása: 3 lépés

Távolítsa el az Office 2003 védelmi jelszavát: Volt valaha szörnyen formázott word dokumentum, de a dokumentum jelszóval védett? Szüksége volt valaha a Word dokumentum szerkesztésére, de jelszóval védett? Számos Word dokumentummal kellett szembesülnöm, amelyek borzalmasan formák voltak
