
Tartalomjegyzék:
2025 Szerző: John Day | [email protected]. Utoljára módosítva: 2025-01-23 14:47

Szeretné, hogy Arduino projektjei megjelenítsenek állapotüzeneteket vagy érzékelői leolvasásokat? Akkor ezek az LCD kijelzők tökéletesen illeszkedhetnek. Rendkívül gyakoriak, és gyors módja annak, hogy olvasható felületet adjunk a projekthez.
Ez az oktatóanyag mindent tartalmaz, amit a Karakter LCD -k használatához tudni kell. Nem csak 16 × 2 (1602), hanem bármilyen karakteres LCD (például 16 × 4, 16 × 1, 20 × 4 stb.), Amelyek a Hitachi párhuzamos interfészű LCD vezérlőlapkáján alapulnak, HD44780 néven. Mert az Arduino közösség már kifejlesztett egy könyvtárat a HD44780 LCD -k kezelésére; így rövid időn belül összekapcsoljuk őket.
Kellékek
- ArduinoUNO
- 16*2 LCD kijelző
- Kenyeretábla
- 10K potenciométer
- 100 ohmos ellenállás
- Jumper vezetékek
1. lépés: A hardver áttekintése
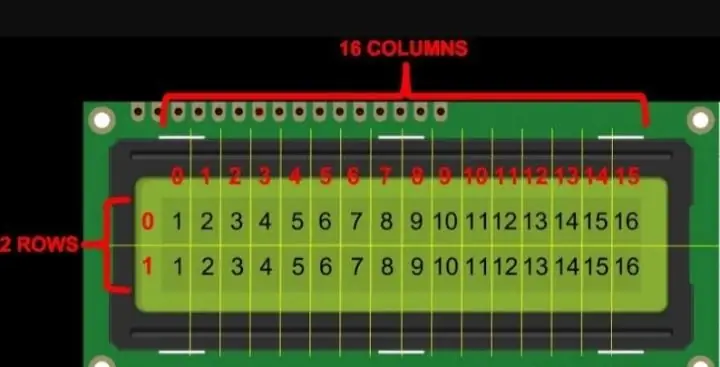
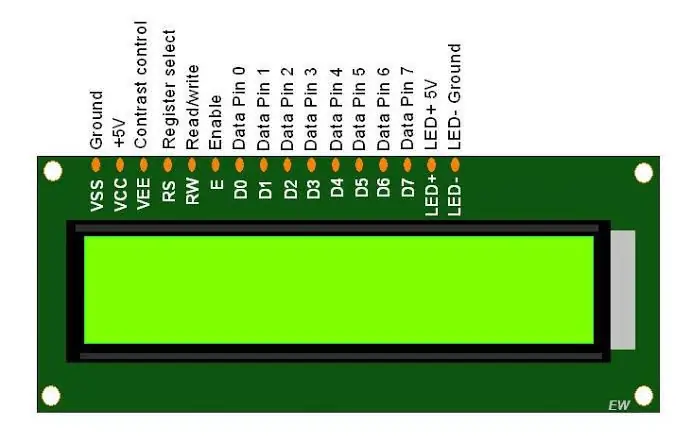
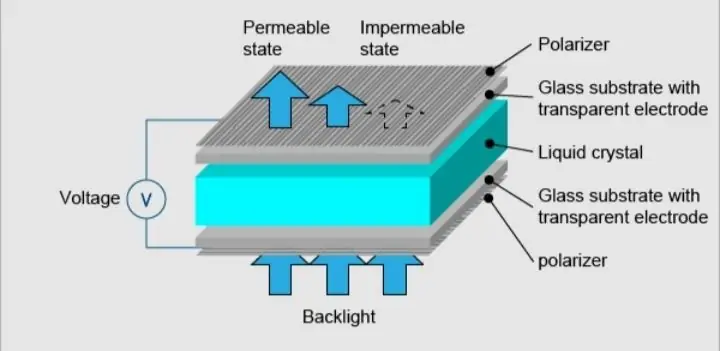
Ezek az LCD -k ideálisak csak szöveg/karakterek megjelenítésére, innen a „Karakter LCD” elnevezés. A kijelző LED -es háttérvilágítással rendelkezik, és 32 ASCII karaktert tud megjeleníteni két sorban, minden sorban 16 karakterrel.
Minden téglalap 5 × 8 képpontos rácsot tartalmaz. Ha alaposan megnézi, valójában láthatja a kis téglalapokat az egyes karakterekhez a kijelzőn és a karaktert alkotó képpontokat. E négyszögek mindegyike 5 × 8 képpontos rács. Bár csak szöveget jelenítenek meg, sok méretben és színben kaphatók: például 16 × 1, 16 × 4, 20 × 4, fehér szöveggel kék háttérrel, fekete szöveggel zölden és még sok mással. A jó hír az, hogy ezek a kijelzők mindegyike „cserélhető” - ha a projektet egy ilyennel építi, egyszerűen húzza ki a konnektorból, és használjon másik választott méretű/színű LCD -t. Lehet, hogy a kódot a nagyobb mérethez kell igazítani, de legalább a kábelezés ugyanaz!
2. lépés: 16 × 2 karakteres LCD pinout

Mielőtt belekapcsolódna a csatlakoztatásba és a példakódba, először nézzük meg az LCD Pinout -ot.
A GND -t csatlakoztatni kell az Arduino földjéhez. A VCC az LCD tápegysége, amelyhez csatlakoztatjuk az 5 voltos érintkezőt az Arduino -n. A Vo (LCD Contrast) vezérli az LCD kontrasztját és fényerejét. Egy egyszerű feszültségosztóval, potenciométerrel finomhangolhatjuk a kontrasztot. Az RS (Register Select) tű segítségével az Arduino meg tudja mondani az LCD -nek, hogy parancsokat vagy adatokat küld. Alapvetően ez a csap a parancsok megkülönböztetésére szolgál az adatoktól. Például, ha az RS tű LOW -ra van állítva, akkor parancsokat küldünk az LCD -re (például állítsa a kurzort egy adott helyre, törölje a kijelzőt, görgesse a kijelzőt jobbra és így tovább). És ha az RS tű HIGH -ra van állítva, akkor adatokat/karaktereket küldünk az LCD -re. Az R/W (olvasás/írás) gomb az LCD -n vezérli, hogy az LCD -ről olvas -e adatokat, vagy ír -e adatokat az LCD -re. Mivel ezt az LCD -t csak KIMENETI eszközként használjuk, ezt a csapot LOW -ra fogjuk kötni. Ez WRITE módba kényszeríti. Az E (Engedélyezés) gomb segítségével engedélyezheti a kijelzőt. Ez azt jelenti, hogy ha ez a tű LOW -ra van állítva, az LCD -t nem érdekli, hogy mi történik az R/W, RS és az adat buszvonalakkal; ha ezt a tűt HIGH -ra állítja, az LCD feldolgozza a beérkező adatokat. A D0-D7 (Data Bus) azok a tűk, amelyek a kijelzőre küldött 8 bites adatokat hordozzák. Például, ha látni akarjuk a kijelzőn a nagybetűs „A” karaktert, akkor ezeket a csapokat 0100 0001 -re állítjuk (az ASCII táblázat szerint) az LCD -re. A-K (anód és katód) csapok az LCD háttérvilágításának vezérlésére szolgálnak.
3. lépés: Kábelezés - 16 × 2 karakteres LCD csatlakoztatása Arduino Uno -val
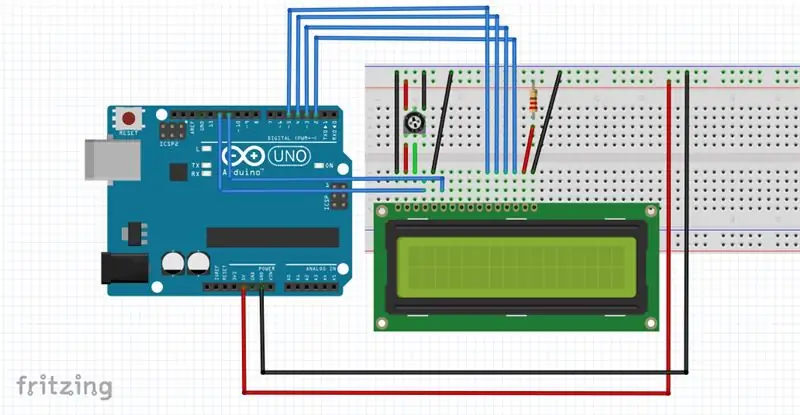
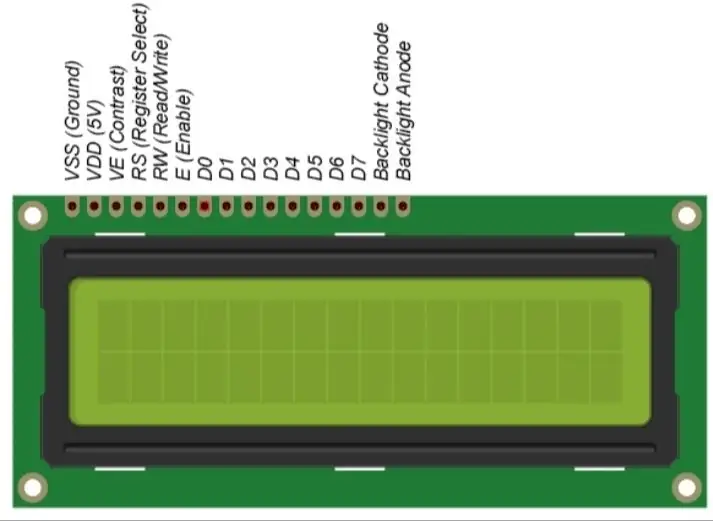
Mielőtt hozzákezdenénk a kód feltöltéséhez és az adatok kijelzőre küldéséhez, csatlakoztassuk az LCD -t az Arduino -hoz. Az LCD -n sok tű található (összesen 16 érintkező), amelyeket megmutatunk, hogyan kell bekötni. De a jó hír az, hogy nem minden ilyen csap szükséges ahhoz, hogy csatlakozzunk az Arduino -hoz. Tudjuk, hogy 8 adatsor vezet nyers adatokat a kijelzőre. A HD44780 LCD-k azonban úgy lettek kialakítva, hogy az LCD-vel csak 4 adattűvel (4 bites mód) beszélhessünk 8 helyett (8 bites mód). Ezzel 4 tűt spórolunk meg!
Most csatlakoztassuk az LCD kijelzőt az Arduino -hoz. Négy adatcsap (D4-D7) az LCD-ről csatlakozik az Arduino digitális csapjaihoz a 4-7. Az LCD engedélyezési csapja az Arduino #2 -hez, az LCD -n lévő RS -csatlakozó pedig az Arduino #1 -hez lesz csatlakoztatva. Az alábbi ábra bemutatja, hogyan kell mindent vezetékezni. 16 × 2 karakteres LCD és Arduino UNO kábelezési kapcsolatai Ezzel készen áll arra, hogy feltöltsön egy kódot, és kinyomtassa a kijelzőt.
4. lépés: Kód

Kódhivatkozás: LCD kijelző bemutatója
Bármilyen kérdés esetén írjon nekem e -mailt: Email
Ajánlott:
Arduino és VL53L0X Repülési idő + OLED kijelző bemutató: 6 lépés

Arduino és VL53L0X Repülési idő + OLED kijelző bemutató: Ebben az oktatóanyagban megtanuljuk, hogyan kell megjeleníteni a távolságot mm-ben a VL53L0X repülési időérzékelő és az OLED kijelző segítségével. Nézze meg a videót
TTGO (színes) kijelző Micropython-szal (TTGO T-kijelző): 6 lépés

TTGO (színes) kijelző Micropython-szal (TTGO T-kijelző): A TTGO T-Display az ESP32 alapú tábla, amely 1,14 hüvelykes színes kijelzőt tartalmaz. A táblát 7 dollárnál kisebb nyereményért lehet megvásárolni (beleértve a szállítást, a banggoodon látható díjat). Ez hihetetlen nyeremény egy kijelzővel ellátott ESP32 -ért
Arduino LCD 16x2 bemutató - Interfész 1602 LCD kijelző Arduino Uno -val: 5 lépés

Arduino LCD 16x2 bemutató | 1602 LCD kijelző illesztése az Arduino Uno -val: Sziasztok Srácok, mivel sok projektnek szüksége van egy képernyőre az adatok megjelenítéséhez, legyen szó akár barkácsmérőről, vagy YouTube -feliratkozók számáról, akár számológépről, vagy billentyűzárról kijelzővel, és ha az összes ilyen típusú projekt arduino határozni fognak
I2C / IIC LCD kijelző - SPI LCD használata az I2C LCD kijelzőhöz Az SPI to IIC modul használata Arduino -val: 5 lépés

I2C / IIC LCD kijelző | Használjon SPI LCD -t az I2C LCD -kijelzőhöz Az SPI -IIC modul használata Arduino -val: Sziasztok, mivel egy normál SPI LCD 1602 -nek túl sok vezetékét kell csatlakoztatni, ezért nagyon nehéz összekapcsolni az arduino -val, de a piacon elérhető egy modul konvertálja az SPI kijelzőt IIC kijelzővé, így csak 4 vezetéket kell csatlakoztatnia
OLED I2C kijelző Arduino/NodeMCU bemutató: 15 lépés

OLED I2C kijelző Arduino/NodeMCU bemutató: A legelső program, amelyet az új programozási nyelv tanulásának megkezdésekor írsz: "Hello World!". Maga a program nem tesz mást, mint "Hello World" szöveget nyomtat a képernyőn. Tehát hogyan tudjuk elérni, hogy Arduino -nk megjelenítsék a & quot
