
Tartalomjegyzék:
- Kellékek
- 1. lépés: Címkézze meg az Excel lapot
- 2. lépés: Adja meg a fokozatokat és a tömeget
- 3. lépés: Címkefunkciók
- 4. lépés: A SUMPRODUCT kiszámítása
- 5. lépés: ÖSSZEFOGLALÁS
- 6. lépés: ÖSSZEFOGLALÁS
- 7. lépés: ÖSSZEFOGLALÁS
- 8. lépés: Válaszoljon
- 9. lépés: Az SUM kiszámítása
- 10. lépés: SUM
- 11. lépés: Összeg
- 12. lépés: Súlyozott átlag
- 13. lépés:
- 14. lépés: Súlyozott átlag
2025 Szerző: John Day | [email protected]. Utoljára módosítva: 2025-01-23 14:47

Utasítások a súlyozott átlag kiszámításához Excelben.
Ebben a példában a SUMPRODUCT és a SUM funkciót fogjuk használni az Excelben.
A súlyozott átlag hasznos az osztály általános osztályzatának kiszámításához.
Kellékek
Számítógép Microsoft Excel programmal
1. lépés: Címkézze meg az Excel lapot

Kezdje azzal, hogy először felcímkézi az Excel lapot.
A felső sor osztály, osztály és súly
Az első oszlop a konkrét feladatok, ebben az esetben két házi feladat, két kvíz, két feladat, két teszt és egy záróvizsga.
2. lépés: Adja meg a fokozatokat és a tömeget

Most, hogy felcímkézte az Excel lapot, elkezdheti hozzáadni a hozzárendelési osztályzatokat és az egyes feladatok súlyát.
3. lépés: Címkefunkciók

Adjon hozzá három címkét a bevitt adatok alá, a három cellát SUMPRODUCT, SUM és súlyozott átlaggal kell ellátni. Itt jelennek meg a számítások.
4. lépés: A SUMPRODUCT kiszámítása

A SUMPRODUCT kiszámításához először válassza ki a SUMPRODUCT engedélyezése melletti cellát, ahol a számítás megjelenik. Miután kiválasztotta a SUMPRODUCT címke melletti cellát, ebben az esetben C12, kattintson a felső sávban található képletek fülre, majd a Math & Trig elemre, görgessen lefelé a legördülő menüben, amíg a SUMPRODUCT felirat meg nem jelenik, és kattintson rá.
5. lépés: ÖSSZEFOGLALÁS

A SUMPRODUCT kiválasztása után megnyílik a Function Arguments ablak.
6. lépés: ÖSSZEFOGLALÁS

A SUMPRODUCT számításának első lépése a minősítések kiválasztása. Kattintson a Tömb1 mezőre, majd válassza ki az első fokozatot a fokozat feliratú oszlopban, és húzza az egeret, amíg a lista utolsó osztályzata ki nem lesz jelölve. Az első cellának kettősponttal és az utolsó cellának kell lennie, ebben a példában B2: B10.
7. lépés: ÖSSZEFOGLALÁS

Az Array2 esetében ugyanezt a lépést meg kellett ismételni, kivéve a fokozat kiválasztását, ezúttal a kiválasztott cellák a súlyok. Kezdje a 2. tömbre kattintva, és válassza ki az első mérlegelés alatti cellát, majd húzza a cellát az utolsó mérőcelláig. Ez az első cella jelenik meg kettősponttal, majd az utolsó cella súly alatt.
Az Array1 -et "G" jelzi a besoroláshoz, és az Array1 -et "W" jelzi a súlyhoz.
Mindkettő kiválasztása után. A számítás befejezéséhez kattintson az "OK" gombra.
8. lépés: Válaszoljon

A SUMPRODUCT eredményeit a kijelölt cellában kell megjeleníteni.
9. lépés: Az SUM kiszámítása

Most a SUM -ot kell kiszámítani, hasonlóan a SUMPRODUCT számításához, válassza ki a képlet gombot a tetején, majd a Math & Trig -t, majd görgessen lefelé, és kattintson az "SUM" -ra.
10. lépés: SUM

Most, hogy a "SUM" lehetőséget választotta, megjelenik a Funkció érvek ablak. Az 1. számnál ki kell választani a súlycellákat, ez ugyanúgy történik, mint a SUMPRODUCt 1. tömbje és 2. tömbje. Kattintson az első cellára a súly alatt, és húzza az utolsó mérőcelláig. Miután kiválasztotta a súlyt, kattintson az "OK" gombra a számítás befejezéséhez.
11. lépés: Összeg

Az "OK" gombra kattintás után megjelenik a mérleg összege, ha az adatokat helyesen adta meg, az összegnek 100 -nak kell lennie.
12. lépés: Súlyozott átlag

A súlyozott átlag kiszámításához a SUMPRODUCT -et el kell osztani a SUM -mal. Ehhez adja meg az egyenlő jelet (=) a cellába a súlyozott átlag címke mellett. Miután beírta az egyenlőségjelet, válassza ki a SUMPRODUCT értéket, ha rákattint.
13. lépés:

A SUMPRODUCT érték kiválasztása után el kell osztani a SUM értékkel. Ehhez először írjon be egy perjelet (/), majd válassza ki a SUM értéket. Ha ez befejeződött, nyomja meg az enter billentyűt az eredmény megjelenítéséhez.
14. lépés: Súlyozott átlag

Miután a SUMPRODUCT -t elosztották a SUM -mal, megjelenik a súlyozott átlag.
Ajánlott:
FK (előre kinematikus) Excel, Arduino és feldolgozás segítségével: 8 lépés

FK (Forward Kinematic) Excel, Arduino és Processing programokkal: A Forward Kinematic a véghatásértékek (x, y, z) megkeresésére szolgál a 3D térben
Excel időszakos jelentés: 6 lépés

Excel időszakos jelentés: Íme az én tippjeim az Excel 2010 időszakos fogyasztási jelentéseihez. Az alábbi oktatóvideóban ez a jelentés a késztermékek tonnánkénti villamos-, víz-, oxigén-, nitrogén -fogyasztásáról számol be, heti, havi, negyedéves
Système D’Acquisition De Données (DAQ) Avec Arduino és Excel PLX-DAQ: 4 lépés (képekkel)

Système D'Acquisition De Données (DAQ) Avec Arduino Et Excel PLX-DAQ: Salut à tous dans cet instructables je vais vous présenter comment faire de l'acquisition de données ou DAQ en anglais avec un microcontrôleur (Atmel, PIC, STM32) Az Arduino nano és az Excel előfordulása
Menekülés a lapból (Excel rejtvény): 5 lépés (képekkel)
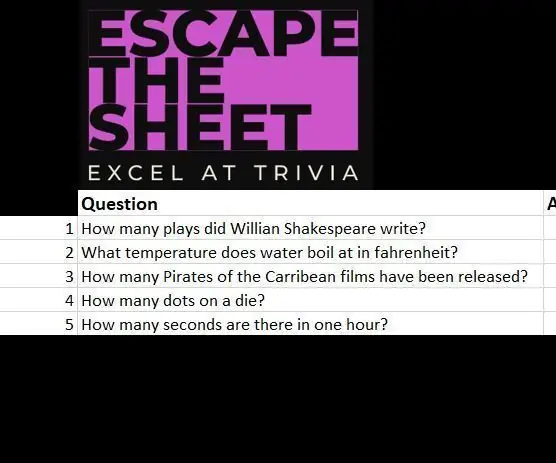
Menekülés a lapból (Excel -rejtvény): Az Escape the sheet egy kis Excel -játék, amelyet néhány évvel ezelőtt állítottam össze, hogy kollégák egy csoportjának fejlettebb Excel -készségeket tanítsak, miközben egy kicsit szórakozhatok a Trivia és Logic rejtvényekkel, két dolgot szeretek! A játék az excel kombinációja
Futó átlag a mikrokontroller projektekhez: 6 lépés

Futó átlag a mikrokontroller projektekhez: Ebben az oktatható fejezetben elmagyarázom, hogy mi a futó átlag, és miért kell törődnie vele, valamint megmutatom, hogyan kell megvalósítani a maximális számítási hatékonyság érdekében (ne aggódjon a bonyolultság miatt, mert nagyon egyszerű megérteni és
