
Tartalomjegyzék:
- Kellékek
- 1. lépés: Töltse le a ThingShow - ThingSpeak Visualizer programot
- 2. lépés: Adja hozzá a ThingSpeak adatokat a ThingShow -hoz
- 3. lépés: Hozzon létre widgeteket
- 4. lépés: Értékek bejelentése előre meghatározott időszakon belül
- 5. lépés: Értesítés, ha az adatok meghaladják az előre meghatározott értékeket
- 6. lépés: A Mi Fit beállítása
- Szerző John Day [email protected].
- Public 2024-01-30 09:39.
- Utoljára módosítva 2025-01-23 14:47.


Mióta megvettem a Xiaomi Mi Band 4 készüléket, elgondolkodtam azon, hogy a Mi Band 4 -en keresztül nyomon követhetek néhány adatot az időjárás -állomásomról, amelyek a ThingSpeak -en elérhetők. Néhány kutatás után azonban rájöttem, hogy a Mi Band 4 képességei nagyon korlátozott, és mivel nem akartam semmilyen alkalmazást kifejleszteni, elgondolkodtam azon a lehetőségön, hogy az értesítéseket használhassam a ThingSpeak adatküldésének módjaként.
Ebben az oktatóanyagban kétféleképpen fogom megtanítani az értesítések használatát:
- Értékek tájékoztatása előre meghatározott időszakon belül;
- Értékek tájékoztatása, ha az adatok meghaladják az előre meghatározott értékeket;
Fontos megjegyezni:
Ezt a projektet Android operációs rendszerrel rendelkező okostelefonon hajtották végre, de nem lehet nehéz alkalmazkodni az iPhone -hoz;
Már rendelkeznie kell egy projekttel a meteorológiai állomás ThingSpeak -jén vagy bármely más projekten. Ha még nem hozta létre, javasoljuk, hogy tekintse meg ezt a példát: ESP8266 NodeMCU BME280 optio50 -ből.
A gyakorlatban nagyon könnyű megvalósítani ezt a projektet, ne ijedjen meg az oktatóanyag látszólagos méretétől, hanem lépésről lépésre teszem, hogy mindent a lehető legvilágosabbá tegyek!
Kellékek
- Okostelefon Android SO -val;
- Xiaomi Mi Band 4;
- Mi Fit alkalmazás;
- ThingShow alkalmazás;
- Meteorológiai állomás projektje vagy bármely más információ / adat, amely a ThingSpeak -en található;
1. lépés: Töltse le a ThingShow - ThingSpeak Visualizer programot


- Először is el kell mennie a Google Playre a ThingShow alkalmazás letöltéséhez (fejlesztője a devinterestdev). Az alkalmazás könnyű (≅2,9 MB), és minden Android 4.1 vagy újabb verzióján működik.
- Ellenőrizze, hogy az alkalmazás helyesen van -e telepítve, és minden rendben van -e
2. lépés: Adja hozzá a ThingSpeak adatokat a ThingShow -hoz



- Nyissa meg a ThingShow alkalmazást;
- Kattintson a + szimbólumra (zöld) a ThingSpeak csatornaadatok hozzáadásához;
- Válassza ki a típust (esetemben nyilvános csatornát használok);
- Írja be a ThingSpeak csatornaazonosítóját, majd kattintson a "Megnyitás" gombra - Ha az azonosító helyes, akkor az alapvető csatornaadatok jelennek meg alább;
- Kattintson a pipa szimbólumra a jobb felső sarokban.
3. lépés: Hozzon létre widgeteket



- Térjen vissza a smatphone asztali / kezdőképernyőjéhez, és kattintson a tiszta területre, és tartsa lenyomva, amíg a Widget lehetőségek rendelkezésre állnak. Ha ez a lépés más a telefonján, keresse meg a Widgetek beállításait a beállításokban.
- ThingShow Widgets keresése;
- Kattintson a "+" szimbólumra a ThingSpeak csatornaadatok hozzáadásához;
- Válasszon csatornát;
- Válassza ki a mezőt:
- Az egyes időszakokra vonatkozó információk fogadásához csak egy mezőt válasszon;
- Ha figyelmeztetést szeretne kapni, amikor az elemzett értékek bármelyike túllép bármely paramétert, akkor tetszőleges számú mezőt választhat;
4. lépés: Értékek bejelentése előre meghatározott időszakon belül



Ebben a konfigurációban minden választott értesítést kap, ami 1-60 perc lehet. Esetemben úgy döntöttem, hogy 60 percenként tájékoztatnak a meteorológiai állomás hőmérsékletéről
- A "Frissítés, min" menüben válasszon akár 60 perces értéket;
- Közvetlenül a csatorna alatt kattintson a harang szimbólumra;
- Válasszon egy értéket alatta vagy fölé, hogy értesítést kapjon - Ez a "nagy titok", amelyet minden alkalommal értesíteni kell: olyan értéket kell választania, amelyről tudja, hogy mindig fent vagy alatta lesz. Mivel olyan régióban élek, ahol a helyi hőmérséklet mindig 5ºC felett van, a 0 feletti értéket választottam, így minden órában az alkalmazás megérti, hogy a hőmérséklet magasabb, mint amit megállapítottam, és értesítést küld nekem. Változtasson érdeklődésének megfelelően;
- Kattintson a "mentés" gombra;
- Térjen vissza a smatphone asztali / kezdőképernyőjéhez, és nézze meg, hogy a widget már létrehozva van, és megmutatja a hőmérséklet értékét, és értesítést kellett volna kapnia az okostelefonon.
Ne aggódjon amiatt, hogy még nem kapta meg az értesítést a Mi band 4 készüléken, az utolsó lépésben elvégezzük ezt a konfigurációt.
5. lépés: Értesítés, ha az adatok meghaladják az előre meghatározott értékeket



Ez a konfiguráció hasonló az előző lépéshez, azzal a különbséggel, hogy ajánlott a maximális és a minimális paraméterek kiválasztása, és azt javaslom, hogy a "Frissítés, min" érték kisebb legyen.
Így minden alkalommal, amikor valamelyik érték meghaladja az előre beállított paramétereket, értesítést kap.
A widgetek információi az okostelefon képernyőjén is láthatók.
6. lépés: A Mi Fit beállítása




Először is ne felejtse el bekapcsolni okostelefonja bluetooth -ját a Mi Band 4 közelében (lehetőleg korábban párosítva).
- Nyissa meg a Mi Fit alkalmazást; Kattintson a Profil elemre;
- Az "Eszközök" alatt kattintson a Mi Smart Band 4 karkötőjére;
- Lépjen az "Alkalmazásfigyelmeztetések" oldalra;
- Aktiválja a riasztásokat (1.), majd kattintson az „Alkalmazások kezelése” (2.) gombra;
- Keresse meg és ellenőrizze a ThingShow alkalmazást;
- Menjen vissza, és nézze meg, hogy az alkalmazás már aktiválva van -e a riasztásokhoz;
Ha minden gördülékenyen ment, hamarosan értesítéseket kap a mobiltelefonjára és a Mi Band készülékére.
Ajánlott:
A Raspberry Pi GPIO csapjainak és az Avrdude használata a Bit-bang program DIMP 2 vagy DA PIMP 2: 9 lépésekhez

A Raspberry Pi GPIO csapjainak és Avrdude-jának használata a Bit-bang program DIMP 2 vagy DA PIMP 2 programjaihoz: Ezek lépésről lépésre ismertetik a Raspberry Pi és az ingyenes, nyílt forráskódú avrdude to bit-b parancs használatát. -programozzon egy DIMP 2 vagy DA PIMP 2. Feltételezem, hogy ismeri a Raspberry Pi és a LINUX parancssort. Nem kell
Raspberry Pi alapú érintésmentes automatikus kézmosó rendszer a Covid-19: 4 lépésekhez

Raspberry Pi alapú érintésmentes automatikus kézmosó rendszer a Covid-19-hez: Ez egy egyszerű kézmosó rendszer, amely pir érzékelőket és Raspberry pi táblát használ. Ezt az alkalmazást elsősorban higiéniai célokra tervezték. A modell elhelyezhető nyilvános helyeken, kórházakban, bevásárlóközpontokban stb
Értesítések küldése a telefonra az ESP8266 -ból: 3 lépés
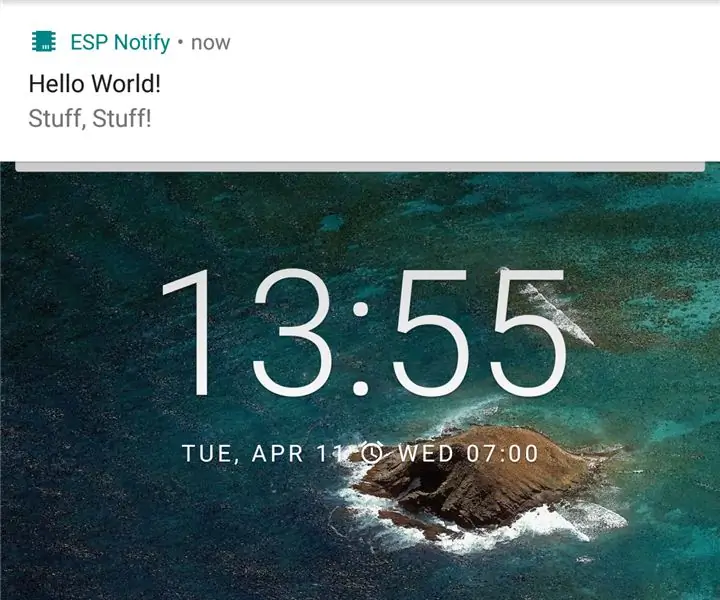
Értesítések küldése a telefonra az ESP8266 -ból: Időnként hasznos lehet telefonon értesítést kapni az Arduino kódban szereplő eseményekről. Az ESP Notify Android alkalmazás és a hozzá tartozó arduino könyvtár lehetővé teszi, hogy ezt könnyedén elérje, és értesítéseket küldhet bármely ESP8266 -ról
Készítsen egyszerű, lencse nélküli USB mikroszkópot 15 dollár alatti lépésekhez

Készítsen egyszerű, lencse nélküli USB -mikroszkópot 15 dollár alatti áron: megjegyzés: ez az első tanítható, ezért sajnálom, ha a dolgok kissé összezavarodtak
Heron képletprogramja a TI-83 és 84: 5 lépésekhez
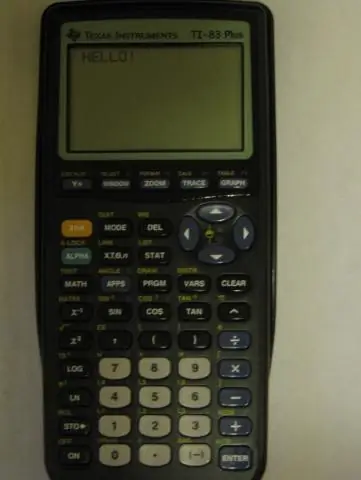
Heron képletprogramja a TI-83-hoz és a 84-hez: Ebben az oktatóanyagban megmutatom, hogyan kell olyan programot írni a számológépre, amely elvégzi Heron képletét. Ez egy hivatkozás a másodfokú képletprogramomhoz, amely oktatható. Valószínűleg ez az útmutató is hasznos lesz. www.instr
