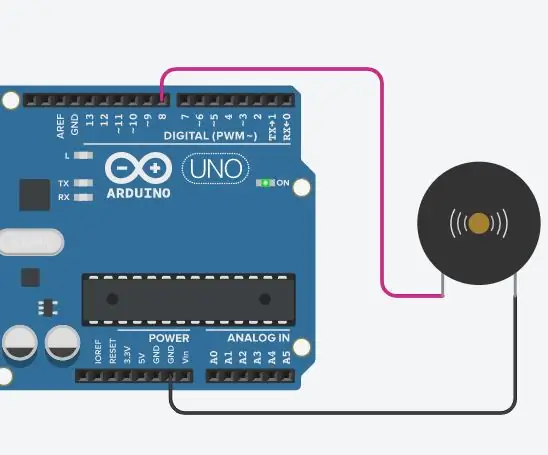
Tartalomjegyzék:
- Szerző John Day [email protected].
- Public 2024-01-30 09:39.
- Utoljára módosítva 2025-01-23 14:47.
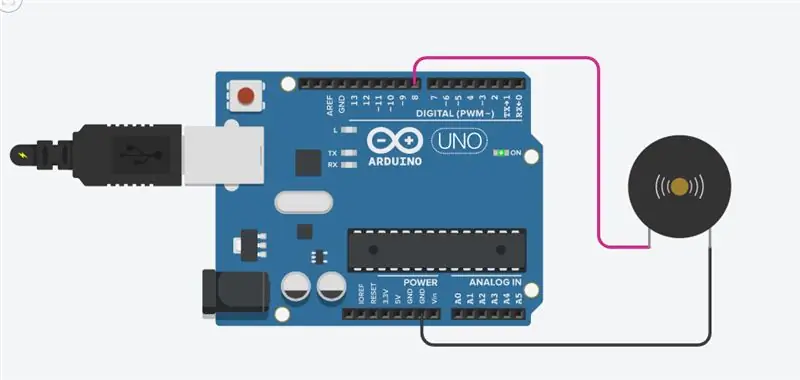
Ebben az oktatóanyagban megtanulja, hogyan kell használni a hangjelzőt (vagy piezo hangszórót) az Arduino -val. A hangjelzők megtalálhatók a riasztóeszközökben, a számítógépekben, az időzítőkben és a felhasználói bevitel megerősítésében, például egérkattintásban vagy billentyűleütésben. Megtanulja a tone () és a noTone () funkció használatát is. Ezzel a funkcióval zongorahangokat adhat ki. Kezdjük hát.
1. lépés: Amire szüksége lesz - Hardver



Ehhez az oktatóanyaghoz szüksége lesz:
1. Arduino UNO vagy nano
2. Zümmögő/piezo hangszóró
3. Kenyeretábla (ha valós időben készít projektet)
2. lépés: Áramkör
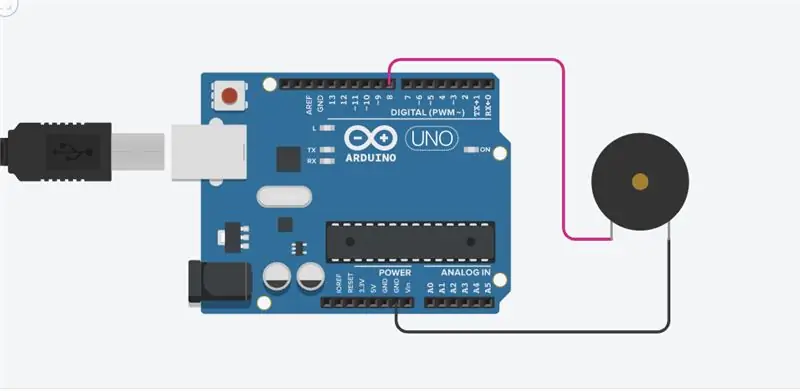
Az áramkör nagyon egyszerű, ha csatlakoztatja a zümmögő negatív érintkezőjét az Arduino gnd -jéhez, és a zümmögő pozitív tüskét a 8 -as digitális tűhöz
3. lépés: A kód
További érdekes projektekért vegye fel velem a kapcsolatot: Youtube:
Facebook oldal:
Instagram: https://instagram.com/official_techeor? Igshid = uc8l…
Itt a "Tone" kód. Hogyan működik? Egyszerű, a hangjelzés (zümmögő, 1000) 1KHz -es hangjelet küld a 9 -es tűre, a késleltetés (1000) szünetelteti a programot egy másodpercre, és a noTone (zümmögő) leállítja a jelzést. A loop () rutin újra és újra ezt a futtatást teszi lehetővé, rövid sípoló hangot ad ki. (használhatja a hangszín (tű, frekvencia, időtartam) funkciót is)
int zümmögő = 8;
void setup () {// A zümmögő pin -t adja meg kimeneti pinMode -ként (zümmögő, OUTPUT); } void loop () {tone (zümmögő, 261); késleltetés (200); // A hangjelző kikapcsolása noTone (zümmögő); hang (zümmögő, 293); késleltetés (200); noTone (zümmögő); hang (zümmögő, 329); késleltetés (200); noTone (zümmögő); hang (zümmögő, 349); késleltetés (200); hang (zümmögő, 201); késleltetés (200); // A hangjelző kikapcsolása noTone (zümmögő); hang (zümmögő, 283); késleltetés (200); noTone (zümmögő); hang (zümmögő, 502); késleltetés (200); noTone (zümmögő); hang (zümmögő, 149); késleltetés (200); }
4. lépés: Jól sikerült
Sikeresen elvégezte még egy Arduino "Hogyan" oktatóanyagot, és megtanulta használni: zümmögő / piezo beszélőhang (), noTone () függvények
Ajánlott:
Látogatószámláló az Arduino használatával a TinkerCad alkalmazásban: 3 lépés

Látogatószámláló az Arduino használatával a TinkerCad -on: Sokszor figyelnünk kell azt a személyt/embereket, akik ellátogatnak valahova, például szemináriumterembe, konferenciaterembe vagy bevásárlóközpontba vagy templomba. Ez a projekt felhasználható a konferenciatermekbe vagy szemináriumokba belépő látogatók számolására és megjelenítésére
Vízszintjelző Arduino használatával a TinkerCad alkalmazásban: 3 lépés

Vízszintjelző az Arduino használatával a TinkerCad alkalmazásban: Ez a cikk egy teljesen működőképes vízszint -szabályozóról szól. Az áramkör kijelzi a víz szintjét a tartályban, és bekapcsolja a motort, ha a vízszint egy előre meghatározott szint alá csökken. Az áramkör automatikusan átkapcsol
UML létrehozása Java számára a Microsoft Visio alkalmazásban: 4 lépés

UML létrehozása a Java számára a Microsoft Visio alkalmazásban: Eleinte egy UML létrehozása kissé megfélemlítőnek tűnhet. Sok bonyolult jelölési stílus létezik, és úgy érezheti, hogy nincsenek jó források az olvasható és pontos UML formázásához. A Microsoft Visio azonban létrehoz egy UML qu
Séma tervezése a KiCad alkalmazásban: 3 lépés

Sémarajz tervezése a KiCad alkalmazásban: Ebben a cikkben megtudhatja, hogyan kell rajzolni egy kapcsolási rajzot a Ki Cad -on. Így tudnia kell, hogy mi a KiCad. A KiCad egy Windows és Mac szoftverre telepíthető szoftver. Ez a szoftver lehetővé teszi, hogy megtervezze és elkészítse a kívánt
Aláírás beállítása egy mobil Outlook alkalmazásban: 5 lépés

Aláírás beállítása egy mobil Outlook alkalmazásban: Ha üzleti világban dolgozik, akkor valószínűleg ismeri a Microsoft Outlook asztali verzióját. Az Outlook egy nagyszerű eszköz, amely lehetővé teszi e -mailek küldését, fájlok tárolását, találkozók ütemezését és testreszabását bármilyen módon
