
Tartalomjegyzék:
- Szerző John Day [email protected].
- Public 2024-01-30 09:39.
- Utoljára módosítva 2025-01-23 14:47.

Ebben a cikkben megtudhatja, hogyan kell rajzolni egy kapcsolási rajzot a Ki Cad -on. Ezért tudnia kell, mi a KiCad.
A KiCad egy Windows és Mac szoftverre telepíthető szoftver. Ez a szoftver lehetővé teszi a kívánt áramkörök tervezését és létrehozását. Minden szükséges összetevővel rendelkezik, és számos fejlett funkcióval rendelkezik, amelyek megkönnyítik az elektromos áram és az alkatrészek további megismerését, ami kiválóan alkalmas bármilyen elektronikus eszköz tervezésére. Ez azt jelenti, hogy megtervezheti saját sematikus áramköreit, NYÁK -jait és a végső kártya 3D -s nézetét az (1) ábra szerint. Tehát alkalmazhatja ezt a laboratórium aktuális áramkörére, hogy befejezze a tervezést vagy az eszközt.
Cél
Gondolt már arra, hogy szimulálja az elektromos és elektronikus áramköröket egy alkalmazásban vagy szoftverben, amely lehetővé teszi, hogy bármit felépítsen és töröljön?
Nem jobb, ha minden gondolatot 1 oldalon rohamoz, mint papírokat használni vagy laborban próbálkozni? Nos, most ezt fogjuk tenni, ezért készüljön fel arra, hogy elektronikus zsenialitás legyen.
Kellékek
-Kicad V5.0 vagy újabb
1. lépés: Mi a séma a Ki Cad -ban?
Az utolsó bekezdésből kitűnik, hogy a KiCad által bemutatott lehetőség a vázlatrajzolás, amelyben a szoftver lehetővé teszi, hogy az áramkört az összetevőivel és követelményeivel vezetékként rajzolja meg, mintha áramkört használna, vagy papírt rajzolna, A különbség az, hogy nem kell törölnie vagy eltávolítania az összetevőket, mindent meg lehet tenni egy kattintással a szoftverén.
2. lépés: Vázlatrajz rajzolása a KiCad alkalmazásban



Nos, a vázlatos áramkör rajzolása egyszerű feladat, amelyet csak néhány lépéssel lehet elvégezni:
1- A KiCad szoftver megnyitása az egérrel duplán kattintva az ikonra.
2- Válassza az eszköztár „Fájl” menüpontját, válassza az „Új” lehetőséget, majd érintse meg a „Projekt” elemet az 1. ábrán látható módon.
3- Megjelenik a mentés ablak, amellyel a projektet a kívánt helyre szeretné menteni a kívánt névvel. Csak válassza ki a helyszínt, írja be a nevet, és kattintson a „Mentés” gombra a 2. ábrán látható módon.
4- A bal oldali eszköztáron, amely azt a lehetőséget mutatja, mint például, hogy sematikus rajzot vagy PCB-t szeretne rajzolni, válassza ki a „sch” rövidítést, amely a projekt nevében van feltüntetve, a (3) ábrán látható módon.
5- Egy rajzlap jelenik meg, amint az a (4) ábrán látható. Tartsa lenyomva a görgetést és mozgatást, majd görgessen befelé és kifelé a nagyításhoz és kicsinyítéshez. A bal oldali szerszámlistában használhatja a skálát mm-ben, vagy bármit, amire szüksége van, és megjelenítheti vagy elrejtheti a rács falát.
6- A jobb oldali szerszámlistában számos lehetőséget lát az áramkör rajzolásához, kezdje a „Hely szimbólum” kiválasztásával, kattintson bárhová a rajzlapon, majd a Ki Cad betölti az összetevők könyvtárát, és megnyitja azt a Ábra (5).
7- A szűrősávban keresse meg a vázlatához szükséges összetevőket. Például a (6) ábrán egy ellenállást választottam. Ezután kattintson az „OK” gombra, és kattintson bárhová a rajzlapon az alkatrész elhelyezéséhez.
8- Az összetevő elhelyezése után jobb egérgombbal kattinthat rá, és kiválaszthatja a vezérelni kívánt tulajdonságokat, vagy csak nyomja meg a „V” gombot az érték megváltoztatásához, vagy az „U” gombot a hivatkozás szerkesztéséhez a (7) ábrán látható módon.
9- „7”, ha másik összetevőt szeretne beilleszteni, azonban a „C” gomb megnyomásával hozzáadhatja ugyanazt az összetevőt, amelyet elhelyezett, és a másolatot bárhová elhelyezheti a lapon.
10- Most mindkét komponenst csatlakoztathatja a „W” gomb megnyomásával azon a ponton, ahonnan el kell kezdenie a csatlakozást, és mozgassa az egeret, amíg a vezeték véget nem ér, és kattintson a bal egérgombbal mindenhol, ahol csatlakoznia kell.
11- Az összes komponens hozzáadása és egymáshoz csatlakoztatása után kap egy sematikus rajzot egy áramkörről, mint ez a (8) ábrán.
„Vegye figyelembe, hogy csak 2 ellenállást és 1 akkumulátort választottam, hogy könnyebben megértse az eljárásokat
12- Ha rendelkezik egy áramkör képével, hozzáadhatja azt a rajzlaphoz, és lépésről lépésre elkezdheti a másolást az eszköztár „Hely” kiválasztásával, majd a képre kattintva válassza ki a képet, és helyezze el a lapon bárhol ahogy a (9) ábra mutatja. Ezután kezdje hozzá ugyanazokat az alkatrészeket és csatlakozásokat, hogy az áramkör ugyanaz legyen.
3. lépés: Következtetés
Végül a Ki Cad szoftver segítségével szimulálhatja és kifejezheti gondolatait az elektromos és elektronikus áramkörökről, ez egyszerűbbé teszi, mint papírokkal vagy valódi alkatrészekkel próbálkozni az áramkör tervezése előtt. Sokféle áramkört hozhat létre, mindig a felhasználóktól függ, hogy egyszerű vagy nagyon bonyolult áramkört akarnak -e. Most már minden a tiéd, kezdj el saját áramköröket készíteni, kezdj el újítani.
Ajánlott:
Látogatószámláló az Arduino használatával a TinkerCad alkalmazásban: 3 lépés

Látogatószámláló az Arduino használatával a TinkerCad -on: Sokszor figyelnünk kell azt a személyt/embereket, akik ellátogatnak valahova, például szemináriumterembe, konferenciaterembe vagy bevásárlóközpontba vagy templomba. Ez a projekt felhasználható a konferenciatermekbe vagy szemináriumokba belépő látogatók számolására és megjelenítésére
Vízszintjelző Arduino használatával a TinkerCad alkalmazásban: 3 lépés

Vízszintjelző az Arduino használatával a TinkerCad alkalmazásban: Ez a cikk egy teljesen működőképes vízszint -szabályozóról szól. Az áramkör kijelzi a víz szintjét a tartályban, és bekapcsolja a motort, ha a vízszint egy előre meghatározott szint alá csökken. Az áramkör automatikusan átkapcsol
UML létrehozása Java számára a Microsoft Visio alkalmazásban: 4 lépés

UML létrehozása a Java számára a Microsoft Visio alkalmazásban: Eleinte egy UML létrehozása kissé megfélemlítőnek tűnhet. Sok bonyolult jelölési stílus létezik, és úgy érezheti, hogy nincsenek jó források az olvasható és pontos UML formázásához. A Microsoft Visio azonban létrehoz egy UML qu
Zongorahangok az Arduino használatával a TinkerCad alkalmazásban: 4 lépés
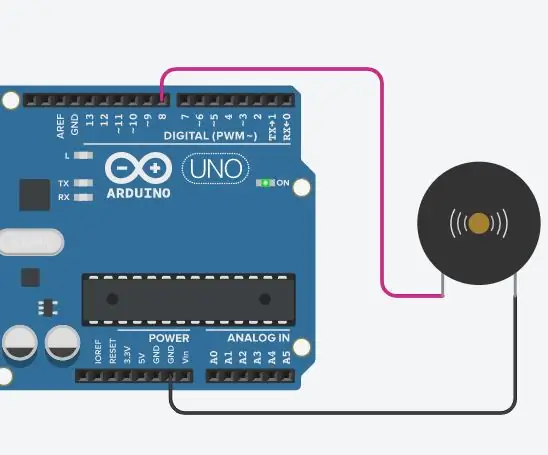
Zongorahangok az Arduino használatával a TinkerCad alkalmazásban: Ebben az oktatóanyagban megtanulja, hogyan kell használni a hangjelzőt (vagy piezo hangszórót) az Arduino -val. A zümmögők megtalálhatók a riasztóeszközökben, a számítógépekben, az időzítőkben, és megerősítik a felhasználói bevitelt, például egérkattintást vagy billentyűleütést. Megtanulja a tone () és a
Aláírás beállítása egy mobil Outlook alkalmazásban: 5 lépés

Aláírás beállítása egy mobil Outlook alkalmazásban: Ha üzleti világban dolgozik, akkor valószínűleg ismeri a Microsoft Outlook asztali verzióját. Az Outlook egy nagyszerű eszköz, amely lehetővé teszi e -mailek küldését, fájlok tárolását, találkozók ütemezését és testreszabását bármilyen módon
