
Tartalomjegyzék:
2025 Szerző: John Day | [email protected]. Utoljára módosítva: 2025-01-23 14:47
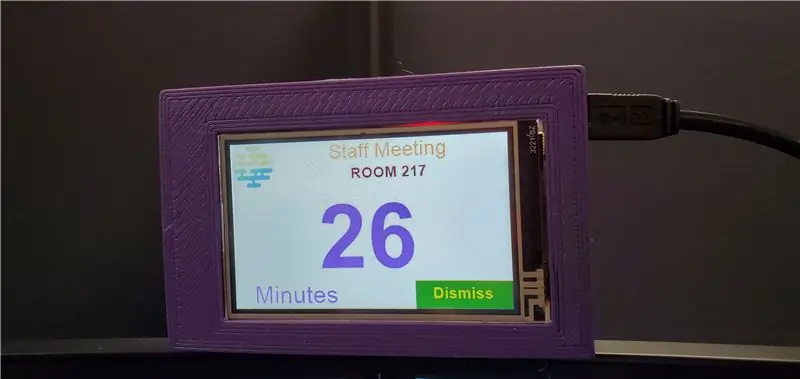
Azért kezdtem el ezt a projektet, mert sokszor lemaradtam az értekezletekről, és úgy gondoltam, hogy szükségem van egy jobb emlékeztető rendszerre. Annak ellenére, hogy a Microsoft Outlook naptárát használjuk, időm nagy részét Linux/UNIX rendszeren töltöttem ugyanazon a számítógépen. Linux használata közben a PC Outlook Naptár felugró emlékeztetője el van rejtve a LInux VNC mögött vagy egy másik alkalmazás mögött a Windows rendszeren.
Ötletem támadt, hogy egy értekezlet -emlékeztetőt jelenítsek meg a számítógépem monitorjai felett, hogy jobban látható legyen. A terv az volt, hogy van egy érintőképernyős rendszer, amely lekéri a következő értekezletemet az Outlook naptárból, és egy gomb, amelyet le kell nyomni az értekezlet elvetéséhez.
Kellékek
Szükséges hardver:
1. Nextion érintőképernyő (22 USD -tól)
2. Arduino Nano (4 dollártól) vagy más Arduino tábla. A Nano -t kis formatervező miatt választottam, hogy elférjen a kis tokban.
3. Mini USB kábel
Választható: Keressen egy 3D nyomtatót vagy 3D nyomtatószolgáltatást a burkolat nyomtatásához.
Úgy terveztem és 3D -ben kinyomtattam a tokot, hogy illeszkedjen a monitorokhoz, és lehet, hogy nem illik más monitorokhoz. Lehet, hogy meg kell terveznie a tokot.
Nézze meg az alábbi videót, hogy lássa, mikor van kevesebb, mint 60 másodperc, a ketyegő idő pedig arra emlékeztet, hogy kezdjek el futni egy találkozóra.
1. lépés: A Nextion érintőképernyő beállítása
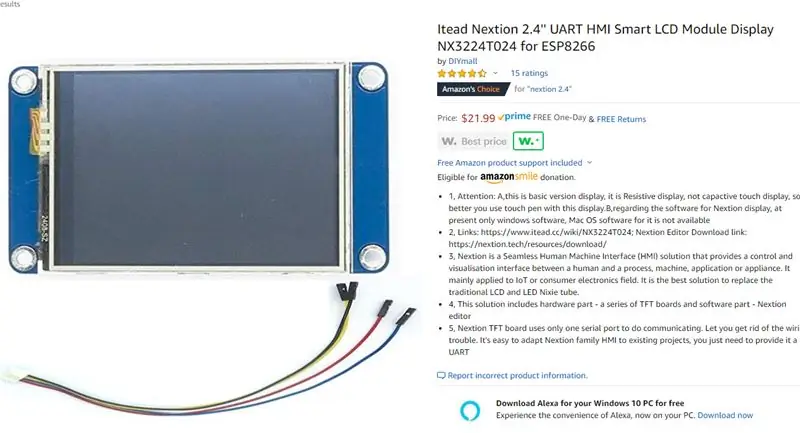
- A Nextion megismeréséhez számos oktatóanyag található, beleértve ezt az Instructible webhelyet, keresse a "Nextion" kifejezést.
- Bármilyen Nextion érintőképernyőt beszerezhet egy online áruházból, például az Amazon.com webhelyről (lásd a képet)
- Töltse le a projekthez tartozó Nextion fájlomat az alábbi linkről. Igény szerint módosíthatja.
- Nyissa meg a fájlt a Nextion Editor segítségével. A Nextion Editor letölthető innen:
- A Nextion Editor segítségével töltse fel a fájlt a Nextionba.
2. lépés: Az Arduino beállítása
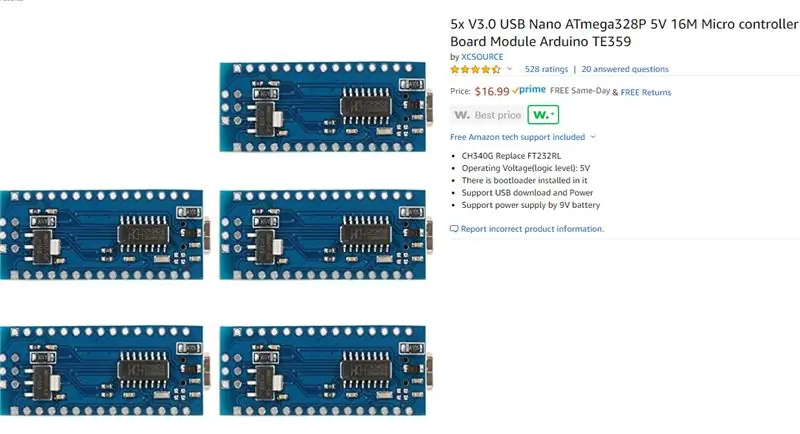
- A Nextionhoz hasonlóan, ahelyett, hogy hosszas utasításokon menne keresztül az Arduino használatával kapcsolatban, kereshet oktatóanyagokat az Arduino használatáról, beleértve ezt az Instructible webhelyet.
- Annak érdekében, hogy az egész rendszert kisebb burkolatba illesszem, az Arduino Nano volt a választásom. Viszonylag kicsi, és közvetlenül csatlakoztatható a számítógép USB -jéhez. Alternatív megoldásként bármilyen Arduino táblát használhat.
- Az Arduino Nano -t olyan online áruházból szerezheti be, mint az Amazon.com, amint az a képen látható, egyenként kevesebb mint 4 dollárért.
- Töltse le a Nextion Arduino könyvtárat: https://github.com/itead/ITEADLIB_Arduino_Nextion, és vegye fel az Arduino Sketch könyvtárába.
- Alapértelmezés szerint a Nextion Arduino könyvtár feltételezi, hogy a számok egész számban vannak. Ez problémát jelent az Arduino Nano (vagy bármely ATmega-alapú kártya, például Arduino UNO) esetén, ahol az egész szám 16 bites, ami -32768 és 32768 között van. Ha 32 bites Arduino kártyát használ, például Arduino Due, Mega vagy SAMD alapú táblákon (MKR1000 és Zero), nincs szükség a Nextion Arduino könyvtár módosítására. A következő utasítás bemutatja, hogyan lehet egész számról "hosszú" 32 bites számtípussá változtatni, amely -2147483, 648 és 2147483647 között van. A 32 bites adat azért szükséges, mert a megbeszélés ellenőrzése másodpercben történik. Egy 24 órán belüli értekezlet esetében 86400 másodperc, ami meghaladja a 16 bites egész számot.
-
Módosítsa a Nextion Arduino könyvtárat, hogy a számot egész számról hosszúra változtassa:
- A következő lépések ismét nem vonatkoznak a 32 bites Arduino kártyára.
- Lépjen az Arduino Library mappába.
- Lépjen az ITEADLIB_Arduino_Nextion-master mappába
-
Szerkessze a "NexNumber.h" fájlt:
Változtassa meg a sort: "bool setValue (uint32_t szám)"; to "bool setValue (hosszú szám)";
-
A "NexNumber.cpp" fájl szerkesztése:
- Változtassa meg a sort: "bool NexNumber:: setValue (uint32_t szám)" erre: "bool NexNumber:: setValue (hosszú szám)"
- Változtassa meg a sort: "itoa (szám, buf, 10);" to "ltoa (number, buf, 10);"
-
Töltsd fel Arduino kódomat az Arduino Nano -ba:
3. lépés: A Python beállítása
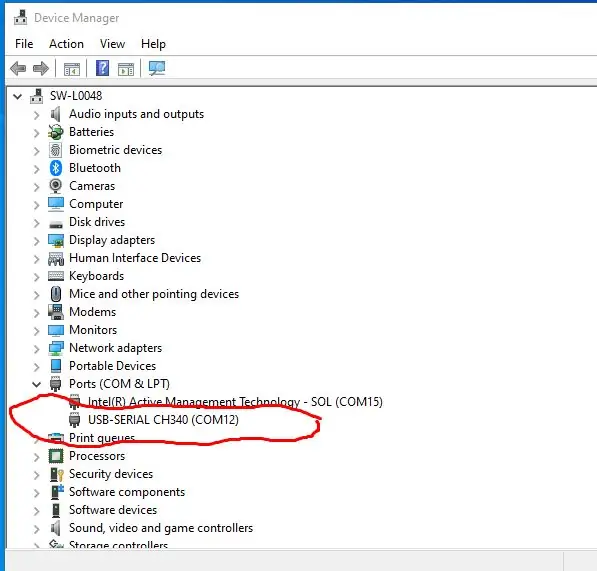
Python -kódot használok a Microsoft Outlook Naptár -találkozók/értekezletek lekérésére, és elküldöm a Nextion érintőképernyőjére USB soros porton keresztül. Korábban a VB. Net -et használtam, de a Python kódolása egyszerűbb, nem igényel licencet, és bármilyen operációs rendszerben használható.
Rengeteg oktatóanyag található a Python telepítéséről és programozásáról. A Python telepítése után a következő lépés a soros kommunikáció telepítése a parancssorba: "pip install pyserial".
Töltse le a Python -kódomat az alábbi linkről:
A Python -kódon belül módosítania kell az USB soros portot, hogy megfeleljen a számítógép által használt portnak. A port számának kiderítéséhez csatlakoztassa az Arduino kártyát, majd lépjen az Eszközkezelőbe. Az én esetemben ez a "COM12" (lásd a képet.
Példaként módosítandó Python sor:
myserial = MySerial ("COM12")
Megjegyzés: Tervezem a Python kód folyamatos fejlesztését, beleértve a GUI (Graphical User Interface), például egy legördülő menü hozzáadását a COM sorozatszám kiválasztásához. Ezután egy gomb a naptári értekezlet letöltésének/küldésének az érintőképernyőre történő elindításához és leállításához. Azt javaslom, hogy kövesse ezt az utasítást a legújabb frissítéshez.
4. lépés: huzalozás


Az alábbi ábra a kábelezést mutatja be:
Nextion Arduino
==================================
5V ---- VCC
TX ---- 10
RX ---- csap 11
GND ---- GND
Csatlakoztassa az Arduino -t a számítógépéhez.
5. lépés: Tesztek futtatása
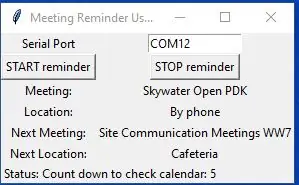
Miután csatlakoztatta a Nextion -t az Arduino -hoz, és csatlakoztatta az Arduino -t a számítógép USB -portjához, akkor készen áll a tesztre.
A Python telepítésekor, ha bejelöl egy jelölőnégyzetet a Python hozzáadásához a környezeti változókhoz, egyszerűen kattintson a korábbi lépésben említett Python fájlomra: "calendar_nextion.py". Van egy felugró ablak (lásd a képet). Ha nem, akkor először manuálisan hozzáadhatja a Python elérési útját a környezeti változókhoz. Egy másik lehetőség a Windows Parancs használata, lépjen abba a mappába, ahonnan letöltötte a "calendar_nextion.py" fájlt a GitHub -ból, majd írja be a "python calendar_nextion.py" parancsot.
A program percenként lekéri az Outlook naptár értekezletét. Megmutatja a következő találkozó előtt hátralévő perceket vagy másodperceket. Ha kevesebb, mint 1 perc, akkor a következő ülés kezdete előtt minden másodpercben visszaszámlálás kezdődik. Ez az a rész, ahol állítólag futni kell a találkozóra:).
Ha megnyomja a "DISMISS" gombot, az átugorja a következő találkozó emlékeztetőt, és a következő következő megbeszélésre ugrik.
Élvezd…..
6. lépés: Választható: a Python -kód automatikus futtatása a dokkolóállomással
Tekintse meg az utasításomat arról, hogyan kell automatikusan futtatni egy programot, ebben az esetben a python -kódot, amikor a laptopot dokkolóállomáshoz csatlakoztatja.
www.instructables.com/id/Start-a-Program-Automatically-When-Hooking-a-Lapto/
Ajánlott:
Emlékeztető a fények kikapcsolására: 5 lépés

Emlékeztető a fények kikapcsolására: Ne feledje, kapcsolja ki a fényeket, mentse a Földet. Ez az eszköz segít megtanulni kialakítani azt a szokást, hogy lekapcsolom a villanyt, amikor elhagyom a szobámat. A készüléket egyszerűen az Arduino építette, főleg fényérzékelő, ultrahangos távolságmérő
Maszk emlékeztető: 5 lépés

Maszk emlékeztető: Ezt a gépet arra tervezték, hogy emlékeztesse az embereket arra, hogy viseljenek maszkot, mielőtt a szabadba mennek, különösen a COVID-19 járvány idején. A gép fényérzékelő érzékelővel érzékeli, hogy valaki elhalad -e. Amikor valakit észlel, a motor kinyit egy maszkdobozt
1963 Tele-LED Comfort Break emlékeztető: 4 lépés (képekkel)

1963 Tele-LED Comfort Break Emlékeztető: Ez a régi és szokatlan, tárcsázás nélküli telefon most segíti a jólétet és a termelékenységet az otthoni irodában! A szüreti rács alatt egy neopixelgyűrű világítja meg 24 LED-ét egymás után egy órán keresztül, átváltva a szemet gyönyörködtető szivárványos kijelzőre
Kulcs emlékeztető: 4 lépés

Kulcsemlékeztető: Ez az Arduino projekt egy emlékeztető gép, amely segít azoknak, akik elfelejtik rendszeresen hozni a kulcsaikat. Ahogy általában, amikor leteszi a kulcsát az asztalra, elfelejtheti elvenni. Tehát ez a projekt az ultrahangos érzékelőt használja, mint amikor a felhasználó közel kerül
Arduino alapú Nextion érintőképernyős vezérlők: 4 lépés
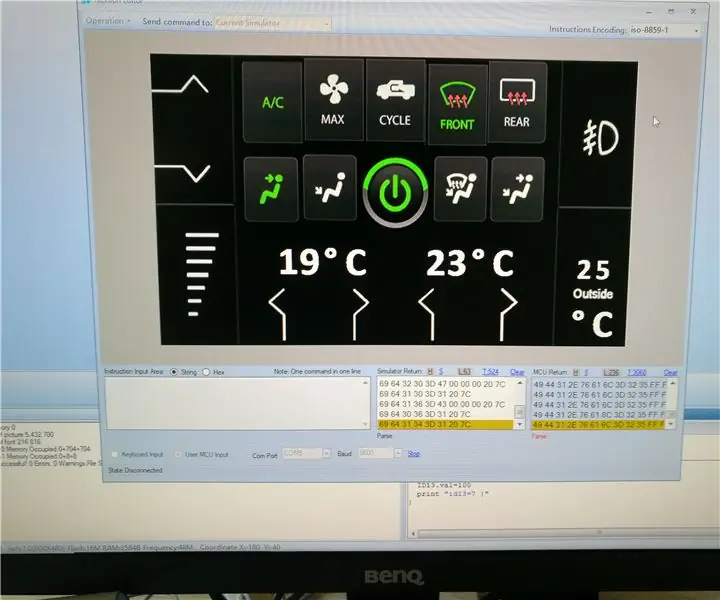
Arduino alapú Nextion érintőképernyős vezérlők: Egy barátja hűvös megoldást keresett autója HVAC (fűtés, szellőzés, légkondicionálás) vezérléséhez érintőképernyőn és Arduino segítségével. Az ötletet egy régebbi projektem ihlette egy feszített limuzin belső vezérléséről, de
