
Tartalomjegyzék:
- 1. lépés: Gyűjtse össze az Arcade1Up készletet
- 2. lépés: Az Arcade1Up Marquee szétszerelése és a Pixelcade Marquee összeszerelése
- 3. lépés: A HDMI bemenet hozzáadása az Arcade1Up monitorhoz
- 4. lépés: Alkijelzők és vezérlőpult Mod
- 5. lépés: Hangszórópanel -módok
- 6. lépés: A PC be/ki pillanatnyi kapcsolója és a tápkapcsoló relé
- 7. lépés: Végső összeszerelés
- 8. lépés: Szoftver telepítése (LEDBlinky, Pixelcade, HyperSpin)
- 9. lépés: Vidd tovább a Pixelcade API segítségével
- Szerző John Day [email protected].
- Public 2024-01-30 09:40.
- Utoljára módosítva 2025-01-23 14:47.






**** 2020. április frissítés // Szoftvertámogatás a virtuális flipperhez, további információ: https://pixelcade.org ****
Egy Arcade1Up árkádszekrény LED-sátorral és további kisebb alképernyőkkel, amelyek olyan játékinformációkat mutatnak, mint a játék címe, éve, gyártója, műfaja és besorolása
Alkatrészek
Arcade1Up Mortal Kombat kabinet Amazon vagy Arcade1Up Mortal Kombat a Walmarton
Pixelcade LED sátrakészlet az Arcade1Up számára
Pixelcade Sub-Display Kit (Seeeduino, 1 Mini-OLED, 1 Max7219 Dot Matrix és 1 Max7219 7Segment forrasztott függőleges fejrészekkel)
Dell OptiPlex 9020 kis formátumú számítógép (felújítva)
LED gombok, joystickok, 2 USB kódoló és kábel
LCD vezérlőkártya (HDMI -t ad hozzá az Arcade1Up monitorhoz)
Ultimarc Spinner USB -vel
4 TB SATA belső merevlemez
IoT relé tápcsík
Display Port - HDMI kábel
7 portos USB hub (a nem táplált USB hub nem működik)
LogiTech K400 vezeték nélküli billentyűzet és egér
Vezeték nélküli hálózati kártya (Wi-Fi)
Befejező alátétek
Kintel MA170 12V audió erősítő
Kétoldalú ragasztó
Pixelcade szoftver - ingyenes
LEDBlinky szoftver - 25 dollár
Egyéb hardver (különböző méretű M2 és M3 csavarok)
Választható
1 1/8 -os fúrófej az árkádgomblyukak fúrásához
NYILATKOZAT: Én vagyok a Pixelcade LED sátor létrehozója és eladója https://pixelcade.org. A fenti terméklinkek némelyike kapcsolt link, ami azt jelenti, hogy kis jutalékot kapok, külön költség nélkül.
1. lépés: Gyűjtse össze az Arcade1Up készletet
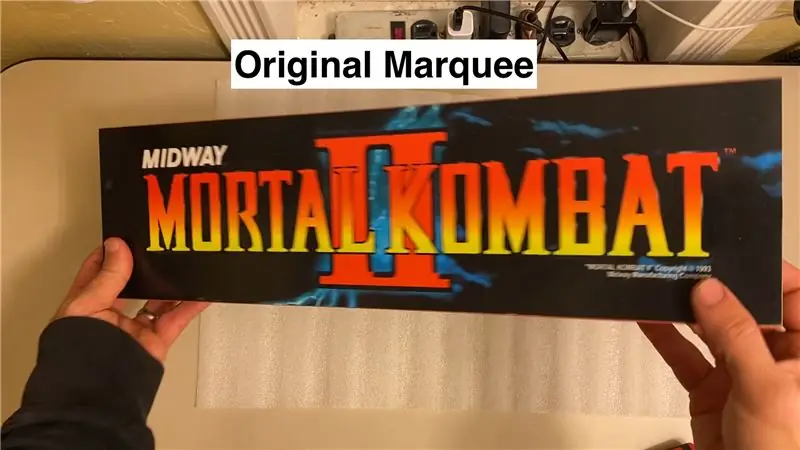

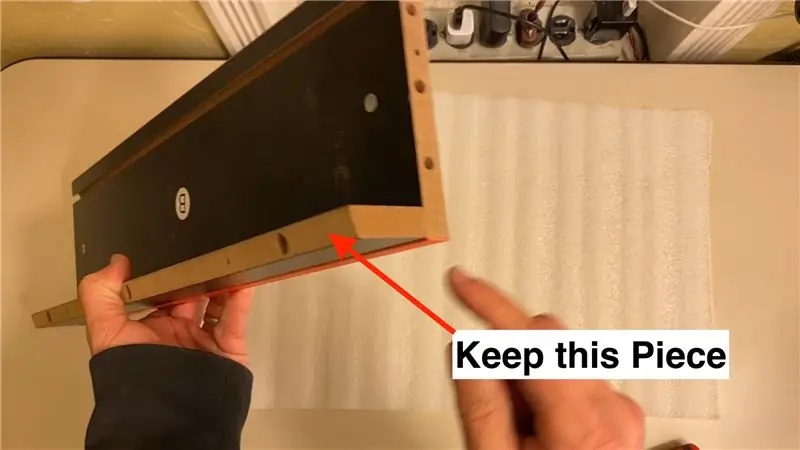

Az Arcade1Up készlet összeszerelése valamivel több mint egy órát vesz igénybe, és az utasítások intuitívak. Időt takaríthat meg, ha nem az Arcade1Up sátrat telepíti, hanem a kis sátortartót a képeken látható módon telepíti.
2. lépés: Az Arcade1Up Marquee szétszerelése és a Pixelcade Marquee összeszerelése





Szerelje szét a jelenlegi Arcade1Up sátrat, szerelje össze a Pixelcade LED sátrat, majd telepítse.
3. lépés: A HDMI bemenet hozzáadása az Arcade1Up monitorhoz
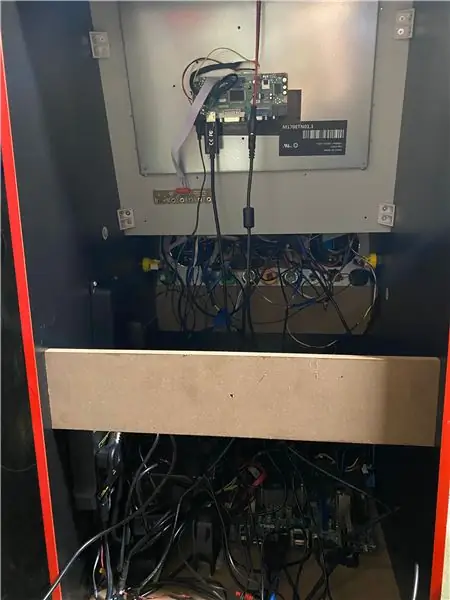


Adjon hozzá HDMI bemenetet az aktuális Arcade1Up monitorhoz, amely lehetővé teszi a számítógép csatlakoztatását a monitorhoz.
4. lépés: Alkijelzők és vezérlőpult Mod
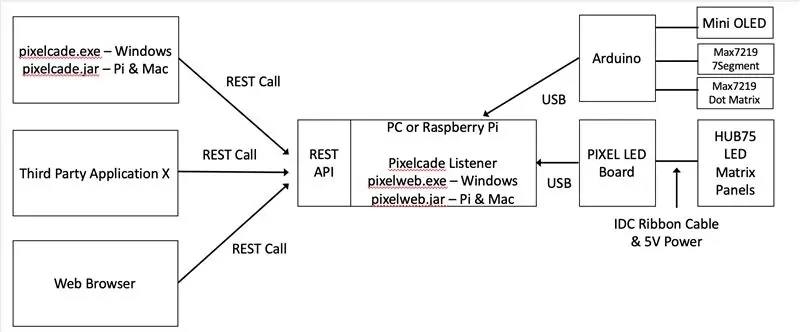

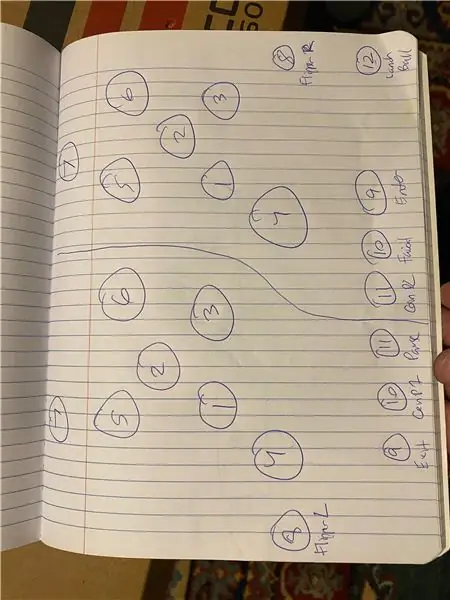
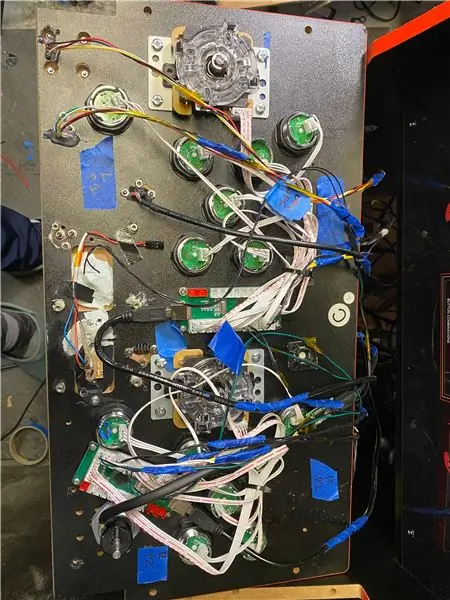
Az Arcade1Up vezérlő módosítása, amely tartalmazza az alkijelzőket és a fonót.
Az architektúra diagram azt mutatja, hogy a Pixelcade szoftver hogyan kommunikál a LED-sátorral a PIXEL kártyán és az Arduino-n keresztül csatlakozó al-kijelzőkkel.
Arduino Sketch (jegyezze fel a vázlatban a további könyvtárakat is, amelyeket telepítenie kell)
github.com/alinke/PIXEL/blob/master/max721…
Íme a használt Arduino csapok:
Max7219 Egyszínű LED pontmátrix
- CLK_PIN 13
- 11. DATA_PIN
- CS_PIN 10
Max7219 7 szegmens
- CLK 7
- CS 8
- DIN 9
Mini OLED
- SDA - A4
- SCL - A5
Használhat jumper vezetékeket a csatlakoztatáshoz, vagy ahogy én, készítsen egyedi kábelt a Du Pont csatlakozók segítségével. Ha áthidaló vezetékeket használ, akkor javaslom a Kapton vagy hasonló szalag használatát, hogy rögzítse az áthidalókat az Arduino fejlécekhez, hogy ne essenek ki.
Ebben a telepítésben két Max7219 pontmátrix kijelzőt és két Max7219 7 szegmenses kijelzőt kötünk láncra. A Mini OLED kijelzők I2C eszközök és ugyanazzal a címmel rendelkeznek. Ez azt jelenti, hogy ugyanaz a kimenet jelenik meg minden kijelzőn. Mindazonáltal kioldhatja az ellenállás jumper forrasztását, és megváltoztathatja a címet, majd a második OLED kijelzőn mást jeleníthet meg.
5. lépés: Hangszórópanel -módok




Lézervágott fájlok hangszórópanelhez és hangszórórácshoz ==>
Végül lézerrel vágtam le az eredeti Arcade1Up panelt ehhez a hangszóró panel részhez. Ez a darab azonban nem lézervágóbarát, és 7 menetet vett igénybe a vágáshoz, és nagy lánggal is rendelkezett. Azt javaslom, hogy ne használja az eredeti Arcade1Up panelt, és inkább szerezzen be egy lézervágóbarát, fekete darabot akrilból vagy fából, amely 3/8 vastag.
6. lépés: A PC be/ki pillanatnyi kapcsolója és a tápkapcsoló relé
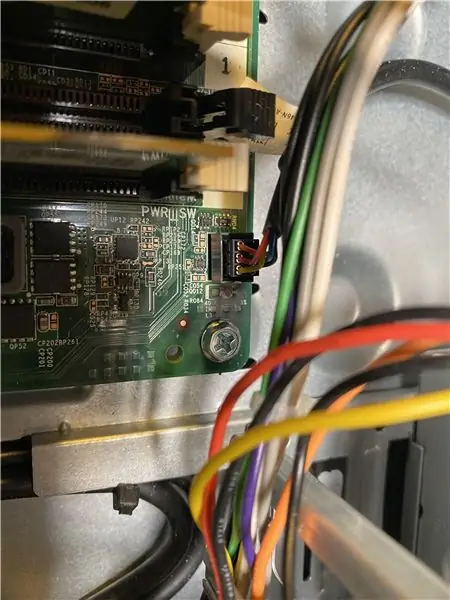


Célom az volt, hogy legyen egy főkapcsolóm, amely be- és kikapcsolja az árkádrendszert, beleértve az összes olyan komponenst, amelyet nem a PC táplál (LED -sátor, hangszóró -erősítő stb.). Az IoT relé tápkapcsolója jól illeszkedik a számlához. Ha az IoT relé tápkapcsolója alacsony feszültségű tápjelet észlel, akkor a relé lekapcsolja a 120 VAC tápellátást. Egyedi USB -5V -os kábel bekötése teszi a trükköt. Amikor a számítógép be van kapcsolva, az USB -portok 5 V -os kimenetet adnak, és lekapcsolják a relét. Hasonlóképpen, amikor a számítógépet kikapcsolják (a pillanatkapcsolón keresztül), az USB tápellátása leáll, és így a relé megszakítja a 120 VAC tápellátását.
Megjegyzés: Hibát követtem el a Dell OptiPlex 9020 mini torony megvásárlásakor, amely túl magasnak bizonyult az Arcade1Up számára. Ezért el kellett távolítanom a tokból, és vissza kellett szerelnem, ami további munkát eredményezett. Nem kell ezt megtennie, ha Dell OptiPlex 9020 SFF (kis formátumú) tokot vagy ehhez hasonlót kap.
7. lépés: Végső összeszerelés
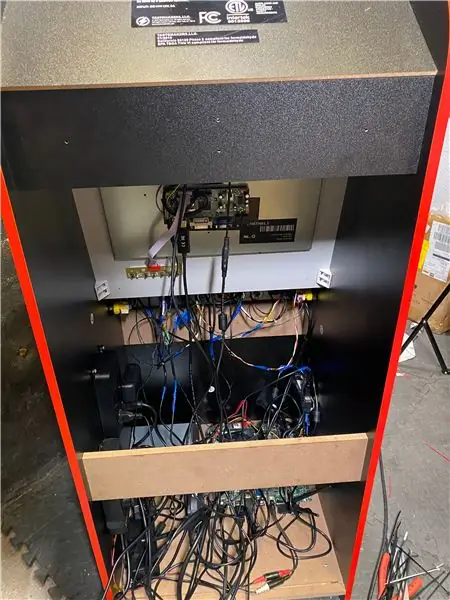

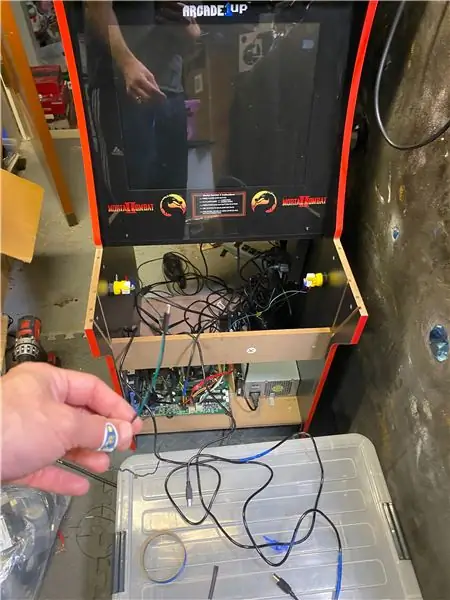
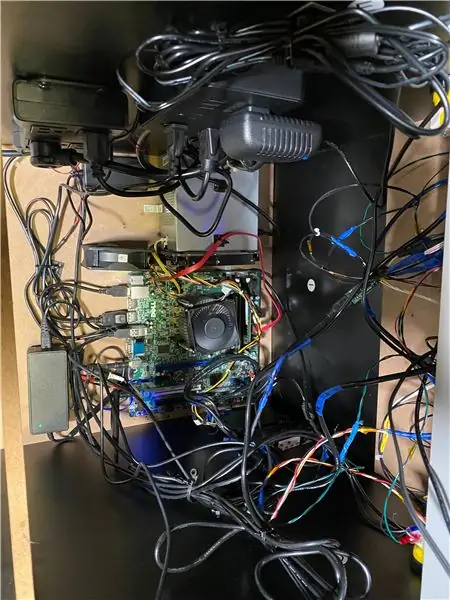
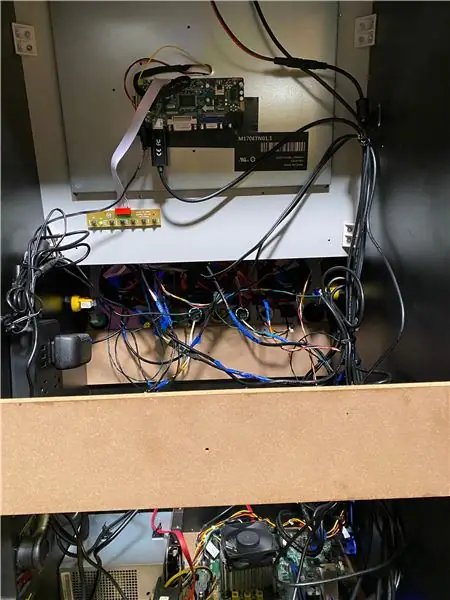
Most itt az ideje, hogy mindent összerakjunk. Miután megbizonyosodott a csatlakozók és a vezetékek helyességéről, használjon forró ragasztót a csatlakozások rögzítéséhez az al-kijelzőkhöz.
8. lépés: Szoftver telepítése (LEDBlinky, Pixelcade, HyperSpin)
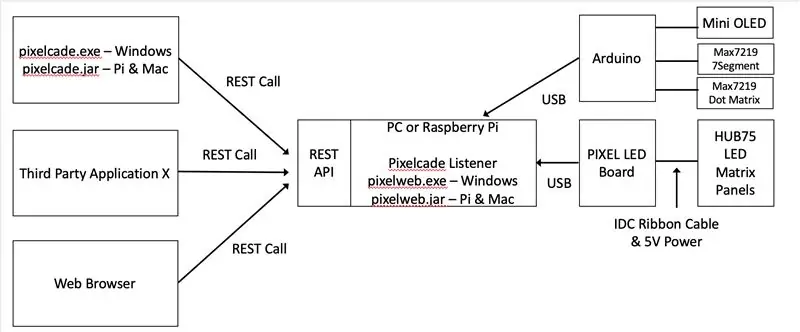
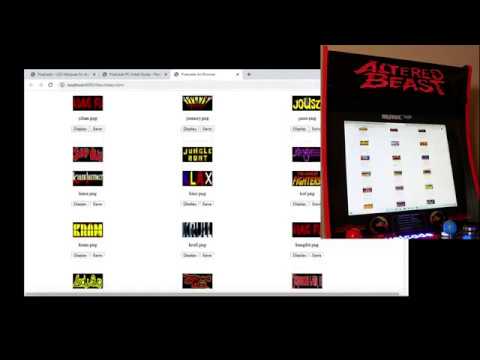
A HyperSpin -t használtam arcade kezelőfelületemként, de figyelmeztetni kell, hogy a HyperSpin beállítása és konfigurálása nehézkes. Más kezelőfelületek, például a GameEx és a LaunchBox nem tűnnek olyan szépnek, de könnyebben beállíthatók.
Akárhogy is, szükség lesz egy harmadik féltől származó LEDBlinky szoftverre is, amely lehetővé teszi a Pixelcade LED sátor és alképernyők frissítését, miközben a játékokat az arcade előlapjáról lapozgatja. A Pixelcade LEDBlinky nélkül is működik, de a sátor csak akkor frissül, amikor játék indul, szemben az arcade előlapon való görgetéssel és a játék indításával.
Szoftver telepítési lépések:
1. Telepítse a LEDBlinky szoftvert
2. Telepítse a Pixelcade LED Marquee szoftvert
LEDBlinky telepítési útmutató Pixelcade -hez ==>
3. Állítsa be az arcade kezelőfelületét a LEDBlinky használatához (a LEDBlinky támogatja a legtöbb, ha nem minden arcade előlapot)
9. lépés: Vidd tovább a Pixelcade API segítségével
Tud kódolni?
Vegye messzebbre a dolgokat a nyílt forráskódú és REST alapú Pixelcade API -val, és hozzon létre további használati eseteket. Használja a Sor funkciót például több-g.webp
A Pixelcade Listener nevű pixelweb.exe (Windows) vagy pixelweb.jar (Raspberry Pi és Mac) fut a háttérben, és hallgatja a REST URL hívásokat. Ne feledje, hogy ezek helyi REST hívások a localhost -hoz, így nincs szükség internetkapcsolatra. Ha azonban a házigazda (PC vagy Raspberry Pi) elérhető az interneten keresztül, akkor ezeket a hívásokat távolról is kezdeményezheti. Az API -val közvetlenül REST URL -hívásokat kezdeményezhet, vagy a pixelcade.exe (Windows) vagy a pixelcade.jar (Raspberry Pi és Mac) használatával. Harmadik féltől származó alkalmazásból történő integrálás esetén lényegesen gyorsabb lesz a REST URL -hívások kezdeményezése közvetlenül az alkalmazásból a parancssori felület használatával. A LEDBlinky például REST URL -hívásokat kezdeményez a Pixelcade figyelőhöz, hogy dinamikus előlapi görgető sávfrissítéseket hajtson végre.
Ez a REST hívás
localhost: 8080/text? t = Hello%20World & c = green
zölden görgetni fogja a "Hello World" szöveget
Ez a REST hívás
localhost: 8080/animations/stream/0rain
határozatlan ideig továbbítja a 0rain-g.webp
Az API rendelkezik egy sor funkcióval is, amely lehetővé teszi több esemény sorba állítását (szöveg görgetése,-g.webp
Ezek a REST hívások sorrendje
localhost: 8080/text? t = Game%20Playing%20Pacm… https:// localhost: 8080/arcade/stream/mame/pacman.pn… https:// localhost: 8080/arcade/stream/mame/ pacghost…
egyszer kék színben görgetni fogja a „Game Playing Pacman” feliratot, majd megjeleníti a pacman-p.webp
A teljes Pixelcade REST API itt dokumentált
API forráskód
Ajánlott:
Arcade Machine változó LED -sátorral: 5 lépés (képekkel)

Arcade Machine változó LED -sátorral: Szükséges alkatrészek: A LED -sátortartót lézerrel vághatja le az Instructable fájljaival, vagy azok számára, akik nem férnek hozzá lézervágóhoz, ez teljesen összeszerelt állapotban is kapható. LED sátor
Gamecube Controller LED Mod: 8 lépés (képekkel)

Gamecube Controller LED Mod: Volt már olyan játékvezérlője, amelyet nagyon szeretett, de nem személyre szabott? Hát én így éreztem a Gamecube vezérlőmmel. A Gamecube vezérlők a kedvenc vezérlőtípusaim, de Észak -Amerikában a három leggyakoribb
Ruby the Red LED Plushie Mod: 4 lépés (képekkel)

Ruby the Red LED Plushie Mod: Awww, te elpirulsz. Nem lenne jó animálni az Adafruit Circuit Playground elektronikus komponens plüssét? Nekem Ruby the Red LED plüssem van. Azt akartam, hogy világítson, és reagáljon a hangokra. Itt ez egy egyszerű módja annak
RG Unicorn Gundam LED Mod: 7 lépés (képekkel)

RG Unicorn Gundam LED Mod: Japánban látni a nemrégiben megjelent 1: 1 méretarányú Unicorn gundam szobrot, ami nagyon jó és kicsit drága lenne. Tehát itt van egy tanulság, hogyan építheti fel saját világító unikornis gundamját, bár kisebb méretben (1: 144). Vegye figyelembe, hogy ezt
LED mod a Gameboy színe: 7 lépés (képekkel)

LED Mod Your Gameboy Color: Ez az Instructable egy hűvös modot dokumentál, amelyet hozzáadhat a Gameboy Colorhoz, hogy tiszta kék fényeffektusokat kapjon! És persze jobb, ha nem bántja a testrészeit vagy a Gameboy -ját, mert egyiket sem cserélem le. De szia, ez megéri
