
Tartalomjegyzék:
- Szerző John Day [email protected].
- Public 2024-01-30 09:40.
- Utoljára módosítva 2025-01-23 14:47.
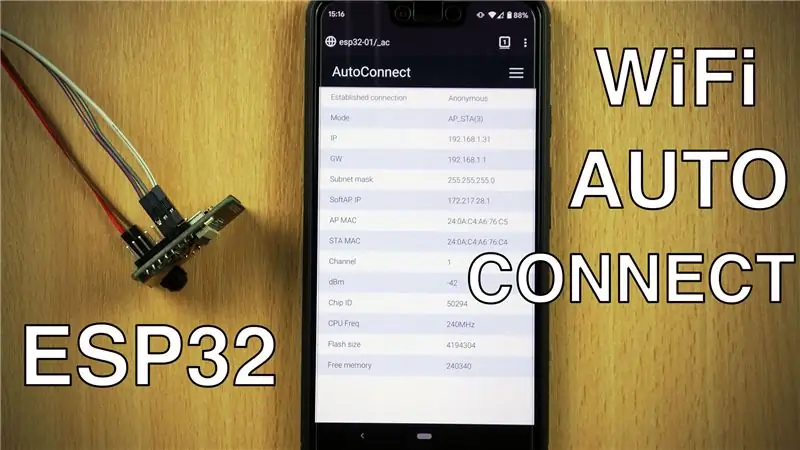
Megtanuljuk, hogyan kell használni az AutoConnect könyvtárat, amely lehetővé teszi számunkra, hogy okostelefonon keresztül csatlakozzunk és kezeljük a WiFi hozzáférési pontokat.
A fenti videó végigvezeti a folyamaton, valamint a különböző képernyőkön, amelyekhez hozzá kell férnie az AutoConnect könyvtár megismeréséhez. Ez az írásos bejegyzés csak röviden foglalkozik vele.
1. lépés: Szerezze be és töltse fel a vázlatot
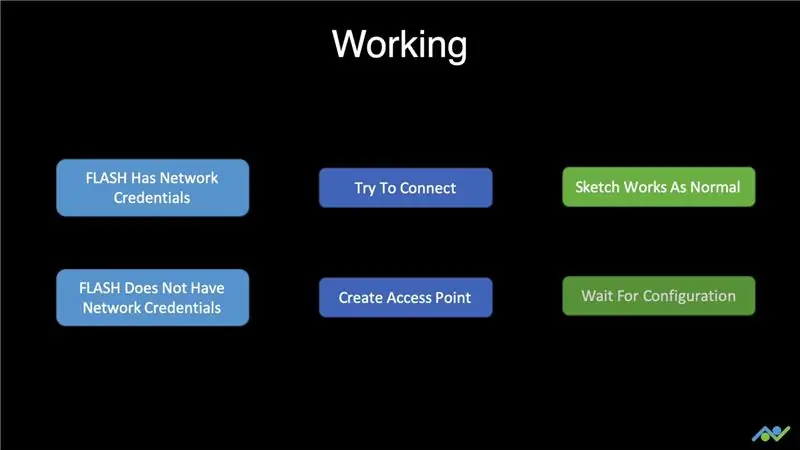
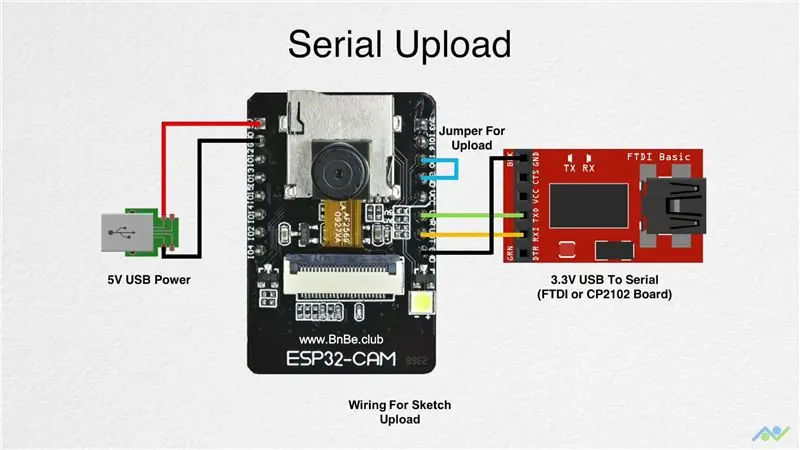
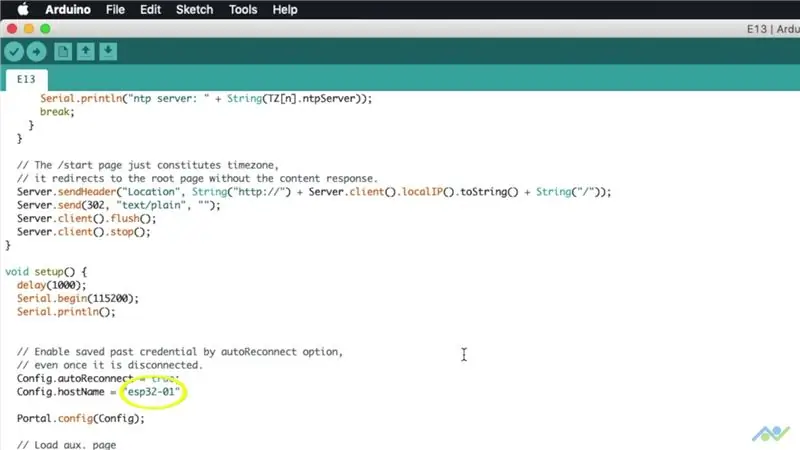
Amikor az ESP32 kártya elindul, ellenőrzi, hogy nincs -e korábbi hálózati hitelesítő adat tárolva a FLASH -ban. Alapértelmezés szerint megpróbál csatlakozni hozzájuk, és ha sikeres, akkor kinyomtatja az IP -címet a soros portra. A vázlat ekkor a szokásos módon fog működni. Ha nem tud csatlakozni egy WiFi hálózathoz, akkor létrehoz egy hozzáférési pontot, amelyhez csatlakozhat és kezelheti a WiFi hitelesítő adatokat.
Kezdjük a szükséges könyvtárak telepítésével az Arduino IDE -ben. Telepítenünk kell az AutoConnect könyvtárat. Nyissa meg a könyvtárkezelőt, és írja be az AutoConnect parancsot. Telepítse a megjelenő könyvtárat. Az AutoConnect könyvtárnak szüksége van a PageBuilder könyvtárra, hogy működjön, ezért írja be a PageBuilder programot, és telepítse azt is. Ezután töltse le és nyissa meg a projekt vázlatát.
Link a vázlathoz:
Nem kell semmit változtatnia a vázlaton, de ha akarja, akkor másik gazdagépnevet rendelhet a táblához. Itt az ideje feltölteni a vázlatot. Csatlakoztassa a kártyát a fenti ábra szerint, nyissa ki a soros terminált, és nyomja meg a reset gombot. Kap egy üzenetet, amely jelzi, hogy a tábla készen áll a kód fogadására. Nyomja meg a feltöltés gombot, és várja meg, amíg befejeződik. Tartsa nyitva a soros terminált, távolítsa el a rendszerindító jumpert, és nyomja meg a reset gombot.
Ezen a ponton vagy két dolog fog történni. Ha a korábbi hálózati információkat a flash memóriában tárolta, akkor a kártya automatikusan csatlakozik a hálózathoz, és kinyomtatja az IP -címet és a gazdagépnevet. Ebben az esetben nem kell semmit tennie. Ha törölni szeretné a tárolt hitelesítő adatokat, akkor törölnie kell a FLASH memóriát, és a videó utasításokat tartalmaz erre. Ha azonban ez egy új tábla, vagy ha nincs érvényes információ, akkor hozzáférési pontot hoz létre.
2. lépés: Csatlakozzon az AP -hez és kezelje a WiFi -t
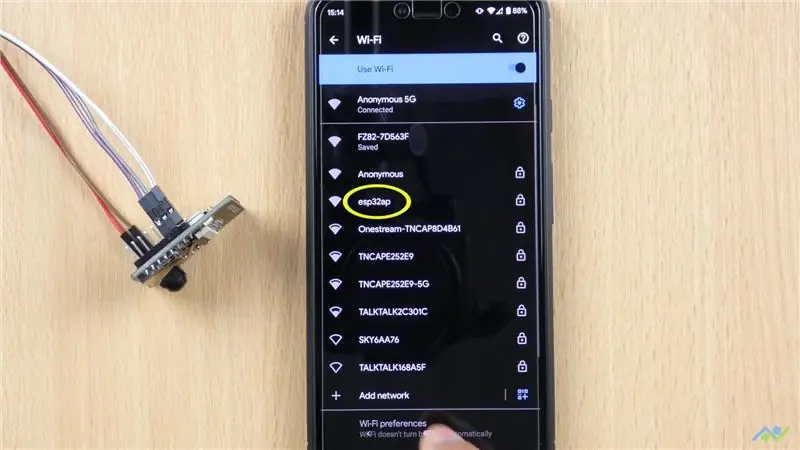
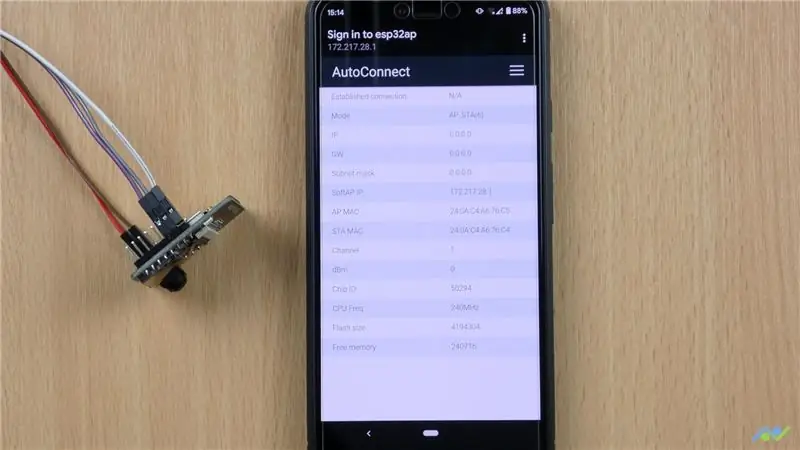
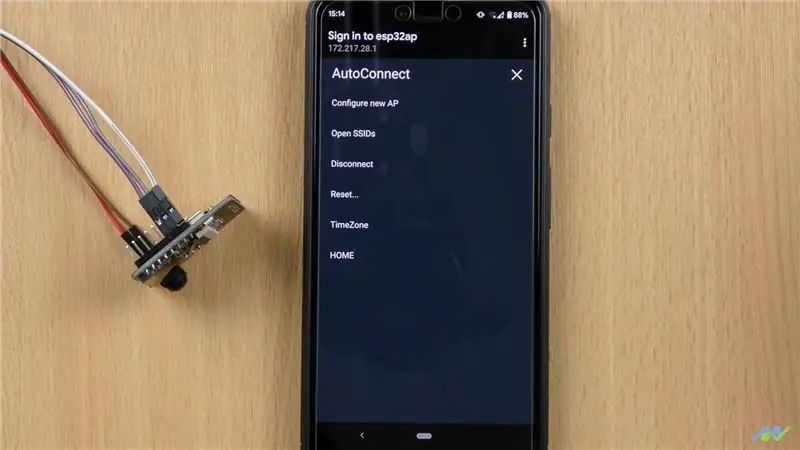
Ha a tábla nem tud csatlakozni egy WiFi hálózathoz, akkor létrehoz egy "esp32ap" nevű hozzáférési pontot, és ez általában körülbelül 30 másodperc múlva jelenik meg. Csatlakozzon hozzá az alapértelmezett 12345678 jelszó használatával. Automatikusan át kell irányítania a kezelőoldalra, különben a 172.217.28.1 IP -címet használhatja. Az oldal néhány információt tartalmaz a tábláról, például a MAC -címet, a memória állapotát és így tovább. A menü számos lehetőséget kínál: Új hozzáférési pontok vagy hálózatok konfigurálásának lehetősége. Mentett SSID -k vagy hálózatok megtekintése. Szakítsa meg a kapcsolatot az aktuális hálózattal. Állítsa vissza vagy indítsa újra a táblát. Változtassa meg az időzónát. És menjen a kezdőlapra is, amely egyszerűen megjeleníti az időt.
Koppintson az új AP beállítása lehetőségre. Válassza ki a hozzáférési pontot a listából, és írja be a jelszót. Ha elkészült, nyomja meg az Alkalmaz gombot, és a táblának csatlakoznia kell a hálózathoz, és meg kell adnia a hálózat részleteit a képeken látható módon. Az IP -címet a gazdagépnévvel együtt a soros terminál is kinyomtatja.
A tábla következő indításakor automatikusan csatlakozik egy WIFI -hálózathoz, és a vázlat a várt módon fog működni.
3. lépés: A WiFi hálózatok törlése
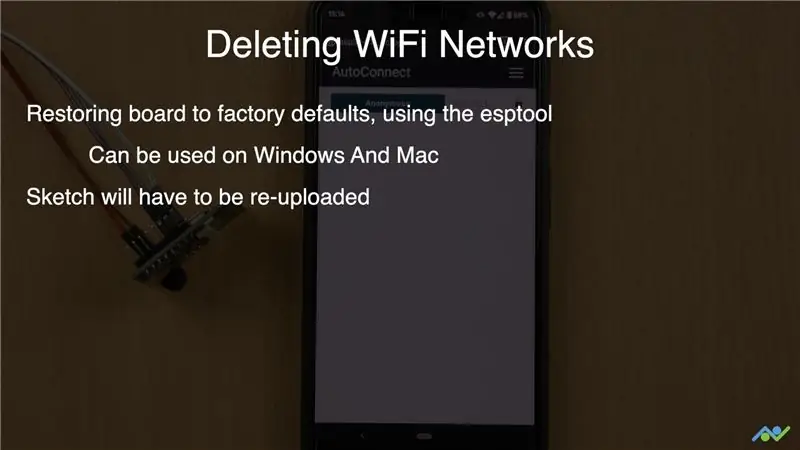
Nem találtam egyszerű módot a tárolt SSID -adatok törlésére a flashről a kezelőoldal használatával. Ennek egyik módja, ha visszaállítja a táblát a gyári alapértelmezett értékekre a Windows és Mac rendszeren használható esptool használatával. Ez azt jelenti, hogy újra fel kell töltenie a vázlatot. Ha Windows operációs rendszert futtat, akkor van egy egyszerűbb módja is ennek. Letöltheti és telepítheti az ESP32 Flash Download eszközt. A videó bemutatja, hogyan kell használni ezt az eszközt. A flash letöltő eszköz nem működik Mac esetén, így az egyetlen lehetőség az esptool használata. Először telepítenie kell a terminál használatával, majd törölheti a vakut a port megadásával. Ismét nézze meg a videót a parancsokról és azok használatáról.
Link a vázlathoz:
Ha tetszett ez a bejegyzés, akkor ne felejts el követni minket az alábbi linkek segítségével, mivel még sok hasonló projektet fogunk építeni:
- YouTube:
- Instagram:
- Facebook:
- Twitter:
- A BnBe webhelye:
Ajánlott:
Objektumfelismerés Sipeed MaiX táblákkal (Kendryte K210): 6 lépés

Objektumfelismerés a Sipeed MaiX táblákkal (Kendryte K210): A Sipeed MaiX táblákkal végzett képfelismerésről szóló korábbi cikkem folytatásaként úgy döntöttem, hogy írok egy másik oktatóanyagot, amely az objektumok észlelésére összpontosít. Érdekes hardver bukkant fel a közelmúltban a Kendryte K210 chipkel, beleértve az S
A WiFi AutoConnect funkció hozzáadása egy meglévő vázlathoz: 3 lépés

A WiFi AutoConnect funkció hozzáadása egy meglévő vázlathoz: Egy nemrég megjelent bejegyzésben megtudtuk az ESP32/ESP8266 táblák AutoConnect funkcióját, és az egyik feltett kérdés a meglévő vázlatokhoz való hozzáadásáról szólt. Ebben a bejegyzésben megtanuljuk, hogyan kell ezt megtenni, és használni fogjuk a hálózati időprojektet
I2C / IIC LCD kijelző - SPI LCD használata az I2C LCD kijelzőhöz Az SPI to IIC modul használata Arduino -val: 5 lépés

I2C / IIC LCD kijelző | Használjon SPI LCD -t az I2C LCD -kijelzőhöz Az SPI -IIC modul használata Arduino -val: Sziasztok, mivel egy normál SPI LCD 1602 -nek túl sok vezetékét kell csatlakoztatni, ezért nagyon nehéz összekapcsolni az arduino -val, de a piacon elérhető egy modul konvertálja az SPI kijelzőt IIC kijelzővé, így csak 4 vezetéket kell csatlakoztatnia
Az Arduino IDE beállítása a Tinusaur táblákkal való együttműködéshez: 3 lépés

Az Arduino IDE beállítása a Tinusaur táblákkal való együttműködéshez: Ez egy rövid útmutató az Arduino IDE beállításához a Tinusaur táblákkal való együttműködéshez. Alapvetően az, hogy működjön együtt az Atmel ATtiny85/45/25 mikrovezérlőkkel . Az egyetlen különbség az, hogy Tinusau néven jelenik meg a táblák listáján
AVR Mini Board kiegészítő táblákkal: 7 lépés

AVR mini tábla kiegészítő táblákkal: némileg hasonló a PIC 12f675 mini protoboardhoz, de kiterjesztve és további táblákkal. Az attiny2313 használatával
