
Tartalomjegyzék:
- Szerző John Day [email protected].
- Public 2024-01-30 09:40.
- Utoljára módosítva 2025-01-23 14:47.
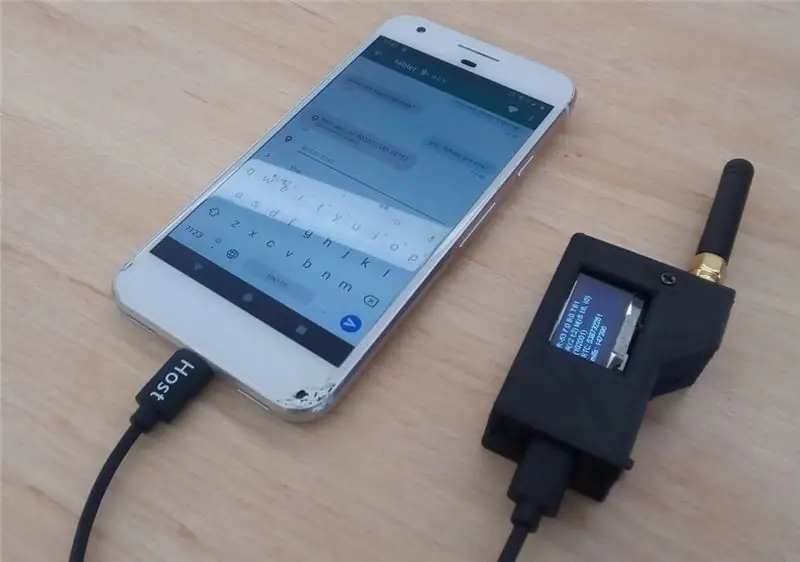
Ez egy meglehetősen egyszerű kiegészítő a mobiltelefonokhoz, amelyek lehetővé teszik az SMS-hez hasonló üzenetküldést egy csoportban, amikor a mobil lefedettségen kívül, vagy katasztrófahelyzetekben. Semtech LoRa rádiókat használ az alacsony fogyasztású/nagy hatótávolságú kommunikációhoz. Rengeteg hardver opció létezik, és még mindig próbálkozom különböző eszközökkel és gyártókkal, de most ez az oktatóanyag megmutatja, hogyan kell összeállítani és beállítani az alábbi táblák egyikét:
- TTGO ESP32 Lora OLED -el
- Adafruit Feather M0 RFM96
Kellékek
A hardver itt vásárolható meg:
- TTGO ESP32 Lora OLED -el. -VAGY-
- Adafruit Feather M0 RFM95
Választható elemek, de ajánlott:
- kicsi be/ki kapcsoló
- Piezo hangjelző
- kicsi 1S Lipo akkumulátor
- USB OTG kábel
1. lépés: A TTGO ESP32 beállítása

Ez a tábla nagyon szép, mivel tartalmaz egy szép OLED képernyőt és Bluetooth rádiót. Sajnos a LoRa rádió nem olyan jó, mint a Feather, és úgy tűnik, hogy csak a felét teszi ki.
Ezzel a táblával kiválaszthatja, hogy a készülékhez UDB OTG, Bluetooth Classic vagy Bluetooth LE csatlakozáson keresztül csatlakozzon. Egyszerűen felvillan a tábla a megfelelő firmware -képpel (három különböző firmware -bináris fájl van minden egyes kapcsolattípushoz).
Lépések:
- villanja fel a táblát a Ripple firmware képével: Kövesse a ReadMe -t a GitHubon
- kösse be az akkumulátort és a kapcsolót
- kösse be a piezo -zümmögőt: TTGO V2 -> a GND -hez és a 13 -as érintkezőhöz, más táblák -> a GND -hez és a 25 -ös csaphoz
- opcionális: 3D nyomtatás
Ehhez 3D nyomtatható tokot is terveztem, amelyet innen tölthet le:
2. lépés: Az Adafruit toll beállítása


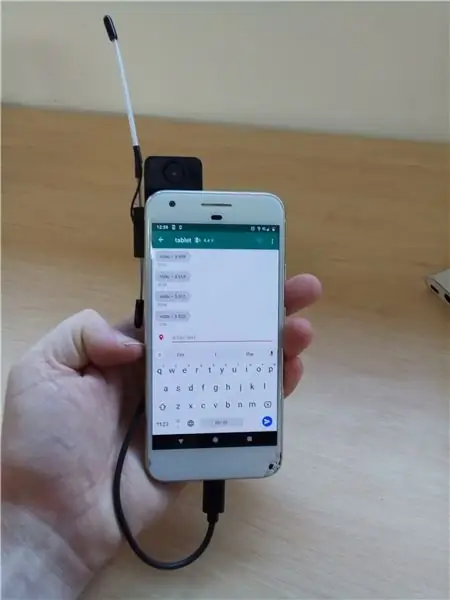

Ezek a táblák szép minőségűek, de egy kicsit drágábbak. Ezekkel egy kicsit többet kell érinteni, mivel még több forrasztást kell végeznie a LoRa antenna telepítéséhez.
Lépések:
- a tábla villanása a Ripple firmware -rel: Kövesse a ReadMe -t a GitHubon
- kösse a piezo zümmereket a GND -hez és a 11 -es digitális tűhöz. (SZERKESZTÉS: NEM a 13 -as érintkező, ahogy korábban említettük)
- forraszoljon egy u.fl antennacsatlakozót az aljára, csatlakoztassa az antennát az u.fl
- Opcionális: 3D nyomtatás. A fájlokat itt találja:
(Opcionális) A dipólus antenna forrasztása
A 3D nyomtatható tok ezzel a dipólus antennával készült: https://www.banggood.com/T-Type-900MHz-Long-Range-Receiver-Antenna-IPEX-4-for-FrSky-R9-Mini-R9 -MM-p-1361029.html
Ez egy jó antenna, de nem rendelkezik a megfelelő csatlakozóval, ezért le kell vágnia az IPEX4 -et, majd szét kell választania a koaxiális zsinórokat és a forrasztást az antenna földelő párnáihoz (lásd a fenti végső képet). Ehhez le kell vennie a kábel végéről körülbelül 10 mm külső műanyagot, majd szét kell választani a nagyon finom környező koaxiális dróthálót, majd rá kell forrasztani. Ezután távolítson el körülbelül 1 mm -t a műanyagból a belső aktív huzalból, és tegyen rá egy kis forrasztást.
Ezután előzetesen ónozza be az antenna földelő párnáit a tollon, és az aktív antenna párnát a közepén, majd forrasztja az antennát ezekhez a párnákhoz (külön koaxiális a földelő párnákkal, aktív belső vezeték az antenna padhoz).
3. lépés: Állítsa be a Ripple Messenger alkalmazást
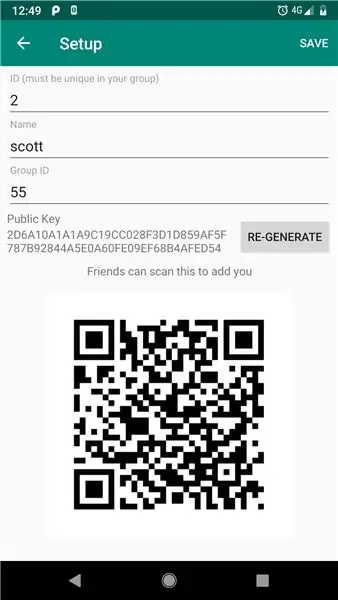
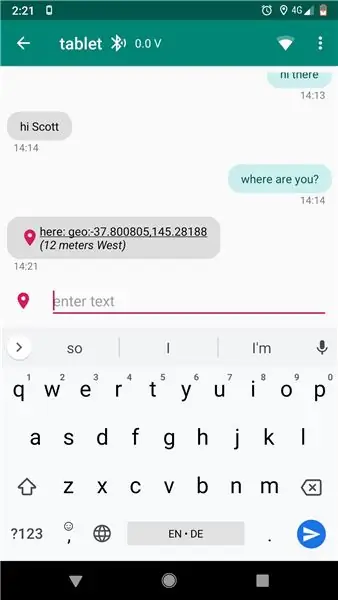
Az ehhez tartozó kísérőalkalmazást Ripple Messengernek hívják. Jelenleg csak egy Android verzió létezik, amelyet letölthet a Play áruházból: Ripple Messenger
A csoport minden egyes személyének egyedi numerikus azonosítót kell kiosztania 1 és 254 között. Ezt egymás között kell rendezni. Nincs központi szerver a koordinációhoz.
Azt is (opcionálisan) alcsoportokba rendezheti, hogy különböző csoport-azonosítókkal rendel hozzá önmagát (ismét 1 és 254 között). Alapértelmezés szerint mindenki csak a nulla csoportban maradhat. A csoportok olyanok, mint a „csatornák”, és külön hálót alkotnak.
Barátok hozzáadása
Miután megadta saját adatait a Beállítás képernyőn, és kiválasztotta a MENTÉS lehetőséget, ezt követően egymás QR -kódjainak szkennelésével ismerősként veheti fel a többi felhasználó készülékébe. Ez nyilvános kulcsokat cserél, így privát üzeneteket küldhet egymásnak. A csoport többi eszköze csendben továbbítja az üzeneteit, de nem tudja "megnyitni" azokat.
Rádió csatlakoztatása
A rádiókártya csatlakoztatható a táblagéphez/kézibeszélőhöz USB OTG kábellel vagy Bluetooth -on keresztül. Ezt a preferenciát a felső műveletsáv „Beállítások” menüjében kell megadnia. A felső műveletsávban egy ikon látható, amely fehéren világít, ha észleli, hogy a rádiótábla csatlakoztatva van.
A Bluetooth Classic esetében meg kell győződnie arról, hogy a Bluetooth be van kapcsolva, és manuálisan kell párosítania a kézibeszélőt/táblagépet a táblával. Lépjen a Bluetooth beállításhoz, válassza a szkennelés/frissítés lehetőséget, és érintse meg a "Ripple Device" gombot, amikor megjelenik. Térjen vissza a Ripple alkalmazáshoz, majd érintse meg az „Eszköz kiválasztása” gombot, és válassza a „Ripple Device” lehetőséget a listából.
Bluetooth LE esetén nem kell párosítani. Csak győződjön meg róla, hogy a "Ripple Service" lehetőséget választotta a "Device Select" képernyőn.
Beszélgetések
A főképernyőn csak érintse meg azt a barátot, akivel csevegni szeretne, amely átvált a beszélgetés képernyőjére (a fenti képen). A műveletsávban megjelenik a nevük, jobb oldalon pedig egy jelzőlámpa, amely megmutatja, hogy az adott felhasználó készüléke elérhető -e, és milyen erős a legközelebbi jel.
Csak írja be az üzeneteket, vagy érintse meg a szövegmező bal oldalán található "pin" ikont az aktuális tartózkodási hely elküldéséhez.
Amikor más felhasználók elküldik a tartózkodási helyüket, azt aláhúzva látja, és kiszámítja, hogy milyen messze vannak, és nagyjából melyik iránytű irányába. A linkre koppintva megtekintheti a helyét a Google Térképen.
4. lépés: Visszajelzés
Ezt csak hobbiként csináltam, és mert élvezem ezt a fajta munkát. Érdekes kihívás volt, és folyamatosan tart.
Továbbra is jobb rádiómodulokat és hardverkombinációkat keresek, valamint 3D nyomtatási formaterveket, hogy jobban hasonlítsanak egy fogyasztói eszközre.
Valószínűleg még számos hibát kell kiküszöbölni. Tájékoztasson, hogy ez bevált -e, vagy problémákat tapasztal. A visszajelzéseket nagyon szívesen fogadjuk.
Élvezd!
Üdvözlettel, Scott Powell.
Ha hasznosnak találja ezt a projektet, és úgy érzi, hogy valami Bitcoint akar dobni, nagyon hálás lennék: BTC -címem: 1CspaTKKXZynVUviXQPrppGm45nBaAygmS
Ajánlott:
Háztartási gépek vezérlése a LoRa felett - LoRa az otthonautomatizálás területén - LoRa távirányító: 8 lépés

Háztartási gépek vezérlése a LoRa felett | LoRa az otthonautomatizálás területén | LoRa távirányító: Irányítsa és automatizálja elektromos készülékeit nagy távolságokról (kilométerek) az internet jelenléte nélkül. Ez a LoRa -n keresztül lehetséges! Hé, mi újság, srácok? Akarsh itt a CETech -től. Ez a NYÁK OLED kijelzővel és 3 relével is rendelkezik, amelyek egy
WiFi Mesh szinkronizált LED -sávok: 3 lépés (képekkel)

WiFi mesh szinkronizált LED -sávok: Ez a projekt LED -sávok gyűjteménye egyedileg vezérelhető digitális LED -ekkel (WS2812b "Neopixelek"). Lehetővé teszik animációk készítését rajtuk anélkül, hogy össze kellene kötni őket. WiFi Mesh -t használnak, hogy csatlakozzanak egymáshoz, és a
Avatarrajzoló robot MESH használatával: 6 lépés (képekkel)

Avatarrajzoló robot a MESH használatával: Hallottál arról, hogy a fizikai aktivitás kreatívabbá tehet? Az aktivitás segít megnyújtani a gondolkodást és kreatív ötleteket generálni. Ha nem gyakorol gyakran, de szeretné növelni kreativitását, ne aggódjon - itt van valami az Ön számára
A mosógép értesítései a MESH használatával: 4 lépés (képekkel)

Mosógép értesítések a MESH használatával: Hoppá! Elfelejtettem a mosógépben lévő ruhákat … Mindig elfelejted felvenni a ruháidat mosás után? Ez a recept frissíti a mosógépet, hogy értesítéseket kapjon a Gmail vagy az IFTTT segítségével, amint a ruhák készen állnak a képre
Automatizálja otthoni eszközeit a MESH és a Logitech Harmony használatával: 5 lépés (képekkel)

Automatizálja otthoni eszközeit a MESH és a Logitech Harmony használatával: Keresik a módját az otthoni eszközök kis erőfeszítéssel történő automatizálásának? Belefáradt abba, hogy távirányítóval kapcsolja be eszközeit " Be " és " Ki "? Automatizálhatja eszközeit a MESH mozgásérzékelővel és a Logitech Ha
