
Tartalomjegyzék:
- Lépés: Szerezze be a telepíteni kívánt Java fájlokat
- 2. lépés: Hozzon létre egy új mappát
- 3. lépés: Bontsa ki a Zip mappa összes tartalmát
- 4. lépés: Inicializálja az Eclipse -t
- 5. lépés: Válassza ki a munkaterület -könyvtárat
- 6. lépés: Indítsa el az Eclipse programot
- 7. lépés: Hozzon létre egy új projektet a munkaterület -címtárban
- 8. lépés: Azonosítsa és írja be a Java projekt nevét
- 9. lépés: A végrehajtási környezet beállítása
- 10. lépés: Fejezze be
- 11. lépés: Következtetés
2025 Szerző: John Day | [email protected]. Utoljára módosítva: 2025-01-23 14:47

Bevezetés
Az alábbi utasítások lépésről lépésre nyújtanak útmutatást a Java projektek Eclipse számítógépes szoftverre történő telepítéséhez. A Java projektek tartalmazzák a Java program létrehozásához szükséges összes kódot, felületet és fájlt. Ezek a projektek egy egyedi munkaterület -könyvtárba kerülnek. Amikor ezeket a fájlokat külön forrásból telepíti, azokat helyesen kell elhelyezni a számítógép fájljaiban, hogy az Eclipse megfelelően megtalálhassa őket. Ez az egyszerű utasításkészlet célja, hogy segítse a kezdőket ebben a feladatban.
Jogi nyilatkozat!
Az utasításkészlet példaként az algs4 Java projektet használja. Ezt a Java projektet Robert Sedgewick Algoritmusok tankönyvéből alakítottuk ki. Ez tartalmazza a tankönyv anyagához tartozó példákat és feladatfájlokat. Ezenkívül az alábbi példák PC -t használnak, bár a folyamat közel azonos Mac -en.
Lépés: Szerezze be a telepíteni kívánt Java fájlokat

Szerezze be az Eclipse -be telepíteni kívánt Java fájlokat a forrásukból való letöltéssel. A fájlok zip fájlban lesznek.
2. lépés: Hozzon létre egy új mappát

Hozzon létre egy új mappát a készüléken a Java fájlokhoz a jobb egérgombbal, és navigáljon a következőkre:
Új> Mappa
A munkaterület könyvtármappája és Java projekt almappái ezen a helyen lesznek elhelyezve
3. lépés: Bontsa ki a Zip mappa összes tartalmát


Bontsa ki a letöltött zip fájl tartalmát a 2. lépésben létrehozott mappába. Kattintson a jobb egérgombbal, és nyomja meg az „Extract All…” gombot, válassza ki a megfelelő hely elérési útját, majd nyomja meg az „Extract” gombot.
4. lépés: Inicializálja az Eclipse -t


Miután a fájlokat megfelelően letöltötte és hozzáférhető mappába helyezte, inicializálja az Eclipse programot.
Jogi nyilatkozat: Az Eclipse egy összetett szoftver, amelynek inicializálása gyakran néhány percet vesz igénybe.
5. lépés: Válassza ki a munkaterület -könyvtárat


Az Eclipse felszólítja a felhasználót, hogy válasszon egy munkaterület -könyvtárat. Válassza ki a megfelelő munkaterület -könyvtárat reprezentáló mappát a „Tallózás” menüpont kiválasztásával és kereséssel. A példában a mappa a munkaterület címet viseli.
6. lépés: Indítsa el az Eclipse programot
Miután kiválasztotta a munkaterület -könyvtárat, nyomja meg az „Indítás” gombot, és az Eclipse folytatja a betöltést ezen a helyen.
7. lépés: Hozzon létre egy új projektet a munkaterület -címtárban

Hozzon létre egy új projektet a munkaterület -könyvtárban a következő helyre navigálva:
Fájl> Új> Java Project
8. lépés: Azonosítsa és írja be a Java projekt nevét

Keresse meg az importálni kívánt Java projekt almappáját. Ebben az esetben a projekt címe algs4. Írja be ennek a mappának a nevét a „Projekt neve” alatt.
9. lépés: A végrehajtási környezet beállítása

Győződjön meg arról, hogy a végrehajtási környezet megfelel az importált fájloknak. Ebben az esetben a JavaSE-1.8 a szükséges JRE (Java Runtime Environment).
10. lépés: Fejezze be

Ha a 10. ábra megjegyzése látható, nyomja meg a „Befejezés” gombot a projekt létrehozásához. Ha nem, indítsa újra a folyamatot, ellenőrizze minden lépést kétszer.
11. lépés: Következtetés
Gratulálunk! A Java fájlokat most megfelelően telepíteni kell, és használatra készen kell állni.
Létfontosságú a mappák és almappák rendszerezésének fenntartása, annak érdekében, hogy az Eclipse minden indításakor hozzáférhessen ehhez a kódhoz.
Ez a készlet lépésről lépésre útmutatást nyújtott a Java projektek Eclipse számítógépes szoftverre történő telepítéséhez. Élvezze a programozást!
Ajánlott:
Hogyan készítsünk RADAR -t az Arduino for Science Project használatával - A legjobb Arduino projektek: 5 lépés

Hogyan készítsünk RADAR -t az Arduino for Science Project használatával | A legjobb Arduino projektek: Szia barátok, ebben az oktatható útmutatóban megmutatom, hogyan lehet csodálatos radarrendszert készíteni az arduino nano használatával
Jobb projektek PCB -k használatával: 6 lépés
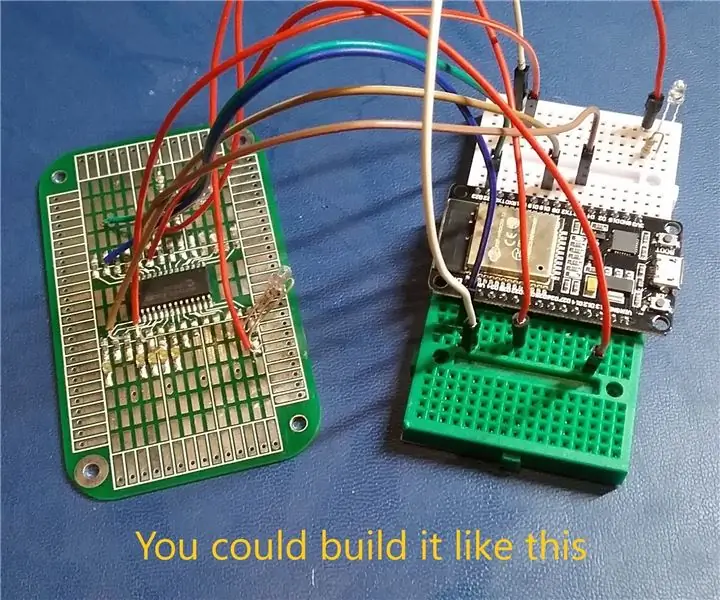
Jobb projektek PCB -k használatával: Ha időt töltött elektronikai projektekkel, akkor tudja, milyen szórakoztató és izgalmas lehet. Semmi sem lelkesítőbb, mint látni, ahogy az áramkör a szeme előtt megelevenedik. Még izgalmasabb lesz, ha a projektje
Elektronikus projektek kezdőknek: 14 lépés (képekkel)

Elektronikus projektek kezdőknek: Ha szeretne belevágni az elektronikába, és szüksége van egy helyre, ahol elkezdheti ezt az oktatható anyagot, akkor Önnek szól. Számos nagyon olcsó készlet található az eBay -en és az Aliexpress -en, amelyeket 2 vagy 3 dollárért kaphat, ami némi tapasztalattal szolgálhat az alkatrészek azonosításában
A Google Cardboard Photospheres importálása: 5 lépés

Google Cardboard Photospheres importálása: Az alapértelmezett Google Cardboard alkalmazás megjelenítheti a " kitkat/nexus " kamera alkalmazást, de szórakoztató kimenni és megnézni azokat a helyeket, ahol még nem járt. Először le akartam tölteni más panoráma képeket, de még
Inventor fájlok importálása a CorelDraw -ba: 6 lépés

Inventor-fájlok importálása a CorelDraw-ba: Ez az Instructable a 2. része annak a sorozatnak, amely az Autodesk Inventor Draw Kerf Combs programjával kezdődött, amely egy barátságos, projektorientált bevezető az Autodesk 2D-s munkájához. Feltételezzük, hogy már befejezte és mentette a vázlatot (akár fésűfésűről, akár másról
