
Tartalomjegyzék:
2025 Szerző: John Day | [email protected]. Utoljára módosítva: 2025-01-23 14:47

A hőmérséklet -felügyeleti rendszer értékes betekintést nyújt kereskedelmi és ipari környezetben egyaránt, hogy csökkentse a hatékonyságot, vagy megőrizze a termékek minőségét. Mi lenne, ha azt mondanám, hogy ugyanazzal az eszközzel otthon is figyelemmel kísérheti saját építésű borospincéjének vagy családja akváriumának hőmérsékletét. Továbbá mi lenne, ha elmondanám, hogy ugyanazt az eszközt lehet használni a gyárban a folyadékok levegő- és folyadékhőmérsékletének megfigyelésére is? Világunk készítői ezt lehetővé tették, és ez az útmutató azért van, hogy segítsen elindítani saját kezdeményezéseit otthon vagy az üzletben.
Ez az útmutató lesz az oktatóanyag egy egyszerű DIY hőmérséklet -figyelő rendszerhez, amely vízálló is a rendszerindításhoz. A Raspberry Pi és az Ubidots használatával megmutatjuk, hogyan csatlakoztathatja Pi-jét és valós időben megjeleníti a hőmérséklet-rendszer mérőszámait. Az Ubidots használatával e -maileket vagy SMS -eseményeket is létrehozhat annak biztosítására, hogy a "változó" (ebben az esetben a hőmérséklet) az Ön által meghatározott határokon belül maradjon, hogy biztosítsa a rendszer feltételeinek minőségét és hatékonyságát.
Ehhez a projekthez a DS18B20 érzékelő 1 vezetékes, előre huzalozott és vízálló változatát fogjuk használni. Mi az 1 vezetékes? Ez egy kommunikációs protokoll, amely egyszerűbbé teszi az IoT-érzékelők csatlakoztatását azáltal, hogy az összes kábelezést egyetlen vezetékbe foglalja (… valójában három, kettő föld és tápcsatlakozás az energiaellátáshoz, a harmadik az 1-vezetékes adatátvitelhez).
FONTOS MEGJEGYZÉS: Az 1-vezetékes hőmérséklet-érzékelő különböző változatokban eladó; az egyik az ellenállásba van beépítve az érzékelőbe, a másik anélkül. A hardver vásárlásakor vagy beállításakor a legjobb, ha meggyőződik arról, hogy eszközei és érzékelői kompatibilisek, mielőtt továbblépne ebben az oktatóanyagban.
1. lépés: Követelmények
- Raspberry Pi 3 modell (már konfigurálva)
- OneWire hőmérséklet -érzékelő - DS18B20
- Ubidots fiók - vagy - STEM licenc
2. lépés: A vezetékek beállítása

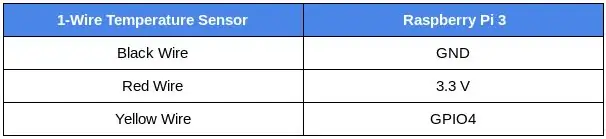
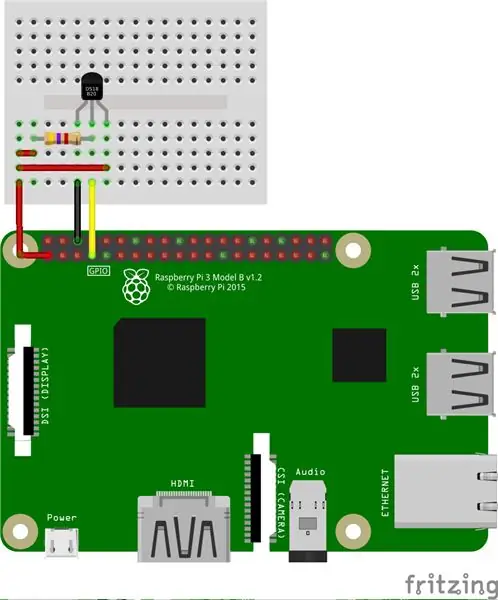
Amint korábban említettük, a OneWire hőmérséklet -érzékelőt különböző, ellenállásokat tartalmazó változatokkal értékesítik. Ebben az oktatóanyagban mindkét változatot szemléltetjük - ellenállással és anélkül. Függetlenül attól, hogy melyik rendszert választja, győződjön meg róla, hogy az alábbi diagramok és fényképek alapján ellenőrizze, hogy a csatlakozók megfelelően vannak -e csatlakoztatva.
Integrált ellenállással - ligetes csatlakozóval
Kérjük, kövesse a fenti táblázatot és a képet, hogy megfelelő csatlakozásokat hozzon létre az ellenállással rendelkező OneWire hőmérséklet -érzékelőhöz.
TIPP: Az Arduberry új kampány a Kickstarterben, amely egyszerű és olcsó módot kínál arra, hogy az Arduino pajzsokat a Raspberry Pi -hez vigye. Ez a hihetetlen lehetőség az egyszerű módja annak, hogy elkezdje a liget -érzékelők csatlakoztatását az Arduino Grove pajzs használatával. Erről bővebb információt a kempingben talál:)
Integrált ellenállás nélkül- ligetes csatlakozó nélkül
Az ellenállás ebben a beállításban az adatvezeték felhúzására szolgál, és az adatvezeték és a tápkábel közé kell csatlakoztatni. Ez biztosítja, hogy az adatvonal meghatározott logikai szinten legyen, és korlátozza az elektromos zaj okozta interferenciát, ha a csapunk lebeg.
Használjon 4,7 kΩ (vagy 10 kΩ) ellenállást, és kövesse a fenti ábrát a helyes csatlakoztatáshoz. Vegye figyelembe, hogy a Raspberry Pi -hez csatlakoztatott csapok ugyanazok, mint a táblázatban.
3. lépés: Az érzékelő beállítása
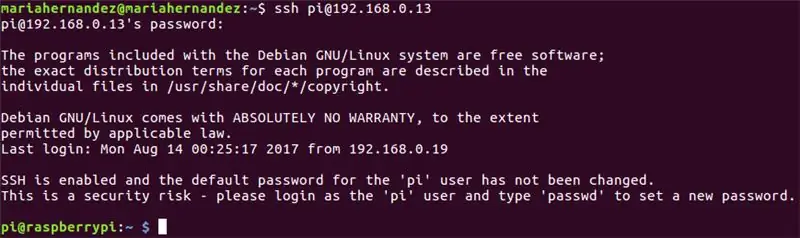
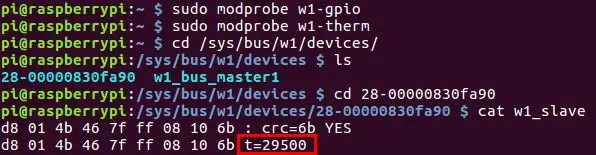
1. Ha a Raspberry Pi csatlakoztatva van az internethez, ellenőrizze a táblahozzáféréshez rendelt IP -címet a számítógép termináljában található ssh használatával:
ssh pi@{IP_Address_assigned}
Ha még nem konfigurálta a Raspberry Pi hitelesítő adatait, akkor vegye figyelembe, hogy a megadott alapértelmezett hitelesítő adatokat kell használnia:
- felhasználónév: pi
- jelszó: málna
Ha a pi megfelelően van konfigurálva és csatlakoztatva, a terminál felhasználója a következőként jelenik meg: pi@raspberrypi
2. Most frissítsünk néhány csomagot, és telepítsük a pip -t, a Python csomagkezelőjét. Másolja és illessze be az alábbi parancsokat a terminálba, és nyomja meg az "Enter" billentyűt mindegyik után a parancsok futtatásához.
sudo apt-get update> sudo apt-get upgrade
sudo apt-get install python-pip python-dev build-essential
3. Ezután telepítse a Request könyvtárat, amely egy népszerű Python -könyvtár, amely leegyszerűsíti a HTTP -kérések küldését. Másolja ki és illessze be az alábbi parancsokat a terminálba, és nyomja meg az "Enter" gombot a parancs futtatásához.
$ pip telepítési kérelmek
4. A Raspberry Pi számos illesztőprogrammal rendelkezik az interfészhez. Ebben az esetben ahhoz, hogy az 1 vezetékes érzékelő illesztőprogramját a GPIO csapokra betölthessük, ezeket két illesztőprogram alatt kell használnunk. Ezeket az illesztőprogramokat ezért betölthető modulokként tárolják, és a modprobe paranccsal szükség esetén elindítják őket a Linux kernelbe.
Futtassa az alábbi parancsokat:
$ sudo modprobe w1-gpio> $ sudo modprobe w1-therm
5. Most meg kell változtatnunk a könyvtárat az 1 vezetékes eszköz mappára, és fel kell sorolnunk az eszközöket annak érdekében, hogy az érzékelőnk megfelelően betöltődjön. Másolja és illessze be az alábbi parancsokat a terminálba, és nyomja meg az "Enter" billentyűt mindegyik után a parancsok futtatásához.
$ cd/sys/bus/w1/devices/> $ ls
Jelenleg az érzékelőt már összeszerelték és csatlakoztatta, és számok és betűk sorozataként kell felsorolni. Esetünkben az eszközt 28-00000830fa90 névvel regisztrálták, de az Ön esete egy másik betű- és számsorozat lesz, ezért cserélje le sorozatszámunkat a sajátjával, és futtassa a parancsot.
$ cd 28-00000830fa90
Az érzékelő rendszeresen ír a w1_slave fájlba, hogy leolvashassa a hőmérséklet -érzékelőt, futtassa az alábbi parancsot:
$ cat w1_szolga
Ez a parancs két sor szöveget jelenít meg a t = kimenettel, amely a hőmérsékletet Celsius fokban mutatja. Kérjük, vegye figyelembe, hogy az első két számjegy után tizedesjegyet kell tenni (ezt a végső kód tartalmazza- ne aggódjon); például a kapott hőmérsékleti érték 29.500 Celsius fok.
Most, hogy meg tudja mérni a hőmérsékletet, itt az ideje, hogy közzétegye azokat az Ubidots -on!
4. lépés: Adatok küldése az Ubidots -hoz vizualizáció céljából
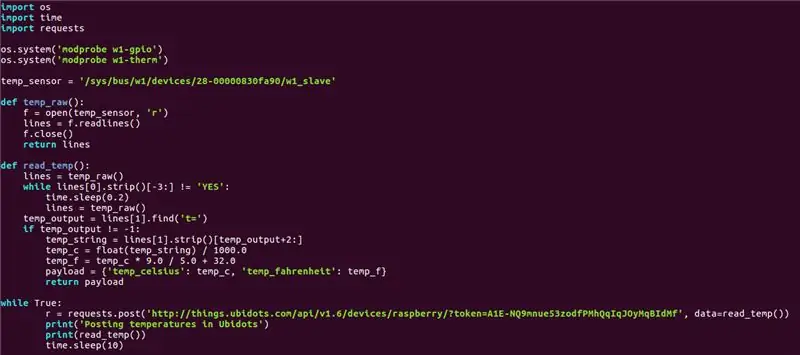
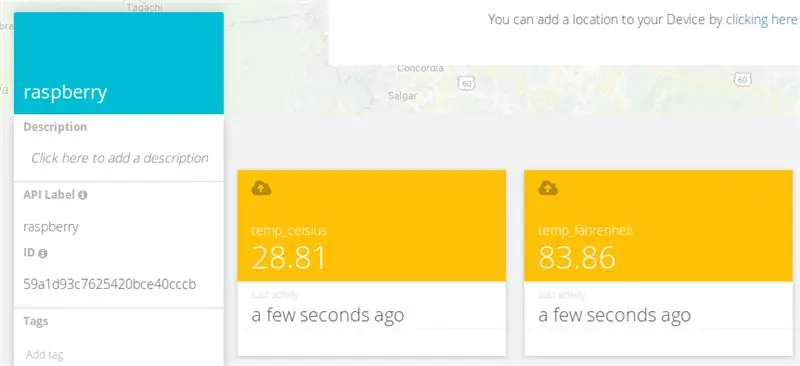
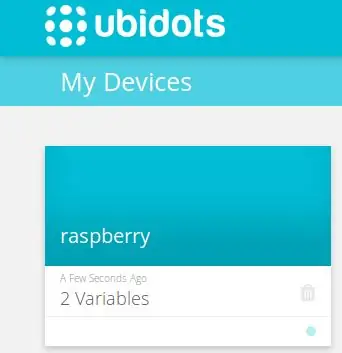
Most itt az ideje kódolni!:) Hozzon létre és futtasson egy Python szkriptet a számítógép terminálján:
$ nano onewire_temp_ubidots.py
Ezután illessze be és mentse el a következő kódot a termináljára: Nyomja meg itt a kód lekéréséhez
Feltétlenül cserélje ki a 28-00000830fa90 sorozatszámot a sajátjával, és rendelje hozzá az Ubidots-fiók tokenjét a kérés URL-címéhez. Ha nem tudja, hogyan szerezheti be az Ubidots tokent, kérjük, olvassa el az alábbi cikket segítségért:
Keresse meg a TOKEN -t az Ubidots -fiókjából
Most teszteljük a forgatókönyvet. Illessze be és futtassa az alábbi szkriptet a számítógép termináljában.
python onewire_temp_ubidots.py
Ha megfelelően működik, akkor egy új eszközt lát az Ubidots -fiókjában, két változóval: temp_celsius és temp_fahrenheit
5. lépés: Választható lépések: Nevezze át az eszközt és a változókat
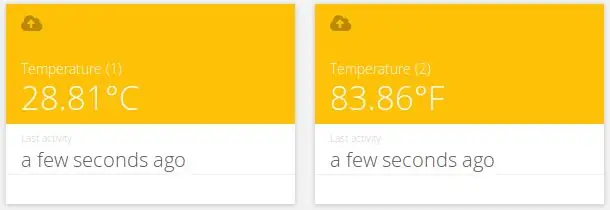
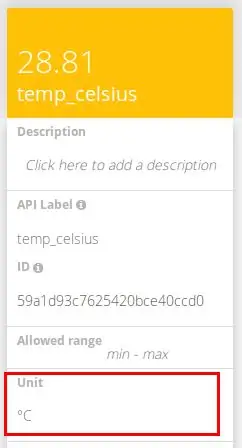
A létrehozott változók neve megegyezik az API címkékkel, amelyek az API által használt azonosítók. Ez nem jelenti azt, hogy a nevüket nem lehet megváltoztatni, ezért ajánlott megváltoztatni az eszközök és változók nevét, hogy barátságosabbak legyenek a nómenklatúrájához. A változók nevének átnevezéséről az alábbiakban olvashat:
Az eszköz és a változó nevének beállítása
Az egyes változók egységeit a beállítások listájából is hozzáadhatja és módosíthatja.
Amint fentebb látható, különböző egységeket rendeltünk az egyes változókhoz, és barátságosabb neveket is hozzárendeltünk a projektek nómenklatúrájához. Ez erősen ajánlott azoknak a felhasználóknak, akik 100 -as vagy eszköz telepítését keresik.
6. lépés: Esemény beállítása
Esemény (vagy riasztás) minden olyan művelet, amelyet akkor hajtanak végre, amikor az adatok teljesítik vagy meghaladják a tervezési szabályt. Például e -mailt vagy SMS -t lehet küldeni, amikor az érzékelő leállítja az adatok küldését, vagy ha a hőmérséklet meghaladja a maximális vagy a minimális küszöböt.
Az esemény létrehozásához olvassa el az alábbi cikket:
Események: Szöveges üzenet létrehozása (SMS, e -mail és távirat)
7. lépés: Eredmény
Néhány perc alatt elkészített egy egyszerű DIY hőmérséklet -figyelő rendszert. Most helyezze el az érzékelőket, ahol szükséges, és még ma kezdje el követni a készülék hőmérsékletét!
Boldog hackelést:)
Ajánlott:
Raspberry Pi -re épített automatizált kerti rendszer kültéri vagy beltéri használatra - MudPi: 16 lépés (képekkel)

A Raspberry Pi -re épített automatizált kerti rendszer kültéri vagy beltéri használatra - MudPi: Szereti a kertészkedést, de nem talál időt a karbantartására? Talán van néhány szobanövénye, amelyek kissé szomjasak, vagy a hidroponika automatizálásának módját keresik? Ebben a projektben megoldjuk ezeket a problémákat, és megtanuljuk az alapokat
Ionhűtéses rendszer a Raspberry Pi játékkiszolgálóhoz!: 9 lépés (képekkel)

Ionhűtéses rendszer a Raspberry Pi játékkiszolgálóhoz!: Sziasztok! Egy ideje kaptam Raspberry Pi -t, de nem igazán tudtam mit kezdeni vele. A közelmúltban a Minecraft újra népszerűvé vált, ezért úgy döntöttem, hogy létrehozok egy Minecraft szervert, amelyet én és barátaim élvezhetek. Nos, kiderült, hogy csak én vagyok:
Színrendező rendszer: Arduino alapú rendszer két övvel: 8 lépés

Színrendező rendszer: Arduino alapú rendszer két övvel: Az ipari területen lévő termékek és tárgyak szállítása és/vagy csomagolása szállítószalagok segítségével készült vonalakkal történik. Ezek az övek bizonyos sebességgel segítik az elemek egyik pontból a másikba történő áthelyezését. Egyes feldolgozási vagy azonosítási feladatok
Ambilight rendszer a TV -hez csatlakoztatott minden bemenethez. WS2812B Arduino UNO Raspberry Pi HDMI (Frissítve 2019. 12. 12.): 12 lépés (képekkel)

Ambilight rendszer a TV -hez csatlakoztatott minden bemenethez. WS2812B Arduino UNO Raspberry Pi HDMI (Frissítve 2019. 12. 12.): Mindig is szerettem volna ambilight -ot adni a TV -mhez. Olyan jól néz ki! Végül megtettem, és nem csalódtam! Sok videót és oktatóanyagot láttam az Ambilight rendszer létrehozásáról a TV -hez, de soha nem találtam teljes oktatóanyagot a pontos neemhez
DEEDU Hőmérsékleti aktivitás: 7 lépés

DEEDU Hőmérsékleti tevékenység: Ennek a tevékenységnek az a célja, hogy növelje a felhasználó érzékenységét a hőmérséklet -szabályozás energiafogyasztására. Ezt a tevékenységet 9 évnél idősebb gyermekek számára tervezték, akik képesek elolvasni és megérteni az indikatív hőmérséklet -számokat és a
