
Tartalomjegyzék:
- Lépés: Töltse le az illesztőprogramokat
- 2. lépés: Készítsen biztonsági másolatot mindenről, amit meg szeretne tartani
- Lépés: Telepítse újra a Windows rendszert
- 4. lépés: Telepítse az illesztőprogramokat
- 5. lépés: Szerezze be a vírusellenes és tisztítóeszközöket
- 6. lépés: módosítsa az időt
- 7. lépés: A beállítások módosítása
- 8. lépés: Szeressétek az MSCONFIG -ot és a SERVICES.MSC -t
- 9. lépés: Tisztítsa meg és rendezze
2025 Szerző: John Day | [email protected]. Utoljára módosítva: 2025-01-23 14:48
Ez egy oktatóanyag, amellyel megtisztíthatom, módosíthatom és optimalizálhatom a számítógépedet, hogy gyorsabban működjön, mint az első vásárláskor, és hogy ez így is maradjon. Felteszek képeket, amint lehetőségem lesz rá, sajnos most nincs időm.
Lépés: Töltse le az illesztőprogramokat
Kezdésként feltételezem, hogy köztudott, hogy tisztában kell tartania a laptopját/asztali számítógépét, portól és szennyeződéstől mentesen.
Oké, gyerünk gyerekek lol. 1. lépés: Remélhetőleg már ismeri ezeket az információkat, ha nem, akkor pontosan megtudja, mi van a rendszerében, mert ezekre az információkra lesz szükségünk ahhoz, hogy letölthessük az összes legújabb és legnagyobb illesztőprogramot. Ha véletlenül nem sikerül megtudnia, hogy pontosan mi is van a rendszerében, menjen a www.lavalys.com:8081/everestultimate530.exe webhelyre, és töltse le ezt a szép kis alkalmazást, az everest nevet. Az összes szükséges információt megadja. Miután letöltötte az összes illesztőprogramot, helyezze őket valamilyen cserélhető adathordozóra, például CD -re vagy flash meghajtóra. Néhányra újra szükségünk lesz rájuk.
2. lépés: Készítsen biztonsági másolatot mindenről, amit meg szeretne tartani
2. lépés: Ha bármit meg szeretne őrizni, például fájlokat, dokumentumokat, képeket stb., Akkor biztonsági másolatot szeretne készíteni. A feladat eléréséhez különféle eszközöket használhat a lemezektől és a flash meghajtóktól az ingyenes online tárhelyig, például a www.dropbox.com/downloading. Ha elkészült, itt az ideje a 3. lépésnek.
Lépés: Telepítse újra a Windows rendszert
3. lépés: Szerezze be a Windows telepítőlemezét, és indítsa el a számítógépet onnan. Ha nem tudod hogyan, akkor googlezz. Mindössze annyit kell tennie, hogy kövesse a kapott utasításokat, és töltse ki az üres területeket, amikor megjelennek, és az operációs rendszer újratelepítése egyszerű. Miután befejezte, a 4. lépésre lép.
4. lépés: Telepítse az illesztőprogramokat
4. lépés: Rendben, mielőtt elkezdenénk valamit tisztázni, újratelepítjük a rendszer -illesztőprogramokat, és észrevettem, hogy az emberek többsége új illesztőprogramok telepítése után, vagy frissíti az illesztőprogramokat, amikor újraindításra kérik őket. ellenőrizze az újraindítást később, vagy bármilyen lehetőségük van. Ne tedd ezt. Tudom, hogy ez fájdalmas és időigényes, de sokkal jobb, ha minden rendben van az első alkalommal, mint ha valamit elrontunk, vagy ha vörösszemű forgatókönyvben megsérül egy Windows fájl, és újra vissza kell térni az 1. lépéshez. Tehát, ha az összes illesztőprogram telepítve van, itt az ideje, hogy telepítsük azokat az alkalmazásokat, amelyekre szüksége lesz ahhoz, hogy a rendszer bajnokként működjön.
5. lépés: Szerezze be a vírusellenes és tisztítóeszközöket
5. lépés: Ok, most, hogy az összes illesztőprogram telepítve van, feltételezem, hogy rendelkezik internet -hozzáféréssel. Csak egy gyors listát fogok készíteni itt 1 lépésben az összes szükséges alkalmazásról. Ccleaner - Rendszertisztító eszköz www.ccleaner.com/download/downloading Microsoft Security Essentials - Anti -Virus com.com/redirRevo Uninstaller - Alternatív megoldás a programok hozzáadásához és eltávolításához, és SOKKAL jobb is. defrag is. Mindegyiket hagyhatja az alapértelmezett beállításon is. Következő lépés… csípés.
6. lépés: módosítsa az időt
6. lépés: Ideje beállítani a rendszert az optimális teljesítmény érdekében. Itt egy link a Winrar -ra, 32 és 64 bites is van a dropboxomban, amelyek mind megtalálhatók az oldal alján található linkeken. Bármelyikre is van szüksége, töltse le és telepítse, majd töltse le és bontsa ki az összes tömörített fájlt a Windows Tools.rar nevű archívumban. Most, hogy az összes fájlt kicsomagolta, telepítse a ChromeSetup.exe fájlt, amely az új böngészője, a Google Chrome. Ezenkívül futtatni szeretné a dxwebsetup.exe fájlt, amely frissíti és telepíti a legújabb közvetlen x futási időt az Ön számára. Következő futtatás Half Open Limit Fix.exe Ez növeli a hálózat teljesítményét. 150 körüli számra kell állítania. Ha ez megtörtént, telepítse a kodekeket, hogy filmeket nézhessen a Windows Media Player-en, és sok más dolgot is. A kodekek a K-Lite Codec Pack.exe. Ezután futtassa az install_flash_player.exe fájlt a böngészőjében. Ha van még valami, amit telepíteni szeretne, akkor azt megteheti. RENDBEN! Itt az ideje, hogy nyissa meg a Wndows Context Menu Registry Tweaks nevű mappát. Mindezek opcionálisak, és csak növelik a termelékenységet, ha gyorslinkeket adnak hozzá az alkalmazásokhoz és a beállításokhoz a jobb egérgombbal. Személy szerint a Hang módosítása, Mappa beállítások, Programok és szolgáltatások, Rendszerleíróadatbázis -szerkesztő, Futtatás, Feladatkezelő, lebegési idő módosítása, Sajátgép helyi menü, Tulajdonjog átvétele, Ablakváltó, Windows 7 Registry Tweaks és Windows Vista Desktop Context Menu menüket használom. Mindössze annyit kell tennie, hogy duplán kattint rájuk, és bekerülnek a rendszerleíró adatbázisába, és amikor jobb gombbal kattint az asztalon, és a Sajátgépen észreveszi őket. Winrar 32-bitdl.dropbox.com/u/3641923/Windows%20Tools/wrar-x86-391.exe Winrar 64-bitdl.dropbox.com/u/3641923/Windows%20Tools/winrar-x64-390.exe Windows Toolsdl.dropbox.com/u/3641923/Windows%20Tools/Windows%20Tools.rar
7. lépés: A beállítások módosítása
7. lépés: A beállítások módosítása. Mindenkinek megvan a saját preferenciája, hogy mit szeret, ezért itt közzéteszem, hogy milyen a beállításom. Nyugodtan másolja le, ha szeretné. Kattintson a jobb gombbal a Sajátgép> Tulajdonságok> Speciális rendszerbeállítások> Ez alatt található néhány lap. A Távvezérlőtől kezdve kattintson a fülre, és kapcsolja ki a távsegítséget. Kattintson a Rendszervédelem, majd a Konfigurálás és a rendszer -visszaállítás lehetőségre. Kattintson a Speciális, majd a Teljesítmény alatt a Beállítások elemre. Kattintson a Beállítás gombra a legjobb teljesítmény érdekében, majd rákattintunk arra, amit szeretnénk. Ez az XP, Vista és 7 alapbeállítása, ezért ha nincs itt lapja, ne aggódjon. Aero Peek engedélyezése, Asztali kompozíció engedélyezése, Átlátszó üveg engedélyezése, Áttetsző kijelölési téglalap megjelenítése, A képernyő betűtípusának sima szélei, sima görgetés a listamezőben, csepp árnyékok használata az asztali ikoncímkékhez, vizuális stílusok használata az ablakokon és a gombokon. Ezután lépjen a Sajátgép elemre, és kattintson rá duplán. Keresse meg az elsődleges meghajtót (C:), és kattintson rá jobb gombbal, majd menjen a tulajdonságokhoz. Kattintson a Hardver fülre, keresse meg, melyik meghajtó a C meghajtó, kattintson rá, majd kattintson a tulajdonságokra. A következő felugró ablakban kattintson a házirendek fülre, és győződjön meg arról, hogy az Írási gyorsítótárazás engedélyezése be van jelölve, és az Írási gyorsítótár puffere kikapcsolása is be van jelölve, majd kattintson az OK gombra. Most térjünk vissza az első ablakhoz, ahol a Hardver fülre kattintottunk. Kattintson az Általános gombra, és a bal alsó sarokban van egy jelölőnégyzet az Engedélyezi a meghajtón lévő fájlok indexelése mellett blah blah blah … Törölje a jelölést, majd kattintson az Alkalmaz gombra. Kattintson az OK gombra a következő ablakban, amely megkérdezi, hogy szeretne -e alkalmazni az almappákra és fájlokat is. Ha megjelenik egy felugró ablak, amely rendszergazdai engedélyt kér, kattintson a Folytatás gombra. Emellett megjelenik egy előugró ablak, amely azt mondja, hogy hiba történt. Nem baj, ez normális. Kattintson az Összes figyelmen kívül hagyása lehetőségre. Ezek a fájlok védett rendszerfájlok, és nem módosíthatók, így rendben van. Ezután lépjen a Start> Vezérlőpult és mappabeállítások XP -be, Vista és 7 esetén a Megjelenés és személyre szabás> Mappa beállításai menüpontba. Kattintson a Nézet gombra, és XP -ben van egy jelölőnégyzet a hálózati blah blah automatikus kereséséhez. Törölje a jelölést. Most mindenki számára törölje a jelet a Bővítmények elrejtése az ismert fájltípusoknál, Előugró leírások megjelenítése, Titkosított vagy tömörített NTFS fájlok megjelenítése színben jelölőnégyzetből. Ezután kattintson az Alkalmaz, majd az OK gombra. Ez a következő lépés azoknak szól, akik csak vezeték nélküli hálózatot használnak. Most térjen vissza a vezérlőpultra, és lépjen a hálózatra és az internetre, vagy a hálózati lehetőségekre. Ezután hálózati és megosztási központ. A bal egérgombbal kattintson az adapter beállításainak módosítására, majd a jobb gombbal a vezeték nélküli kapcsolatra, és lépjen a Tulajdonságok elemre. Az adapter neve alatt azt írja, hogy konfigurálja, kattintson rá. Most kattintson a Speciális fülre, és ha lát valamit, amely azt mondja, hogy Képsorozat vagy Átviteli javítás, akkor győződjön meg arról, hogy be van kapcsolva. Vezeték nélküli módban győződjön meg arról, hogy az a, b, g -n van, amelyeknek a listán a 6. számnak kell lenniük. Az átviteli teljesítmény alatt tegye a legmagasabbra, majd kattintson az OK gombra. Végre elérkezett az utunk utolsó lépéseinek ideje.
8. lépés: Szeressétek az MSCONFIG -ot és a SERVICES. MSC -t
Ha még nem kattintott a tálcára, és menjen a tulajdonságokhoz. Ezután kattintson a Start menü fülre. Ezután kattintson a Testreszabás gombra, és görgessen lefelé, amíg meg nem látja, hogy hol van a Parancs futtatása parancs, és jelöljön be egy pipát mellette, majd kattintson az OK gombra. Most kattintson a Start menüre, majd a Futtatás gombra. A megjelenő mezőbe írja be az msconfig parancsot, és nyomja meg az Enter billentyűt. Most ebben az ablakban kattintson arra a helyre, ahol a szelektív indítás szerepel. Ezt akarod. Ezután lépjen a Vista és a 7 Eszközök lapjára, és görgessen lefelé, amíg meg nem jelenik az UAC letiltása a Vista rendszerben vagy az UAC beállítások módosítása a 7 -ben, majd kattintson rá, és kattintson az Indítás gombra. Mozgassa lefelé a csúszkát, amíg az UAC ki nem kapcsol. Lehet, hogy ugyanezt kell tennie a Műveletközpont 7 -es beállításánál is, és kapcsolja ki az UAC -értesítéseket, különben továbbra is zavarni fogja. Ezután kattintson az Indítás fülre, és győződjön meg arról, hogy az indításkor semmi nem fut, amit nem akarunk. Ha nem tudja, hogy mi ez, akkor keresse meg a Google -on a nevet, és megtudja, hogy továbbra is rajta van -e. Ezután kattintson a Boot fülre, és ahol az időtúllépés írja, írja be a 3 -as számot, majd kattintson a speciális beállításokra, és ha többmagos processzora van, kattintson a Processzorok száma elemre, és válassza ki a lehető legnagyobb számot. Ezután kattintson a Maximális memória felirat melletti helyre, és megjelenik a rendszerben tárolt összes memória. Ezután kattintson az OK gombra. Most térjünk vissza a főablakhoz, ahol azt írja, hogy általános, rendszerindítás, szolgáltatások stb. Most vissza kell mennünk a Start> Futtatás menüpontba, és be kell írnunk a services.msc parancsot, majd kattintsunk az Enter gombra. Most menjen az oldal aljára, és töltse le, majd adja hozzá ezeket a szolgáltatáscsípéseket a rendszerleíró adatbázishoz, és amíg a szolgáltatások nyitva vannak, nézze át őket, és ha táblagépet és grafikus tollat használ, kapcsolja be újra ezt a szolgáltatást, stb … Windows 7dl.dropbox.com/u/3641923/Windows%20Tools/Windows%207%20Services%20Tweaked.reg Windows Vista és XPdl.dropbox.com/u/3641923/Windows%20Tools/Vista%20Services%20Tweaked.reg
9. lépés: Tisztítsa meg és rendezze
Most már csak vissza kell másolnia a biztonsági mentést a számítógépre, majd futtatnia kell a Ccleaner programot, majd futtatnia kell a Defraggler programot. Ha ez megtörtént, indítsa újra, és futtassa még egyszer a ccleaner és a defraggler programot, és kész, és az Önnek is kellemesnek és pörgősnek kell maradnia. Csak futtassa a ccleanert naponta egyszer, és hetente egyszer a defragglert. Ha lesz alkalmam, teszek fel képeket.
Ajánlott:
Hogyan lehet egy régi/sérült számítógépet vagy laptopot médiatartóvá alakítani: 9 lépés

Hogyan lehet egy régi/sérült számítógépet vagy laptopot médiatartóvá alakítani: Egy olyan világban, ahol a technológia a leggyorsabban fejlődik, mint mi, szeretett elektronikánk túl gyorsan elavul. Talán valaha is szerető macskái leütötték laptopját az asztalról, és a képernyő eltört. Vagy talán médiadobozt szeretne egy intelligens TV -hez
IPad Stylus tipp - (Hogyan lehet apró alkatrészeket forgatni egy sugaras esztergagépen), ezt a Tech Shop -ban készítettem!: 7 lépés

IPad Stylus Tip - (Hogyan lehet apró alkatrészeket forgatni egy sugaras esztergagépen), ezt a Tech Shop -ban készítettem !: Készítse el ezt a rézhegyet az érintőceruza gumihegyeinek tartásához! Ez a legnehezebb része a saját kapacitív ceruza elkészítésének! Szükségem volt egy sárgaréz hegyre, hogy tartsam a gumihegyet a fejlesztendő nyomásérzékeny ceruzámhoz. Ez az oktatóanyag megmutatja nekem
Hogyan lehet feltörni a hőmérséklet -érzékelőt az akkumulátor hosszabb élettartama érdekében: 4 lépés
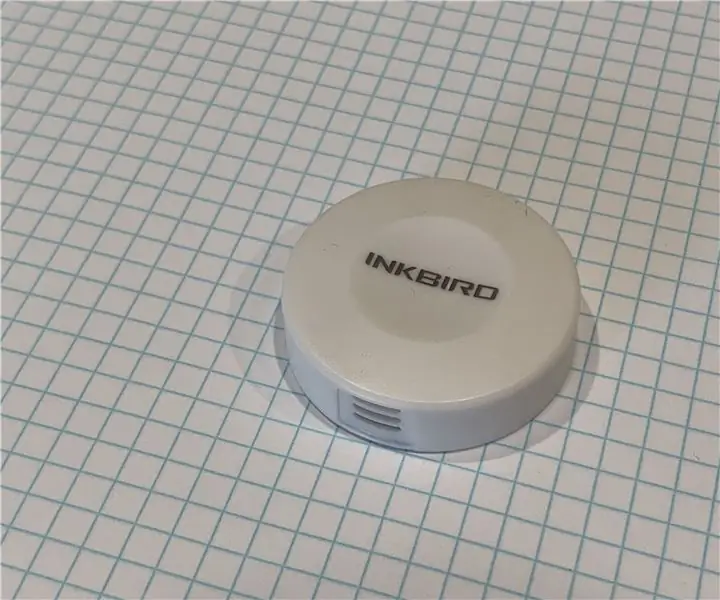
Hogyan lehet feltörni a hőmérséklet-érzékelőt az akkumulátor hosszabb élettartama érdekében: Az Inkbird IBS-TH1 egy nagyszerű kis eszköz a hőmérséklet és a páratartalom néhány órás vagy napi naplózásához. Beállítható, hogy másodpercenként akár 10 percenként naplózzon, és az adatokat Bluetooth LE -n keresztül jelenti egy androidos vagy iOS -es okostelefonra. Az alkalmazás
Hogyan lehet összeomlani minden számítógépet kötegelt fájllal!: 10 lépés
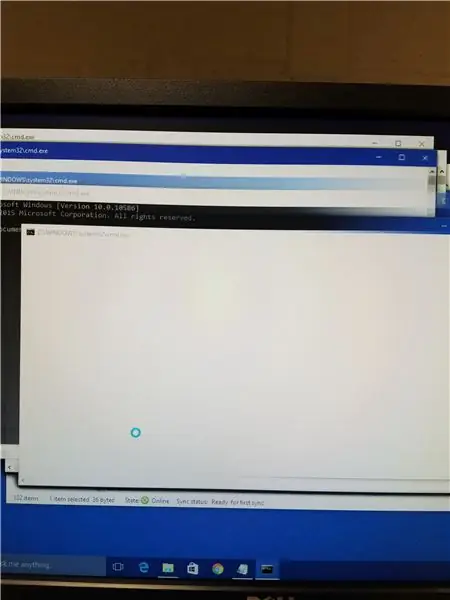
Hogyan lehet összeomlani minden számítógépet egy kötegelt fájllal !: Bármilyen számítógép vagy laptop könnyen összeomlik
Hogyan lehet gyorsítani és felgyorsítani számítógépét!: 5 lépés

Hogyan lehet gyorsítani és felgyorsítani a számítógépet!: Könnyen követheti a számítógép gyorsításával kapcsolatos utasításokat
