
Tartalomjegyzék:
- Kellékek
- 1. lépés: Milyen PC -t vagy laptopot használjak?
- 2. lépés: Nyissa ki a tokját vagy a laptopját
- 3. lépés: Értékelje, amivel dolgoznia kell
- 4. lépés: Száraz sűrített levegővel jól fújja ki a tokot
- 5. lépés: Zárja le a tokot
- 6. lépés: Csatlakoztassa, kapcsolja be, állítsa be
- 7. lépés: Internet és debloating
- 8. lépés: Élvezze
- 9. lépés: Utolsó szavak…
- Szerző John Day [email protected].
- Public 2024-01-30 09:39.
- Utoljára módosítva 2025-01-23 14:47.

Egy olyan világban, ahol a technológia a leggyorsabban fejlődik, mint mi, szeretett elektronikánk túl gyorsan elavul. Lehet, hogy valaha szerető macskái leütötték a laptopot az asztalról, és a képernyő eltört. Vagy talán médiadobozt szeretne egy okos TV -hez hasonló élményhez. Mindenesetre (nem szójáték), ez egy megbízható módja annak, hogy új életet lehessen a haldokló elektronikába. Ebben az utasításban azt a csínját -bínját fogom használni, hogy otthon saját médiaszekrényt hozzon létre minimális elektronikai háttérrel.
Kellékek
Akaratának valószínűleg a következőkre van szüksége:
- Többféle csavarhúzó
- Valamilyen fény (a fényszórók mindig szépek)
- Elavult/sérült számítógép, torony, asztali számítógép vagy laptop
1. lépés: Milyen PC -t vagy laptopot használjak?


A legtöbb mindenféle PC fog működni, de van néhány dolog, amit figyelembe kell venni. Ezek közé tartozik, de nem kizárólagosan:
- A PC laptop vagy torony/asztali számítógép? (A laptopok frissítési lehetőségei nagyon korlátozottak az asztali számítógépekhez és a tornyokhoz képest, de az asztali számítógépeket és a toronyházakat nehezebb elrejteni.)
- Hány éves a PC -je? (Ha a számítógép olyan állapotban van, hogy a rendszerindítási sorrend 10 percnél hosszabb, azt javaslom, hogy nézzen be a Google Chrome Castba vagy az Amazon Fire -be, mivel a számítógép drága frissítéseket igényel.
- A számítógép rendelkezik vezeték nélküli kapcsolatokkal? (Ha internetes alkalmazásokat szeretne vezetékes kapcsolat nélkül használni, akkor szüksége van egy internetkártyára. Ön továbbra is CD -meghajtót vagy letöltött filmeket hozhat létre ilyen kapcsolat nélkül. A Bluetooth működéséhez Bluetooth szükséges! Ha nem szeretne vezetékes billentyűzet és egér, ellenőrizze a Bluetooth -ot! Sok laptop rendelkezik mindkettővel, de a tornyok nagy sikert aratnak.)
- Ha sérült, hogyan? (Ha a képernyő vagy a tok megsérült, nem lehet probléma, de ha sérült az alaplap vagy más lényeges alkatrész, akkor nem fog működni!)
2. lépés: Nyissa ki a tokját vagy a laptopját


Toronyház használata esetén:
Nyissa ki a tok jobb oldalát. Gyakran ez egy csúszó lemez, amelyet hüvelykujj csavarok tartanak a helyén. A csavarok eltávolításával lehetővé kell tenni a panel oldalirányú oldalra helyezését, ilyen nyomást igényelhet, de ha rosszul érzi magát, állítsa le és értékelje újra.
Ha asztali tokot használ:
A toronyházakon alkalmazott módszerek mindegyike alkalmazható asztali tokokra, de az asztali tokok tapasztalataim szerint kevésbé szabványosak. A kivehető lemez lehet az arc, a teteje vagy az oldala!
Ha laptopot használ:
Hacsak nem rendelkezik elektronikai háttérrel, azt javaslom, hogy ne szedjen szét laptopot. Abban az esetben, ha a teljesítmény növelése érdekében a következő lépésekben meg kell tennie, a csavarok gyakran kis gumik mögött vannak, és más alkatrészek vagy matricák rejtik el őket.
3. lépés: Értékelje, amivel dolgoznia kell



A számítógép belseje gyakran összekeveredik, ami elsőre túlzásnak tűnik. Egyelőre figyelmen kívül hagyja a vezetékeket (de ne húzza ki őket), és keressen kulcsfontosságú alkatrészeket, beleértve:
- CD/DVD/Média portok (Ezek gyakran belülről (a 2. képen láthatóak) és kívülről (a 3. képen láthatók) láthatók. Megjegyzés: Ez nem gátolja meg abban, hogy külön DVD -lejátszót használjon, ha nincs médiadoboza. A laptopok, ha nincsenek benne, nem rendelkezhetnek belsővel. Ha ilyet szeretne, akkor külső olvasóra lesz szüksége.)
- A CPU (Ez a számítógép egyik leginkább importált része, mivel kezeli az összes számítástechnikát. A CPU támogathatja az integrált grafikát, lehetővé téve a kép önálló megjelenítését, videokártya használata nélkül. Sok laptop ilyen. Ha ez a helyzet egy toronyban, érdemes megvizsgálni a grafikus kártya beszerzését, hogy megterhelje a kép megjelenítését. Ha nem, akkor szüksége van egy grafikus kártyára. A CPU egy kicsit nehezebb a hűtő alatt van, mert sok hőt termel (a 4., 5. és 6. képen látható, a CPU -t a hűtők eltávolítása után mutatja). Ha azon kapja magát, hogy kicseréli a CPU -t, és ezt nem tudom eléggé hangsúlyozni, akkor használjon friss termopasztát, és csak a borsó méretét használja a CPU tetején.
- A grafikus kártya AKA egy GPU (egy másik könnyen azonosítható összetevő, mivel belülről (a 7. képen látható) és kívülről (a 8. képen látható) láthatóvá teszi a képet a képernyőn. A grafikus kártya sokféle csatlakozót tartalmazhat. Lehet, hogy megvásárol egy adaptert a TV -készülék által támogatott típushoz, vagy inkább frissít egy olyanra, amely rendelkezik a szükséges dugóval.)
- Ha Bluetooth -t szeretne, és nincs integrálva, akkor itt az ideje, hogy telepítse a kártyát. (Megjegyzés: Ellenőrizze Bluetooth -termékeit, néhányuk rendelkezik USB -illesztőprogramokkal, amelyek az adott termék Bluetooth -ját futtatják.)
- A Ram ritkán jelent problémát a tornyokban vagy az asztali számítógépekben, de a laptoptól függően előfordulhat, hogy többet szeretne, mint a jelenlegi összeg. (Látható a 9. képen)
Ha számítógépe megfelel a szabványoknak, akkor ez a lépés teljesen kihagyható.
4. lépés: Száraz sűrített levegővel jól fújja ki a tokot

A por eltávolítása biztosítja, hogy eszköze sokáig média dobozként működik. Használjon száraz sűrített levegőt a belső munkák tisztításához, hogy elkerülje azok károsodását.
5. lépés: Zárja le a tokot


Torony és laptopok esetén is szereljen össze mindent, amit szétszerelnie kellett, és csúsztassa vissza a panelt a helyére. A rögzítéshez használja a csavarokat.
6. lépés: Csatlakoztassa, kapcsolja be, állítsa be



Keresse meg, hol készül a tok vagy a laptop. Győződjön meg arról, hogy a ventilátor légáramlása nincs elzárva. Csatlakoztassa a tápellátáshoz (a Towers esetében a leggyakoribb a hálózati kábel (az 1. képen látható), vagy a laptop esetében a 9-15 voltos kábel. Csatlakoztassa a TV-hez a kiválasztott kábel módszerrel (az enyémben otthon HDMI-t használok, mert hordozza) audio és video) a grafikus kártya aljzatából. (Kérjük, vegye figyelembe, hogy a portok beállításától függően előfordulhat, hogy speciális hangvonalat kell futtatnia, mivel sok videokábel nem rendelkezik hanggal.) A laptopokon vannak ilyenekhez használható portok. Bejelentkezés után lépjen a Windows beállításokba (látható a 2. képen), és lépjen be a megjelenítés fülre. Ennek valahogy így kell kinéznie (a 3. képen látható). Ha laptopot használ (törött vagy nem képernyő), görgessen lefelé és Kattintson a "Ismétlődő megjelenítések" gombra. Egy legördülő menüben kell megjelennie, és válassza a "Csak a kijelzőn kettő megjelenítése" lehetőséget. Ha a TV elsötétül, ne nyúljon semmihez, amíg vissza nem fordul. Ha a kép még mindig a képernyőn van, válassza a "Tartsa meg ". Ez nagyon importált, különösen akkor, ha a laptop kijelzője törött. Ha ez nem működik, válassza a" Csak az egyik megjelenítése a kijelzőn "lehetőséget. Ha a TV -képernyő mindkét alkalommal feketére vált, vegye a "Duplicate Displays" -re. Ha laptopot vagy tornyot/asztali számítógépet használ, válassza ki a megfelelő beállításokat mind a számítógépen, mind a TV -n az optimális megtekintés érdekében. (Megjegyzés: a TV -t használtam, mert gyakori, de a média doboznak a legtöbb monitorral és kivetítővel működnie kell, anélkül, hogy probléma lenne)
7. lépés: Internet és debloating




Ha a Windows korábbi verzióját használja, ne frissítse a Windows 10 rendszerre, hacsak nem feltétlenül szükséges. Ha Windows 10 rendszert használ, lépjen a beállításokhoz (az 1. képen látható), és kattintson a "Frissítés és biztonság" gombra. Ezután kattintson a "Frissítések szüneteltetése" gombra (látható a 2. képen) a maximális időtartam eléréséhez. Ez azért történik, hogy elkerülje az instabil frissítés letöltését a Windows rendszerből. Most csatlakozzon az internethez vezeték nélküli vagy Ethernet -kábellel (lásd a 3. ábrát).
Ez a következő lépés opcionális, de jelentősen javítja az általános teljesítményt. Debloat a számítógépen. A számítógép feloldásának művelete azonban befejeződik, és törli az összes nem szükséges alkalmazást. Ennek gyors módja, ha kézzel futtatja, ellenben a Debloater használatával. A Debloater gyorsan és hatékonyan teszi ezt az Ön számára. Itt egy link a gyakran használthoz:
github.com/Sycnex/Windows10Debloater
(a 4. képen látható)
8. lépés: Élvezze


Hozzon létre asztali parancsikonokat azokhoz az internetes alkalmazásokhoz, amelyeket leggyakrabban használ a gyors eléréshez a kívánt böngésző segítségével, töltse le a kívánt zenei vagy filmalkalmazásokat (legyen óvatos, mert egyesek lelassíthatják az új Media Boxot), és íme. Most már nincs más hátra, mint a kulcstartót és az egeret, a távirányítót vagy a választott vezérlési módot magához vinni a helyére, üljön le harapnivalóval és élvezze!
9. lépés: Utolsó szavak…

Köszönöm, hogy időt szakított erre a megtekintésre, reméltem, hogy ez valamiképpen segített Önnek, és arra ösztönzött, hogy a hasznos élettartamok végéhez közeli termékek kreatív zöld felhasználására gondoljon. Láttam egy barátomat is, akit felállítottam, és nagyszerű tokot készít fából, amely tökéletesen illeszkedik a bútoraihoz, így ha úgy érzi, hogy megfelel a kihívásnak, mindig van egy másik projekt a jövőre nézve!
Minden jót kívánok.
Semmiért nem vállalok felelősséget az Ön részéről.
Mint mindig, Tisztelettel:
A hasznos varázsló
Alapvető borítókép innen:
Getty Images / Dmitriy Moroz
Ajánlott:
Hogyan lehet a Raspberry Pi -t távoli hozzáférési átjáróvá alakítani: 6 lépés

Hogyan lehet a Raspberry Pi -t távoli elérési átjáróvá alakítani: Hé srácok! A közelmúlt eseményei fényében a remote.it csapata keményen dolgozott azon, hogy ötleteket találjon a távmunka fájdalommentes és hozzáférhetővé tételére. Kidolgoztuk a remote.itPi SD -kártya képét, amely egy SD -kártya, amelyet egy új
Hogyan lehet egy lineáris működtetőt mozgó transzformátorrá alakítani?: 6 lépés

Hogyan lehet egy lineáris működtetőt mozgó transzformátorrá alakítani?: Ha mozgó transzformátort szeretne birtokolni, akkor el kell olvasnia ezt a cikket. Szeretnénk mozgatni a transzformátor végtagjait, egyszerű feladatokat elvégezni és néhány dolgot mondani, vagy akár tudni, hogyan kell állni, ülni és integetni. Az erő innen
Hogyan lehet bármilyen hangot csengőhanggá alakítani egy Apple telefonon: 5 lépés

Hogyan lehet bármilyen hangot csengőhanggá alakítani egy Apple telefonon: Ha elege van abból, hogy egyedül van az általános csengőhang, vagy nem akar fizetni egyért, akkor ez az egyszerű projekt nagyszerű az Ön számára
Hogyan lehet Jailbreak az 1.1.4 vagy alacsonyabb IPhone vagy IPod Touch: 4 lépés
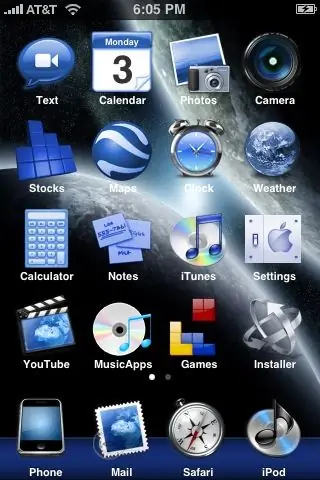
Hogyan lehet Jailbreak az 1.1.4 vagy alacsonyabb IPhone vagy IPod Touch: Hogyan jailbreak az 1.1.4 vagy alacsonyabb iPhone vagy iPod Touch és telepíteni harmadik féltől származó alkalmazásokat. FIGYELMEZTETÉS: Nem vállalok felelősséget az iPhone, iPod Touch vagy számítógép sérüléseiért. A ZiPhone azonban soha nem rongált meg egy iPhone -t vagy iPod -ot
Hogyan lehet az LG EnV 2 mobiltelefonját hordozható telefonos modemmé alakítani a laptophoz (vagy asztali számítógéphez): 7 lépés

Hogyan lehet az LG EnV 2 mobiltelefonját hordozható telefonos modemmé alakítani laptopja (vagy asztali számítógépe) számára: valamikor mindannyian szükségünk volt az internet használatára ott, ahol ez nem volt lehetséges, például az autóban , vagy nyaralni, ahol drága összeget kérnek óránként a wifi használatáért. Végül kitaláltam egy egyszerű módszert arra, hogy
