
Tartalomjegyzék:
- 1. lépés: 1. lépés: Hozzon létre egy új Flash dokumentumot
- 2. lépés: 2. lépés: Mentse a Flash dokumentumot
- 3. lépés: 3. lépés: A videó kódolása
- 4. lépés: 4. lépés: Importálja a videót
- 5. lépés: 5. lépés: A videólejátszó vezérlőinek testreszabása
- 6. lépés: 6. lépés: Állítsa be a videolejátszó méretét
- 7. lépés: 7. lépés: Tegye közzé a videót HTML dokumentumként
- 8. lépés: 8. lépés: Töltse fel a fájlokat a webszerverre
2025 Szerző: John Day | [email protected]. Utoljára módosítva: 2025-01-23 14:48
Most jöttél vissza a nyaralásból, és rengeteg videót osztasz meg. Hozzon létre saját egyéni videolejátszót ezeknek az emlékeknek az online bemutatásához. Szüksége lesz egy számítógépre, amely rendelkezik internet -hozzáféréssel Adobe Flash CS4A videofájl
1. lépés: 1. lépés: Hozzon létre egy új Flash dokumentumot
Az Adobe Flash programban válassza a "Flash fájl (Actionscript 3.0)" lehetőséget az "Új létrehozása" menüben. A munkaterület elrendezésének megváltoztatásához kattintson a felső menüsor bal felső sarkában található legördülő menüre, és válassza a "Tervező" lehetőséget. A dokumentum méretét és színét a Tulajdonságok panel beállításainak módosításával állíthatja be.
2. lépés: 2. lépés: Mentse a Flash dokumentumot
A felső menüben válassza a Fájl, majd a Mentés lehetőséget. Ezután navigáljon a videofájl azonos helyére. Változtassa meg a fájl nevét "video" -ra, és mentse.
3. lépés: 3. lépés: A videó kódolása
Kódolja a videofájlt. A felső menüben válassza a Fájl, Importálás, Videó importálása lehetőséget. A megjelenő ablakban kattintson az "Adobe Media Encoder indítása" gombra. Kattintson az OK gombra az előugró ablakban. Az Adobe Media Encoder ablakban kattintson a "Hozzáadás" gombra, és válassza ki a kívánt videót a "Megnyitás" gombra kattintva. A videó kódolásához kattintson a "Sor kezdése" gombra. Ha elkészült a folyamatjelző sáv, zárja be az Adobe Media Encoder ablakot.
4. lépés: 4. lépés: Importálja a videót
Importálja a videót. A "Videó importálása" ablakban kattintson a "Tallózás" gombra. A Flash-kódolású videókra való korlátozáshoz válassza a "Video for Adobe Flash" lehetőséget az "All Video Formats" legördülő menüből. Ezután keresse meg az éppen kódolt videót, és kattintson a "Megnyitás" gombra. Most kattintson a "Tovább" gombra.
5. lépés: 5. lépés: A videólejátszó vezérlőinek testreszabása
Módosítsa a videóvezérlők megjelenését a Skins legördülő menüből egy másik lehetőség kiválasztásával. Ezen az oldalon módosíthatja a vezérlők színét is. A videóimportálás befejezéséhez kattintson a "Tovább", majd a "Befejezés" gombra.
6. lépés: 6. lépés: Állítsa be a videolejátszó méretét
Amint a videolejátszó megjelenik a dokumentumban, állítsa be a lejátszó méretét a Tulajdonságok panel "Pozíció és méret" szakaszában.
7. lépés: 7. lépés: Tegye közzé a videót HTML dokumentumként
Tegye közzé a webhelyet a Fájl, Közzétételi beállítások menüpontban. Győződjön meg arról, hogy mind az SWF, mind a HTML négyzet be van jelölve. Nevezze át mindkét fájlt, és válassza ki a mentési helyet. Ezután kattintson a közzététel gombra.
8. lépés: 8. lépés: Töltse fel a fájlokat a webszerverre
A közzétett helynek mostantól tartalmaznia kell a szerverre való feltöltéshez szükséges összes fájlt. Összesen négy fájl lesz: két SWF -fájl, egy HTML -fájl és egy f4v -fájl (ez a videó). Töltse fel mind a négy fájlt a webszerverre. A videóoldal eléréséhez navigáljon a webszerver HTML -fájljához.
Ajánlott:
Videó szerkesztése az Adobe Premiere Pro használatával Mac rendszeren: 5 lépés

Videó szerkesztése az Adobe Premiere Pro használatával Mac rendszeren: Bevezető: Szeretné megtanulni, hogyan kell szerkeszteni egy videót egy könnyen használható, mégis professzionális szoftverrel? Ne keressen tovább, mint az Adobe Premiere Pro. Ezzel létrehozhat egy egyszerű diavetítést vagy egy összetett show filmet és mindent a kettő között. Ismerje meg az alapokat az o
AVR mikrokontroller biztosíték bit konfiguráció. A LED villogó program létrehozása és feltöltése a mikrokontroller flash memóriájába: 5 lépés

AVR mikrokontroller biztosíték bit konfiguráció. A LED villogó program létrehozása és feltöltése a mikrokontroller flash memóriájába: Ebben az esetben egyszerű programot készítünk C kódban, és elégetjük a mikrokontroller memóriájában. Saját programot írunk és összeállítjuk a hex fájlt, az Atmel Studio integrált fejlesztési platformjaként. Beállítjuk a biztosítékot bi
Videó létrehozása és szerkesztése a premierben: 7 lépés

Videó létrehozása és szerkesztése a Premiere -ben: Ez egy alapvető útmutató a videó létrehozásáról és szerkesztéséről az Adobe Premiere Elements 8.0 programban
IM hangulatjelek az Adobe Flash használatával: 3 lépés
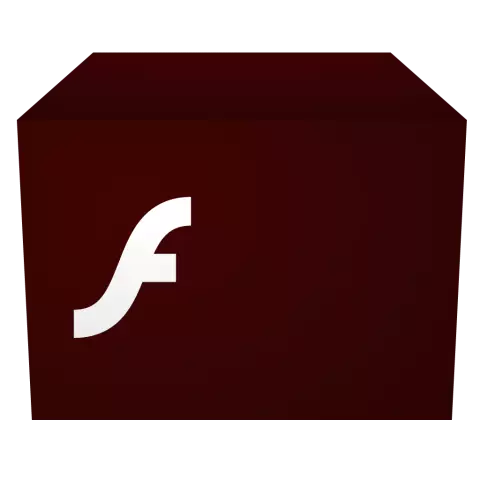
IM hangulatjelek az Adobe Flash használatával: Hogyan készítsünk azonnali üzenetküldő hangulatjeleket olyan alkalmazásokhoz, mint az MSN messenger Macromedia/Adobe Flash használatával. Kattintson a következő gombra
Adobe Flash előtöltő képernyő létrehozása: 9 lépés

Az Adobe Flash előtöltő képernyőjének létrehozása: A Flash előtöltőprogram a felhasználók betöltése közben vonzza a felhasználókat webhelyére, miközben megjelenít egy fájlbetöltő sávot, amely frissíti a webhely előrehaladását. Íme, hogyan készíthet egyet. Szüksége lesz egy Internet -hozzáféréssel rendelkező számítógépre Adobe Flash CS4 Meglévő műveletek
