
Tartalomjegyzék:
2025 Szerző: John Day | [email protected]. Utoljára módosítva: 2025-01-23 14:48
A Meshlab egy nyílt forráskódú szoftver, amely a hálós adatok manipulálására és szerkesztésére szolgál. Ez az oktatóanyag kifejezetten megmutatja, hogyan lehet összegyűjteni, tisztítani és rekonstruálni az adatokat egy 3D lézeres szkennerről. Az itt használt szkennerrel alkalmazott technikákat minden gépről származó adatok beolvasására alkalmazni kell, de mielőtt elkezdené, olvassa el a rendszerhez mellékelt dokumentációt. Az objektum beolvasásakor az ítélőképességét kell használni annak biztosítása érdekében, hogy elegendő adatot rögzítsen a lehető legjobb háló létrehozásához. Az itt használt aligátorfejhez körülbelül 30 szkennelésre volt szükség különböző szögekből. A tipikus szkennelési szettek akár 5, de akár 50 méretűek is lehetnek. Ez nagy szám volt a szájban lévő összes rejtett geometria miatt. Kalibrált forgóasztallal végzett szkennelés esetén a durva igazítási lépések teljesen kihagyhatók. Ennek ellenére továbbra is ajánlott finom igazítást végezni, hogy kiküszöbölje a lemezjátszóban rejlő hibákat. Mint minden szoftver esetében, készítsen biztonsági mentést a munkájáról, és mentse gyakran.
1. lépés: A szkennelt adatok tisztítása
Kezdje az első beolvasott fájl megnyitásával. Nagy az esély arra, hogy az objektumot sok extra adat veszi körül, amelyeket nem kell belefoglalni a végső hálóba. Az adatok eltávolításának legegyszerűbb módja az Arcok kijelölése egy téglalap alakú régióban eszköz használata. Lehetővé teszi egy sátor stílusválasztó használatával az eltávolítani kívánt arcok kiválasztását. Kiválasztásuk után távolítsa el a Szűrők/Kijelölés/Kijelölt arcok és csúcsok törlése lehetőséget. Ez nemcsak az arcokat törli, hanem a mögöttes pontadatokat is, ezáltal tisztább hálót és kisebb fájlméretet eredményez. Ismételje meg ezt a lépést minden szkennelésnél, és hasznos, ha a tiszta fájlt új változatként menti, és az eredeti változatlan marad. Mentse gyakran!
2. lépés: Hálós fájlok rétegezése
Nyissa meg az első hálófájl új tiszta verzióját. Ezután lépjen a Fájl/Megnyitás új rétegbe, és válassza ki a következő két hálófájlt. Ezzel az új hálófájlokat külön rétegekbe importálja, hasonlóan egy képszerkesztő programhoz. Kattintson a réteg ikonra a Réteg párbeszédablak megnyitásához, amely lehetővé teszi bármely réteg megtekintését, elrejtését vagy zárolását.
3. lépés: A háló ragasztása
Most három különálló réteggel kell rendelkeznie, amelyek hálói nem igazodnak egymáshoz. Zárja be a Réteg párbeszédpanelt, és kattintson az Igazítás ikonra az Igazítás eszköz megnyitásához. Ezzel az eszközzel lehet áthelyezni a különálló hálókat egymáshoz képest. Kattintson a menü első hálófájljára, és válassza a Ragasztóháló itt lehetőséget. Ez rögzíti a hálót egy meghatározott helyre, és lehetővé teszi a többi háló hozzáigazítását. Ezután válassza ki a második hálót, és kattintson a Pont alapú ragasztás elemre. Ez a funkció 4 vagy több felhasználó által kiválasztott pontot használ, hogy megközelítse a második háló igazítását az elsőhöz képest. Amikor megnyílik az igazítási ablak, megjelenik az első ragasztott és a második háló, különböző színekkel, amelyek segítik a pontválasztást. Fordítsa el mindkét modellt, és helyezze el őket hasonló módon. Próbálja olyan helyzetbe helyezni őket, amely a lehető legtöbb átfedő információt mutatja. Ezután válasszon 4 vagy több hasonló pontot minden hálón. Nem kell pontosnak lenniük, de a lehető legpontosabban. A pontok kiválasztása után kattintson az OK gombra. Ha a kiválasztott pontok közel vannak, a két hálónak automatikusan össze kell igazodnia. Ismétlem, nem lesznek pontosak, de rendkívül közel kell lenniük. Ha elégedett az igazítással, kattintson a Feldolgozás gombra a pontosabb igazításhoz és a helyére való ragasztáshoz.
4. lépés: További ragasztás
Ismételje meg ugyanezt az eljárást a harmadik háló esetében is. Ha valamilyen oknál fogva a háló nem illeszkedett olyan pontosan, mint szeretné, kattintson az Unglue Mesh gombra, és ismételje meg a pont alapú ragasztási folyamatot. Ezúttal különböző pontokat választunk a hálón. Kattintson a folyamat gombra a harmadik háló igazítása után, és mentse el az új fájlt. A szemek feldolgozása minden új háló ragasztása után növeli az igazítás pontosságát. Ez a technika több adatot biztosít a szoftvernek, hogy segítsen meghatározni a megfelelő helyet. Ahogy egyre több háló illeszkedik, a feldolgozási idő megnövekedett, de a jobb pontosság megéri a várakozást. Azt javaslom, hogy ebben a szakaszban mentse el munkáját projektfájlként, mert a projektfájlok automatikusan betöltik az egyes rétegeket a fájlba, ahelyett, hogy minden fájlt manuálisan kellene új rétegként megnyitni.
5. lépés: Tippek az összehangoláshoz
Az alapértelmezett ICP paraméterparaméterek lehetővé teszik az egyik háló egymáshoz igazításának finomhangolását. Minta száma - ez a minták száma, amelyeket minden hálóból kivon, hogy összehasonlítsa a többi hálóval. Ezt a számot nem akarja túl nagyra növelni. Egy kis minta jellemzően csendesen működik. 1 000 és 5 000 között általában sok. Minimális kezdési távolság - ez figyelmen kívül hagy minden olyan mintát, amely ezen a tartományon kívül esik. Általában egy kézzel igazított objektumnál azt szeretné, hogy ez elég nagy legyen ahhoz, hogy magában foglalja a „pontfelvételi” hibát. Az 5 vagy 10 érték (milliméterben) általában jó kezdet. Miután a kezdeti igazítások befejeződtek, engedje le 1 mm -re a cél távolság finomhangolásához - ez jelzi az algoritmusnak, mikor kell megállnia. Ez a szkenner funkciója, és kb. egyenlő (vagy kissé alatta) a megadott hibahatárnak. Bármelyik kisebb, és csak időt veszteget. A gyorsabb igazításhoz magasabbra is állíthatja. Maximális iterációs szám - a céltávolsághoz kapcsolódóan megmondja, mikor kell megállnia, függetlenül a cél távolság beállításától. A többi paraméterre általában nincs szükség. Összefoglalva: Kézzel igazított szkenneléshez végezzen durva igazítást, majd finombeigazítást. Forgatással igazított szkenneléshez végezzen finombeigazítást. Durva igazításhoz - kezdje kis mintaszámmal, nagy kezdőtávolsággal és nagy cél távolsággal. A finom igazítás érdekében - kezdjen nagyobb mintaszámmal, kisebb kezdőtávolsággal és kisebb cél távolsággal. Ezenkívül az igazítás ismételt futtatása gyakran finomítja az igazítást.
6. lépés: A rétegek simítása
Az összes hálófájl igazítása és feldolgozása után kattintson a Réteg ikonra a Réteg párbeszédpanel megnyitásához. Ellenőrizze kétszer, hogy az összes igazított réteg látható -e. Ezután lépjen a Szűrők/Réteg és attribútumkezelés/Látható rétegek lapra. Megnyílik egy előugró ablak, amelyben a különböző lehetőségek láthatók. Hajlamos vagyok elhagyni az alapértelmezett beállításokat, mivel gyakran mentettem, és könnyű visszatérni az előző verzióhoz. Kattintson az Alkalmaz gombra. Ez az összes réteget egy hálóba simítja, amelyet ezután egy simítószűrőn keresztül lehet futtatni. Ezen a ponton, ha a szkennelési adatok színes információkat tartalmaztak, a Meshlab eltávolítja azokat az új kombinált hálóból.
7. lépés: A háló simítása és helyreállítása
A simított háló létrehozásához kattintson a Szűrők/Tisztítás, egyszerűsítés és rekonstrukció/Poisson rekonstrukció elemre. Megnyílik egy felugró ablak, amely több opciót tartalmaz. Azok a beállítások, amelyek eddig a legjobb eredményeket hozták, a és Oktree mélység - 11, Solver Divide - 7, Sample per Node - 1 és Surface offset - 1, de előfordulhat, hogy a különböző beállítások jobb eredményeket nyújtanak. Kattintson az Alkalmaz gombra, és hagyja, hogy a folyamat futjon. A számítógép sebességétől és a hálófájl méretétől függően eltarthat egy ideig. A folyamat befejezése után kattintson a Réteg párbeszédablak ikonra, és rejtse el az eredeti hálófájlt. Ha ezt nem teszi meg, úgy tűnhet, hogy a folyamat sikertelen. Az új háló vízzáró lesz, ami azt jelenti, hogy nincsenek lyukak a hálóban, és exportálható a gyors prototípus elkészítéséhez. A Meshlab képes a vízzáró háló exportálására különféle fájlformátumokba, például. STL,. OBJ,. PLY,.3DS és. U3D. Ez nagyszerű eszköz a háló átalakítására olyan formátumba, amely importálható egy 3D -s modellező programba, például 3D Studio Max, Silo 3D, Blender, vagy a fájl PDF fájlba integrálásához az Adobe Acrobat 9 segítségével.
8. lépés: A háló exportálása
A Meshlab képes a vízzáró háló exportálására különféle fájlformátumokba, például. STL,. OBJ,. PLY,.3DS és. U3D. Ez nagyszerű eszköz a háló átalakítására egy olyan formátumba, amely importálható egy 3D -s modellező programba, például a 3D Studio Max, Rhino, Silo 3D, Blender programba, vagy a fájl integrálásához. PDF fájlba az Adobe Acrobat Professional 9 segítségével. nyissa meg a Fájl/Mentés másként lehetőséget, és válassza ki a megfelelő fájlformátumot a legördülő menüből. Az új fájlok importálása a használt szoftvertől függően változik, de általában egyszerű folyamat.
Ajánlott:
Frissített Arduino ultrahangos szkennelési SoNAR: 5 lépés

Frissített Arduino ultrahangos szkennelési SoNAR: Frissítem a szkennelő ultrahangos SONAR projektet. Szeretnék hozzáadni néhány gombot a Feldolgozó képernyőn, amelyek megváltoztatják az Azimuth, a Csapágy, a Hatótávolság, a Sebesség és a Tilt egy második szervóhoz. A Lucky Larry projekttel kezdtem. Szerintem ő az eredete
A komplex művészeti érzékelő kártya használata tiszta adatok vezérlésére WiFi -n keresztül: 4 lépés (képekkel)

A komplex művészeti érzékelő tábla használata tiszta adatok vezérlésére WiFi -n keresztül: Szeretett volna valaha kísérletezni a gesztusvezérléssel? Mozgassa a dolgokat egy kézmozdulattal? A csukló csavarásával irányíthatja a zenét? Ez az Instructable megmutatja, hogyan! A Complex Arts Sensor Board (complexarts.net) egy sokoldalú mikro
3D szkennelési folyamat és hiba: 3 lépés
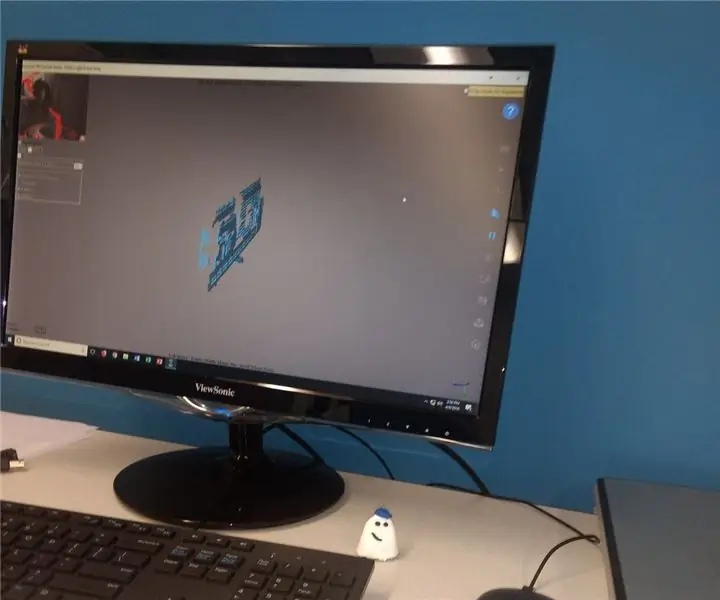
3D szkennelési folyamat és hiba: Nemrégiben először próbáltam hordozható 3D szkennert használni egy forma készítésére. Egy dologra rájöttem, hogy nem volt megfelelő megvilágításom, a szögnek teljesen egyenesnek kell lennie, valamint arra, hogy szabadon lógó tárgyak (pl
Kenyérmorzsás fésű ipari kenyérszeletelő tisztításához (Oliver 732-N): 3 lépés (képekkel)

Kenyérmorzsás fésű ipari kenyérszeletelő tisztításához (Oliver 732-N): Ez az Ible egy út a kitaposott útról. A pékségben, ahol dolgozom, van egy Oliver 732-N frontális terhelési szeletelő (7/16 ” távolság). Amikor szeletel, finom zsemlemorzsát készít, amely összegyűlik a bölcsőn. Ecsetet használnak az előlap lemosásához
Nokia 6280 kijelző burkolat eltávolítása a por tisztításához: 7 lépés

Nokia 6280 kijelző burkolat eltávolítása portisztításhoz: Sok más modellel ellentétben a Nokia 6280 nem úgy készült, hogy a felhasználók maguk vehessék le a kijelző borítását. Ez bosszantja azokat, akik porba kerülnek a tényleges LCD és a kijelző borítása közé, ami sok tulajdonos … Valójában idővel ez
