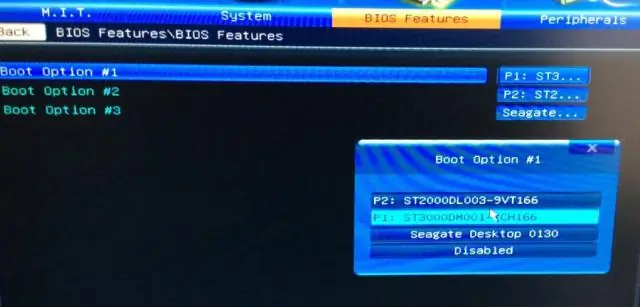
Tartalomjegyzék:
- Szerző John Day [email protected].
- Public 2024-01-30 09:44.
- Utoljára módosítva 2025-06-01 06:09.
Telepítsen egy klasszikus többcsomós Renegade BBS-t telnet támogatással Ubuntu Linux alatt. Emlékszel a szép időkre? Amikor a közösségi hálózatok nem tartalmaztak mást, mint egy pcplus példányt, egy 9600 baudos modemet és sok SysOps számára a legendás Renegade BBS másolatát. Nem lenne jó visszanézni azokat a napokat az Ubuntu rendszer használatával. Sok nyílt forráskódú BBS -erőforrás létezik a Linux számára, de nem találtam semmit, még távolról is említve a renegátot és a Linuxot ugyanabban a mondatban. Ettől nosztalgikus kihívást éreztem, ezért nekiláttam, hogy megtaláljam a módját a telnet többcsomópontú Renegade BBS futtatásának az Ubuntu rendszeremről. Ebben a tanulságosban megmutatom, hogyan értem el ezt, és remélhetőleg inspirálok néhány nagyon szükséges kreatív fejlesztést is. NYILATKOZAT: Mielőtt elkezdenénk, kérjük, vegye figyelembe, hogy nem vagyok felelős a rendszerben az alábbi folyamatok következtében okozott károkért. Ne feledje, hogy több TCP -portot is megnyitunk a közvetlen kapcsolathoz Linux -hitelesítés nélkül. Ez valószínűleg biztonsági probléma. ELJÁRÁS A SAJÁT KOCKÁZATRA!
1. lépés: Telepítse a fájlokat és a támogató szoftvert
Telepítse a DosBox-ot (Linux DOS emulátor) $ sudo apt-get install dosboxHozzon létre egy mappát az otthoni mappája alatt a renegade néven. MEGJEGYZÉS: Érdemes új felhasználói fiókot létrehozni "renegade" néven, és minimális engedélyeket adni neki. Ha ezt választja, a folytatás előtt mindenképpen jelentkezzen be az új fiókba. $ mkdir ~/renegadeGene and Extract Renegade BBS $ cd ~/renegade $ wget https://mysite.verizon.net/tjm694/rgv100f.zip $ unzip rgv100f.zipSzerezze be és bontsa ki a FOSSIL illesztőprogramot. $ mkdir foss $ cd foss $ wget https://fido.mbse.eu/files/local/comms/FCI0106.zip $ unzip FCI0106.zip $ cd.. Start DosBox $ dosboxTelepítse a Renegade BBS -t a dosboxba. Z: \> mount c ~/renegade Z: \> c: C: \> install Amikor a telepítő kéri a bbs "fő útvonalát", írja be a "c: \" mezőt. Tartsa nyitva a DosBox ablakot…
2. lépés: Hozza létre és módosítsa a konfigurációs fájlokat
A DosBox általános konfigurációs fájljának létrehozásához írja be a következő parancsot a DosBoxba. C: \> config -writeconf n1.conf Kilépés a DoxBoxból C: \> exit Szerkessze a konfigurációs fájlt $ gedit ~/renegade/n1.conf Keresse meg a [soros] feliratú részt, és módosítsa a tartalmát az alábbiak szerint. [Soros] serial1 = modem listenport: 2000 serial2 = dummy serial3 = letiltott serial4 = tiltva Most keresse meg az [autoexec] nevű szakaszt, és adja hozzá a következő sorokat (ez legyen az utolsó szakasz). [autoexec] mount c ~/renegade c: cd foss fci.exe cd.. renegade.exe -N1 Mentse el a konfigurációs fájlt n1.conf néven Most menjen vissza és módosítsa a figyelési portot a serial1 -en 2000 -ről 2001 -re. renegade.exe az [autoexec] részben -N2 -re, és mentse el n2.conf -ig. Ismételje meg mindaddig, amíg nem hoz létre négy különálló konfigurációs fájlt n1 - n4.conf, a 2000-2003 -as hallgatási portokat felhasználva, és a renegade.exe fájlt az 1-4 csomópontokon -N érv. (Gondolom, lényegében annyi csomópontot hozhat létre, amennyit csak akar.)
3. lépés: Indítóprogramok létrehozása
Most létrehozunk négy hordozórakétát, amelyek a BBS minden csomópontját létrehozzák. Jobb egérgombbal kattintson az asztalon, majd kattintson a "Launcher létrehozása" lehetőségre. Változtassa meg az alkalmazás típusát "Alkalmazás a terminálon". Nevezze el az indítót "RGN1" A parancs típusa alatt: "dosbox -conf ~/renegade/n1.conf "Ismételje meg a folyamatot, amikor az" RGN1 "értéket RGN2 -re, az" n1.conf "-ot" n2.conf "-ra változtatja, és addig, amíg létre nem hoz egy indítót mind a négy csomóponthoz.
4. lépés: Indítsa el és tesztelje
Most indítsa el az első csomópontot az előző lépésben létrehozott indító (RGN1) használatával. Látnia kell egy olyan képernyőt, mint az alábbi képen. Nyissa meg a terminál ablakot, és írja be a következő parancsot a csomópont teszteléséhez. $ telnet localhost 2000 Ha minden jól ment a beállítási folyamat során, akkor egy igazi csúnya, alapértelmezett Renegade bejelentkezési képernyőt kell látnia a telnet munkamenetében. A 2000-2003-as portokon képesnek kell lennie mind a négy csomópont és telnet elindítására. Állítsa be ennek megfelelően a portátirányítást az útválasztón, és hívja meg barátait, hogy nézzék meg az új hella underground hella leet Renegade BBS -t. De mi a helyzet a menő ANSI menükkel? Úgy tűnik, hogy a parancssorból hiányzik a régi ANSI karakterek újratelepítésének képessége, így alapértelmezés szerint egy alap ASCII típusú emuláció lesz. Olvassa el a következő lépést az egyszerű megoldás érdekében.
5. lépés: Mi a helyzet az ANSI -vel?
A folytatáshoz telepítenie kell a bort, valamint hozzá kell férnie a Windows telepítéséhez. (A Windows bármely verziója, a post win95 elegendő.)
A Windows telepítésén keresse meg a "telnet.exe" fájlt a / windows / system32 alatt. Másolja a telnet.exe fájlt valahova az ubuntu telepítésén, és nyissa meg borral. Új ablak jelenik meg. A parancssorba írja be a open localhost 2000 parancsot. Most valami kissé szentimentálisan étvágygerjesztőbbet kell látnia.
Köszönöm, hogy megtekintette az utasításomat. Nyugodtan tegyen javaslatokat vagy ötleteket a projekt minőségének és biztonságának javítása érdekében.
-piró
Ajánlott:
Renegade-i (Programozható IC-tesztelő, amely úgy érzi, mint az igazi): 3 lépés (képekkel)

Renegade-i (Programozható IC-tesztelő, amely úgy érzi, mint az igazi): A MILLIÓ DOLLAR DREAM. Álmodott valaha arról, hogy saját IC-tesztelője legyen otthon? Nem csak egy eszköz, amely képes tesztelni az IC -t, hanem egy "programozható" gép, amely úgy érzi magát, mint a szemikon teszt ipar legnagyobb szereplőinek egyik zászlóshajója
Raspberry Pi 4 Ubuntu USB rendszerindító (nincs SD kártya): 9 lépés

Raspberry Pi 4 Ubuntu USB rendszerindító (nincs SD-kártya): Az alábbi utasítások az alábbiakban találhatók, és útmutatást nyújtanak a Raspberry Pi 4 SD-kártya nélküli indításához. Ha nem kívánja követni a lépéseket, előre elkészített képek találhatók a eredeti bejegyzés. Csak villanja fel ezeket a képeket egy USB -meghajtóra, és már indulhat is
Videók hozzáadása az iPhone -hoz az Ubuntu -ból: 4 lépés

Videók hozzáadása az iPhone -hoz az Ubuntu -ból: Ha Ubuntut és iPhone -t használ, érdemes néhány videót hozzáadnia a készülékéhez a számítógéppel. Ne aggódjon, ez nagyon egyszerű, és nem szükséges a jailbreak iPhone
Az Ubuntu 18.04.4 LTS telepítése a Raspberry Pi táblára: 8 lépés

Az Ubuntu 18.04.4 LTS telepítése a Raspberry Pi Boardra: Az Ubuntu csapata kiadta az Ubuntu 18.04.4 Long Term Support operációs rendszert a Raspberry Pi 2/3/4 ARM egytábla számítógépekhez. Rövid áttekintés Mint tudjuk, a Raspbian Debianon alapul distro, amely a Raspber hivatalos operációs rendszere
Térjen vissza a BBS -hez !!: 8 lépés
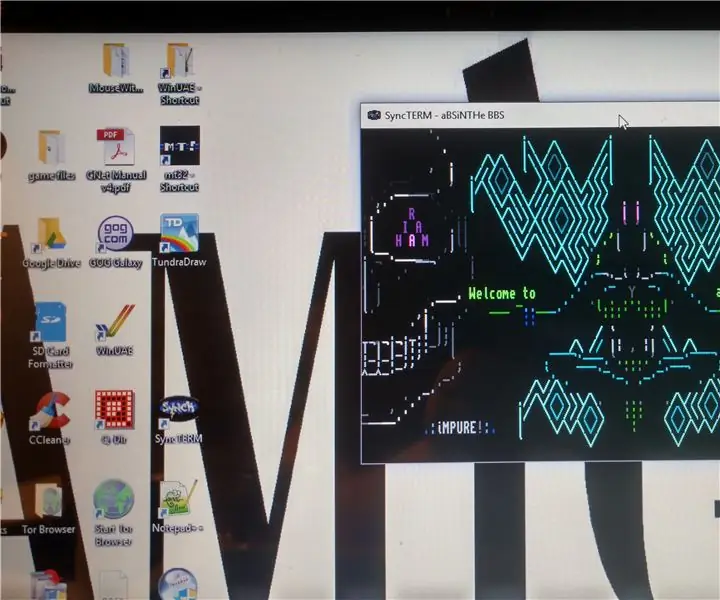
Térjen vissza a BBS -hez! Ezek a helyek olyan helyek voltak, ahová a számítógép és a telefonvonal segítségével eljuthatott. Beszélgethet más felhasználókkal online, játszhat, üzeneteket tehet közzé
