
Tartalomjegyzék:
- Kellékek
- Lépés: Töltse le az Ubuntu szerverképét a Raspberry Pi számára
- 2. lépés: Az Ubuntu kép villogása a MicroSD kártyán
- 3. lépés: A Raspberry Pi beállítása
- 4. lépés: Indítsa el a Raspberry Pi -t
- 5. lépés: A WiFi beállítása a Netplan használatával
- 6. lépés: A Linux szoftver frissítése és frissítése a Pi -n
- 7. lépés: Telepítse az asztali összetevőket (GUI) egy Ubuntu kiszolgálóra
- 8. lépés: Következtetés
2025 Szerző: John Day | [email protected]. Utoljára módosítva: 2025-01-23 14:47

Az Ubuntu csapata kiadta az Ubuntu 18.04.4 Long Term Support operációs rendszert Raspberry Pi 2/3/4 ARM egytábla számítógépekhez.
Mint tudjuk, a Raspbian a Debian disztribúción alapul, amely a Raspberry Pi hivatalos operációs rendszere. Könnyű és továbbra is a legjobb választás, és az egyik legnépszerűbb Raspberry Pi Linux disztribúció. Azonban rengeteg további Raspberry Pi asztali lehetőség van. A Raspbian telepítése is egyszerű, de a Debian problémája a lassú frissítési ciklusok és a régebbi csomagok.
Az Ubuntu futtatása a Raspberry Pi -n gazdagabb élményt és naprakész szoftvereket biztosít. Továbbá, ha ROS (Robot Operating System) rendszerrel dolgozik, tudja, hogy a fő támogatott operációs rendszer az Ubuntu.
Két lehetőségünk van az Ubuntu Raspbian Pi -n való futtatására.
- Ubuntu MATE
- Ubuntu Server 18.04.4 vagy 19.10
Az első lehetőség a legegyszerűbben és leggyorsabban beállítható, míg a második lehetőség szabadon telepítheti az asztali környezetet.
2019 decemberében a Canonical támogatási ütemtervet tett közzé a legújabb Raspberry Pi 4 egypaneles számítógéphez az Ubuntu Server operációs rendszerükön, és ígéretet tett arra, hogy teljes mértékben támogatja az Ubuntut minden Raspberry Pi táblán.
A közelmúltban az Ubuntu csapata kiadta a 18.04 Long Term Support operációs rendszer 18.04.4 legújabb pontkiadását, és ezzel a kiadással együtt jön a Raspberry Pi táblák támogatása. Az Ubuntu 18.04.4 kiadását letöltheti az Ubuntu hivatalos webhelyéről. Ez az Ubuntu Server 18.04.4 hivatalos terjesztése a Raspberry Pi fórumon.
Az Ubuntu jelenleg támogatja a Raspberry Pi 2, a Raspberry Pi 3 és a Raspberry Pi 4 modelleket, és a képek elérhetők az Ubuntu 18.04.4 LTS (Bionic Beaver) számára, amely a legújabb LTS (Long-Term Support) kiadás, amelyet 2023 áprilisáig támogatnak, és Ubuntu 19.10 (Eoan Ermine), 2020 júliusáig támogatott.
Ebben az oktatóanyagban megmutatom, hogyan kell telepíteni az Ubuntu 18.04.4 -et Raspberry Pi 4 B táblára.
Kellékek
Az oktatóanyag követéséhez a következőkre van szüksége:
- Raspberry Pi 2/3/4 tábla
- 16 GB vagy több microSD kártya.
- HDMI kábel.
- USB billentyűzet. Ethernet kábel.
- Tápegység a Raspberry Pi számára.
- Laptop vagy asztali számítógép Ubuntu kép telepítéséhez/villogásához az SD -kártyán.
Lépés: Töltse le az Ubuntu szerverképét a Raspberry Pi számára

Először le kell töltenie az operációs rendszer képét. Lépjen az Ubuntu hivatalos webhelyének letöltési oldalára.
Most görgessen le az Ubuntu Pi kép letöltése részhez, és kattintson a Raspberry Pi 2, Raspberry Pi 3 vagy Raspberry Pi 4 letöltési linkjére a Raspberry Pi verziójától függően. Nekem Raspberry Pi 4 B modellem van, ezért letöltöm a Raspberry Pi 4 64 bites verziójú képét.
2. lépés: Az Ubuntu kép villogása a MicroSD kártyán

Nagyon könnyen felvillanhat az Ubuntu -kép a microSD -kártyán Windows, Linux és macOS operációs rendszereken az Etcher segítségével. Az Etcher egy igazán könnyen használható szoftver a Raspberry Pi eszközök microSD kártyáinak villogásához. Az Etcher letölthető az Etcher hivatalos webhelyéről.
Indítsa el az Etcher programot, és válassza ki a képfájlt és az SD -kártyát. A folyamat néhány percet vesz igénybe, ezért légy türelmes. Ha elkészült az Etcher, eltávolíthatja a kártyát a számítógépről.
3. lépés: A Raspberry Pi beállítása
Valószínűleg már tudja, hogy néhány dologra szüksége van a Raspberry Pi használatához, például egér, billentyűzet, HDMI -kábel stb. A Raspberry Pi -t fej nélkül is telepítheti billentyűzet és egér nélkül, de ez az oktatóanyag nem erről szól.
- Csatlakoztassa az egeret és a billentyűzetet.
- Csatlakoztassa a HDMI kábelt.
- Helyezze be a MicroSD kártyát.
- Csatlakoztassa az Ethernet -kábelt, ha használja.
Ha minden más beállítva, kapcsolja be a Raspberry Pi készüléket a tápkábel csatlakoztatásával.
4. lépés: Indítsa el a Raspberry Pi -t
A Raspberry Pi bekapcsolása után várja meg, amíg a rendszerindítási folyamat befejeződik, és az alábbi üzenetet kell látnia az ablakban.
Ubuntu 18.04.4 LTS ubuntu tty1
ubuntu bejelentkezés:
Jelentkezzen be az alapértelmezett felhasználóval. Az alapértelmezett hitelesítő adatok a következők:
bejelentkezés: ubuntu
jelszó: ubuntu
Az első bejelentkezéskor a rendszer kéri, hogy módosítsa ezt a jelszót.
Azonnal meg kell változtatnia a jelszavát (root kényszerítve)
Az ubuntu jelszavának megváltoztatása. (jelenlegi) UNIX jelszó: _
Az alapértelmezett jelszó megváltoztatása után egy üzenet fogadja, amely megerősíti, hogy most a Bionic Beaver -en van:
Utolsó bejelentkezés: csütörtök, március 3. 13:00:00 UTC 2020, ***. ***. ***. ***
Üdvözli az Ubuntu 18.04.4 LTS (GNU/Linux 5.3.0-1017-raspi2 aarch64)
* Dokumentáció:
* Kezelés:
* Támogatás:
Rendszerinformációk 2020. cs. 5 15:41:49 UTC 2020 szerint
Rendszer terhelés: 0,89
Folyamatok: 126 A /használata: 117,11 GB 1,3% -a
Bejelentkezett felhasználók: 0 Memóriahasználat: 6%
Wlan0 IP -címei: ***. ***. ***. ***
Swape használat: 0%
0 csomag frissíthető.
0 frissítés biztonsági frissítés.
A hardver -engedélyezési verem (HWE) 2023 áprilisáig támogatott.
5. lépés: A WiFi beállítása a Netplan használatával
Az Ubuntu 18.04 LTS -től kezdve az Ubuntu alapértelmezés szerint a Netplan segítségével konfigurálja a hálózati interfészeket. A Netplan egy segédprogram a hálózati interfészek konfigurálásához Linuxon. A Netplan YAML fájlokat használ a hálózati interfészek konfigurálásához. A YAML konfigurációs fájl formátuma nagyon egyszerű. Világos és könnyen érthető szintaxisa van.
A Wifi beállításához a Raspberry Pi -n először meg kell szereznie a wifi kártya nevét a fizikai összetevők megjelenítésével a következő paranccsal:
sudo lshw
Az én esetemben wlan0 volt. Ezután navigáljon az/etc/netplan/mappába a cd paranccsal
cd/etc/netplan/
Szerkessze a Netplan YAML /etc/netplan/50-cloud-init.yaml konfigurációs fájlt a következő paranccsal:
sudo nano 50-cloud-init.yaml
Adja hozzá a WiFi -hozzáférési információkat. Ügyeljen arra, hogy ne használja a tabulátort a szóközhöz, használja a szóközt az üres lap létrehozásához.
# Ez a fájl a (z) által szolgáltatott információkból jön létre
# az adatforrás. A módosítások nem maradnak meg egy példányban.
# A cloud-init hálózati konfigurációs képességeinek letiltásához írjon egy fájlt
# /etc/cloud/cloud.cfg.d/99-disable-network-config.cfg az alábbiakkal:
# hálózat: {config: disabled}
hálózat:
verzió: 2
ethernetek:
eth0:
nem kötelező: igaz
dhcp4: igaz
# add ide a wifi beállítási adatait…
wifis:
wlan0:
nem kötelező: igaz
hozzáférési pontok:
"YOUR-SSID-NAME":
jelszó: "YOUR-NETWORK-JELSZÓ"
dhcp4: igaz
Változtassa meg az SSID-NEVET és a HÁLÓZATI JELSZÓT adataival. Zárja be és mentse a fájlt a ctrl+x billentyűkombinációval, majd nyomja meg az igen gombot.
Most ellenőrizze, hogy nincs -e hiba a konfigurációs fájlban a következő paranccsal:
sudo netplan - hibakeresés
Ha bármilyen hiba lép fel, akkor ezzel a paranccsal ellenőrizheti a részletes hibainformációkat.
sudo netplan --debug gener
Alkalmazza a konfigurációs fájlt a következő paranccsal:
sudo netplan --debug alkalmazandó
Végül indítsa újra a PI -t
sudo újraindítás
6. lépés: A Linux szoftver frissítése és frissítése a Pi -n
Futtassa a következő parancsot, hogy minden függőség naprakész legyen
sudo apt-get update
Ha meg szeretné szerezni a már telepített szoftver legújabb verzióit, futtassa
sudo apt-get upgrade
Ez a parancs frissíti a Pi összes szoftverét a legújabb verzióra. A futás eltarthat egy ideig, ezért nem kell gyakran tennie. A megerősítéshez nyomja meg az Y és az Enter billentyűt.
7. lépés: Telepítse az asztali összetevőket (GUI) egy Ubuntu kiszolgálóra
Az Ubuntu szervert minimális erőforrások felhasználására tervezték. A grafikus felhasználói felület nagy erőforrás -felhasználáshoz vezet, de ha mégis szeretne grafikus felületet, akkor csak a szükséges elemeket telepítheti. Néha szüksége van az Ubuntu szerver grafikus felületére az olyan egyszerű napi feladatok elvégzéséhez, amelyek gyors interakciót igényelnek anélkül, hogy mélyen belemennének a szerverbeállításokba. Lehetőség van asztali környezet telepítésére is. Telepítse az alapértelmezett Unity asztali környezetet a következő paranccsal:
sudo apt-get install ubuntu-desktop
A Unity asztali környezet telepítése olyan kiegészítők nélkül, mint (Email, OpenOffice):
sudo apt-get install --no-install-ubuntu-desktop ajánlja
Egy nagyon könnyű asztali környezet telepítéséhez futtassa az alábbi parancsot
sudo apt-get install xubuntu-desktop
vagy
sudo apt-get install lubuntu-desktop
Utána írja be
sudo újraindítás
és kész. Gratulálunk. Sikeresen telepítette az Ubuntu asztalt az Ubuntu Linux szerverre.
8. lépés: Következtetés
Az Ubuntu 18.04.4 for Raspberry Pi egy nagyszerű általános célú operációs rendszer, teljes asztali környezettel és nagy közösséggel, tele erőforrásokkal. Ezenkívül jár hozzá az a bónusz is, hogy 64 bites verzióban érhető el a Pi teljes kihasználásához.
Hivatalosan készen áll az Ubuntu használatára Raspberry Pi készüléken. Figyelje a fejlesztő webhelyét a jövőbeli építkezésekhez.
Ajánlott:
MultiBoard telepítése/telepítése: 5 lépés

MultiBoard telepítése/telepítése: A MultiBoard egy olyan program, amellyel több billentyűzetet csatlakoztathat egy Windows számítógéphez. Ezután programozza újra ezeknek a billentyűzeteknek a bemenetét. Például nyisson meg egy alkalmazást, vagy futtassa az AutoHotkeyscript parancsot, amikor megnyom egy bizonyos gombot. Github: https: // g
Az Ubuntu-Mate telepítése régi/öregedő laptopra: 7 lépés

Ubuntu-Mate telepítése régi/öregedő laptopra: Mi az Ubuntu-Mate? Ez egy ingyenes és nyílt forráskódú linuxos elosztórendszer, és az Ubuntu hivatalos származéka. Az egyetlen különbség a többi Ubuntu operációs rendszer között az, hogy a MATE asztali környezetet használja a mainframe -ként Miért választottam ezt az operációs rendszert
Az Apache2 telepítése az Ubuntu kiszolgálóra: 4 lépés

Az Apache2 telepítése az Ubuntu kiszolgálóra: Az Apache2 Ubuntu kiszolgálóra történő telepítése lehetővé teszi, hogy saját webhelyét tárolja. Ezt használhatja saját személyes használatra, üzleti célokra vagy akár webfejlesztésre
Rubrika létrehozása a táblára Ismerje meg: 9 lépés
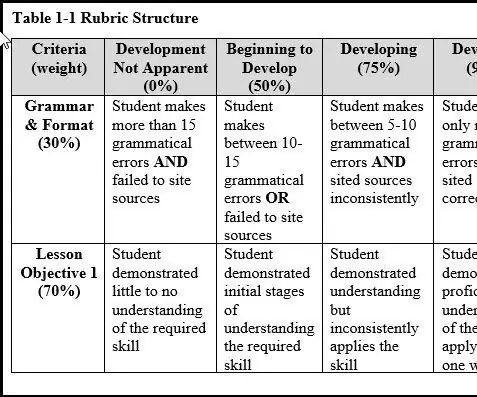
Rubrika létrehozása a táblára Tanuljon: Bevezetés A rubrika azoknak a kritériumoknak a listája, amelyek alapján a diákokat értékelik. A rubrikák tartalmazzák az egyes kritériumok különböző teljesítményszintjeit leíró részleteket, amelyeket a fejlesztő (tanár, oktató stb.) Határoz meg. A rubrikák
A Flash telepítése az Ubuntu Linux rendszeren, az egyszerű módszer!: 4 lépés

Hogyan telepítsem a Flash -t az Ubuntu Linuxra, az egyszerű módszer!: A kevés dolog egyike, amit nem szeretek a Linuxban, hogy milyen nehéz lehet új alkalmazásokat vagy bővítményeket telepíteni, ez nehéz lehet, ha nem nagyon jó a parancssorok használata, és inkább a GUI -t használja - ejtsd Gooey (grafikus felhasználói felület)
