
Tartalomjegyzék:
- Szerző John Day [email protected].
- Public 2024-01-30 09:44.
- Utoljára módosítva 2025-01-23 14:48.
Létfontosságú, hogy otthon vagy távol tartózkodva csatlakozzon a mac mini -hez, különösen akkor, ha nincs állandóan csatlakoztatva billentyűzettel ellátott egér és monitor. Egy nyelvtudással meg kell állapítanunk, hogy melyik számítógépről beszélünk. Mindig a "localhost" kifejezést fogom használni arra a számítógépre, amelyet a Mac mini készülékhez csatlakoztat. Számomra általában a laptopom, amit a munkahelyemen használok, és hazatérek. "Remotehost" ez a mac mini. Ez a számítógép, amelyhez általában csatlakoznia kell. Számtalan módja van a csatlakozásnak, és minden út különböző szolgáltatásokat nyújt, és nagyszerűek a különböző dolgokhoz. Csak azokról fogok beszélni, amelyeket használok, de annyira praktikusak, hogy valószínűleg nagy hasznát is veszi majd ezeknek. Ez az útmutató arról szól, hogy csak hálózati kapcsolattal csatlakozzon a Mac mini -hez. Ha fájlokat másol, akkor esetleg hálózati kábellel vagy firewire kábellel szeretne csatlakozni. Beszélünk a fájlok megosztásáról a Mac -ek között. Ezután beszélünk a képernyőmegosztásról és a képernyőmegosztásról távolról. Beszélünk az SSH -ról és az SCP -ről, amelyeket széles körben használnak a csoport későbbi utasításaiban. Ez az összefoglaló része. Nézze meg a többi részt: https://www.instructables.com/id/READ-ME-FIRST-How-to-setup-the-ultimate-Mac-Mini-/https://www.instructables.com/ id/A végső Mac-Mini beállítása/https://www.instructables.com/id/Different-ways-to-connect-to-your-Mac-Mini/https://www.instructables. com/id/Hogyan lehet zenéit bárhonnan elérni az M-vel/https://www.instructables.com/id/How-to-share-your-photos-from-your- mac-mini-on-the/https://www.instructables.com/id/How-to-Setup-the-Ultimate-Media-Player-with-the-Ma/
1. lépés: Fájlmegosztás Mac -ek között
Ha nagyszámú fájlt másol, amelyek nem egy mappában találhatók, vagy ha egyszerűen szeretné kiválasztani a fájlokat az egyik számítógépről a másikra, akkor ez a legjobb módszer. A fájlmegosztás vagy lehetővé teszi, hogy megtekintse azokat a „nyilvános” mappákat, amelyeket a távoli gép felhasználója a fájlmegosztáshoz választ, vagy azt is lehetővé teszi, hogy megtekintse és írjon az összes távoli felhasználó számára, ha rendelkezik az adott felhasználó bejelentkezési adataival és jelszavával. Sajnos ez csak akkor működik igazán, ha ugyanazon a hálózaton van. Először be kell állítania a "távoli gazdagépet" a fájlmegosztáshoz. Lépjen az Apple menü> Rendszerbeállítások> Megosztás menüpontra. Az aktiváláshoz kattintson a Fájlmegosztás elemre. Ha nyilvános mappákat szeretne hozzáadni, amelyek más felhasználók számára is elérhetők, akkor tegye ezt meg. Ellenkező esetben, ha csak azt szeretné, hogy a mappái elérhetők legyenek azoknak az embereknek, akik ismerik a távoli felhasználó bejelentkezési adatait, akkor hagyja üresen ezt a részt. A beállításokra kattintva megjelenik egy párbeszédpanel a megosztási protokoll típusának kiválasztásához. Ha fájlokat szeretne megosztani a Windows felhasználóival, kattintson az SMB lehetőségre, de ismét szükségük lesz a bejelentkezési adatokra, hacsak nem teszünk nyilvánosságra néhány mappát. Ha helyi gazdaszámítógép a Mac, akkor a számítógépnek a "Megosztott" alatt kell lennie egy új keresőablakban (Command + N). Ha nem látja a keresőablakban, kattintson a bal oldali oszlopban az "összes" gombra. Ha valamilyen oknál fogva eltávolította ezt az alapértelmezett ablak kijelzőjéről, akkor csatlakozhat a szerverhez az "Ugrás> Csatlakozás a szerverhez", majd a Tallózás gomb megnyomásával. Ekkor megjelenik a fájlokat megosztó számítógépek listája. Kattintson a kívánt távoli gépre. Alapértelmezés szerint vendégként próbál csatlakozni, ha nincs engedélyezve, vagy több hozzáférésre van szüksége, akkor kattintson a "Csatlakozás másként" gombra a felhasználó bejelentkezéséhez az adott számítógépen. Ez azt jelenti, hogy szüksége van annak a felhasználónak a bejelentkezési adataihoz, akinek a fájljaihoz szeretne hozzáférni.
2. lépés: Képernyőmegosztás Mac -ek között
A képernyőmegosztás egy egyszerű segédprogram a Mac -ekkel, amely lehetővé teszi egy másik mac megtekintését és vezérlését, mintha azt használná. Ezzel azonban nem igazán lehet fájlokat mozgatni. Tehát ha úgy kell futtatnia a számítógépet, mintha fizikailag csatlakozott volna hozzá, akkor ez a preferált módszer. Alapvetően bármit megtehet, amit normális esetben megtehet, ha a számítógéphez csatlakoztatta a billentyűzetet és a monitort. A képernyőmegosztás beállításához a mac mini vagy a távoli gépen válassza a "Apple Menu> System Preferences> Sharing" lehetőséget az adott számítógépen. Ezúttal kattintson a "Távoli kezelés" gombra a funkció engedélyezéséhez. Ha több felhasználója van a távoli gépen, és nem szeretné, ha mindegyikük hozzáférést kapna egy másik számítógépről, kattintson a "Hozzáférés engedélyezése> Csak ezeknek a felhasználóknak" lehetőségre. Ezután kattintson a pluszjelre, és adja hozzá azokat, amelyekhez valójában hozzáférést szeretne elérni. Külön kezelheti egymás engedélyeit, így nem tehet őrült dolgokat, miközben a világ minden tájáról csatlakoztatva van - valószínűleg jó ötlet. Általában üresen kell hagynia a jogosultságokat minden felhasználó számára. Ily módon csak a felhasználó számára megfelelő bejelentkezési adatokkal rendelkező személyek tehetnek ott dolgokat. A képernyőmegosztás használata egyszerű a helyi hálózaton. A keresőben lépjen a "Go> Connect to Server" elemre. Ezután írja be a párbeszédpanelen a "vnc: // remotehost_ip" parancsot, ahol a remotehost_ip a számítógép helyi statikus IP -címe. Tekintse meg a Mac mini beállításával kapcsolatos utasításokat. Ez egy másik ok, amiért hasznos, ha a számítógép dedikált címet ad meg a helyi hálózaton. A keresőben tallózhat a remotehost -ra, majd kattintson a "képernyő megosztása" gombra. Akkor hitelesítse magát, és benne van!
3. lépés: SSH - Secure Shell
Igaz, az ssh a Secure Shell rövidítése, mennyire unalmas. Lehetőség van (akkor garantált, ha fejlesztői eszközöket telepített) az OpenSH telepítése. Ez egy nagyszerű segédprogram más számítógépekhez való biztonságos csatlakozáshoz. Sok információ áll rendelkezésre az SSH megvalósításában, ha dolgokkal bajlódott. Ha még nem tette meg, és alapértelmezés szerint marad, akkor elég egyszerűen használható. Tehát tegyük fel, hogy az elejétől kezdi. Az SSH lehetővé teszi a távoli gép elérését a parancssorból (aaack Terminal). Ez hasonlít a képernyőmegosztás használatához, kivéve, ha a parancssorban fut, és nem látja, hogy bárki más mit csinál. Csakúgy, mint minden mást, meg kell mondania a Mac -nek, hogy SSH -t szeretne használni. A távoli gépen (mac mini) lépjen a "Rendszerbeállítások> Megosztás" elemre, és engedélyezze a "Távoli bejelentkezés" lehetőséget. Most a helyi gépen nyissa meg a terminált, és írja be a következőt: ssh remoteuser@remotehost. Hasonlóképpen, cserélje ki a távoli gazdagépet a tényleges helyi IP -címmel, vagy ha máshonnan csatlakozik, használja a regisztrált tartományi címet. Ha még soha nem csatlakozott, az RSA ujjlenyomatáról fog kérdezni. Alapvetően csak azt mondja, hogy nem ismeri fel a számítógépet, amelyhez csatlakozni próbál, mert még soha nem csatlakozott hozzá. Ha biztos ebben, erősítse meg y vagy igen gombbal. Ha valaha megváltoztatja a számítógépet vagy az ethernet -kártyát, amelyet a számítógép használ, akkor jön egy másik, amely azt mondja, hogy az ujjlenyomat megváltozott, és nem teszi lehetővé a csatlakozást. Ha Ön változtatta meg a számítógépet, akkor eltávolíthatja a régi bejegyzést a /Users/locasuser/.ssh/Known_hosts mappából, különben vigyázzon, valami baj van! A kapcsolódó IP -címmel kezdődik, és néhány sor hosszúnak kell lennie. Képet posztolnék, de van egy olyan érzésem, hogy az információkat fel lehet használni ellenem. Érdekes változatok az SSH -n: Az SSH -nak számos lehetősége van, például az SSH használatával csatlakoztathatja a képernyőmegosztást (lásd a következő lépést) ssh remoteuser@remotehost -L 5900: localhost: 5900 Máshonnan érkező megosztott zenéinek alagútba helyezése (lásd a kapcsolódó utasításokat) ssh -g remoteuser@remotehost -L 3689: localhost: 3689
4. lépés: A képernyőmegosztás használata távolról
Amint az utolsó lépésben említettük, lehetőség van a képernyőmegosztásra az interneten keresztül csatlakozni. Elég elviselhetetlen, ha bármelyik internetkapcsolat lassú, de vegye meg, amit tud. A Terminál parancssorából írja be a következőt:sh remoteuser@remotehost -L 5900: localhost: 5900 távoli gép a számítógéppel, amelyhez csatlakozni szeretne. A localhostot „localhost” -ként hagyhatja el. Tudja, mit kell tennie. Ezután, amikor képernyőmegosztást szeretne végezni, menjen a keresőbe, és kattintson a "Go> Connect to Server" elemre, és írja be az invnc: // localhost: 0 gombot, majd nyomja meg a return gombot. Meg kell találnia, hogy mire van szüksége, és kérnie kell a hitelesítést. Ha nem működik, menjen vissza a terminálhoz, és győződjön meg arról, hogy az ssh parancs megfelelően működik. Úgy kell csatlakoznia, mintha rendszeres ssh kapcsolatot létesített volna a távoli gazdagéppel.
5. lépés: SCP
Az SCP nagyszerű parancssori segédprogram a dolgok másolásához egyik számítógépről a másikra. Gyors és nagyszerűen működik, ha pontosan tudja, hol vannak a fájlok. Ezenkívül korlátozza a fájlok nem megfelelő másolásával okozott károkat. A parancs úgy működik, mint ez az SCP célcél, ahol a cél a másolandó célfájl, a cél pedig az a hely, ahová másolni kívánja. a következő fájlt:/file/on/localhostorremoteuser@remotehost:/file/on/remotehost A remotehostnak szüksége van egy felhasználóra a csatlakozáshoz, és Ön csak oda írhat, ahol az adott felhasználó írási jogosultsággal rendelkezik. Általános szokásom tehát, hogy mindig a következő helyre másolok: ~/, majd ssh -t teszek a távoli gépbe, és később minden szükséges fájltöltést elvégezek, és ha szükséges, sudo -ként rootként. Ha a sudo rootként teljesen idegen számodra, akkor valószínűleg nem kell google -olnia, hogy lássa, mit jelent. Ha több fájlt szeretne másolni, használja az -r vagy -R zászlót.: ~/foldername/Ekkor a mappanév tartalma a célmappába kerül. Használja a következőt, ha a mappát is szeretné másolni wellscp -R/foldername remoteuser@remotehost néven: ~/foldername/Látja a különbséget? Az egyik tartalmazza a perjelet, a másik nem. Egy finom különbség, amely sok fejfájástól menthet meg később.
Ajánlott:
Szervo metronóm, különböző sebességre programozható: 3 lépés
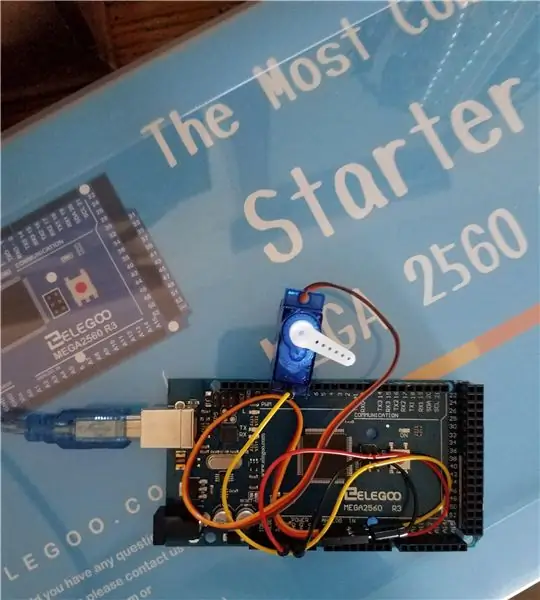
Szervo metronóm, különböző sebességre programozható: Készítse el saját metronómját. Csak az Arduino Mega 2560 kezdőkészletre és egy kompatibilis számítógépre van szüksége
A különböző haszontalan gép: 6 lépés (képekkel)

A különböző haszontalan gépek: Annyi haszontalan géppel, megpróbáltam olyat készíteni, ami egy kicsit más. Ahelyett, hogy egy mechanizmussal tolná vissza a váltókapcsolót, ez a gép egyszerűen 180 fokkal elfordítja a kapcsolót. Ebben a projektben egy Nema -t használtam 17 léptetőmotor, amely
Különböző hangok generálása filmekből csak Arduino használatával: 3 lépés

Különböző hangok generálása filmekből csak Arduino használatával: As-salamu alaykum! Különféle hangokat akartam generálni, mint pl. Ragadozó, optimus prime & darázs a transzformátor filmből. Valójában a " a hacksmith " videó a ragadozó sisak készítéséről
A GPS átkapcsolása különböző berendezésekre: 5 lépés

A GPS átkapcsolása különböző berendezésekre: A folyamat során le kell venni a GPS -t a kombájn fülkéjéről, fel kell tenni a traktor fülkéjére, le kell szerelni a kijelzőt a kombájnról, és be kell tenni a traktorba. Nem lesz szükség szerszámokra a folyamat befejezéséhez, és óvatosan másszon a berendezésen
A mozgó OLOID - Más háziállat különböző időkben: 10 lépés (képekkel)

A mozgó OLOID - más háziállat különböző időkben: A korona megváltoztatta az életünket: fizikai távolságot követel meg tőlünk, ami társadalmi távolságtartáshoz vezet. Tehát mi lehet a megoldás? Talán háziállat? De nem, a korona állatokból származik. Mentsük meg magunkat egy újabb Corona 2.0 -tól. De ha nekünk
