
Tartalomjegyzék:
2025 Szerző: John Day | [email protected]. Utoljára módosítva: 2025-01-23 14:48
Tudom, hogy az Instructables, hogyan kell ezt megtenni, már létezik. Ne mondd ezt, kérlek. Megvannak az okaim, hogy ezt elkészítsem. Az összes olyan utasítás, amelyet láttam a parancssor megnyitásáról, alapvetően csak egy módot mutat. Alapvetően megmutatom az összes módszert. Ha egyet kihagyok, kérlek szólj. Ha Mac-OS operációs rendszert használ, folytassa az 5. lépéssel. Linux, 6. lépés. Az Együttműködés most engedélyezve van. Ha tudja, hogyan lehet elindítani a parancssort, vagy olyan operációs rendszert, amelyre ez nem terjed ki, kérjük, küldjön nekem PM -et, és hozzáadom Önt együttműködőként. Ne feledje, hogy az Instructables rendelkezik licenccel. Ez az utasítás az Attribution-Noncommercial-Share Alike 2.5 általános licencet használja. Kattintson ide, ha meg szeretné tekinteni, milyen szabadságokat biztosít Önnek ez a licenc. A következő lépések végrehajtásával Ön beleegyezik abba, hogy nem vállalok felelősséget azoknak a számítógépeknek a káráért, amelyeken az utasításból származó információkat használja, és hogy ezek az információk csak oktatási célokat szolgálnak.
1. lépés: Még csak nem is blokkolva
Ha ezt otthonról teszi, a parancssor valószínűleg nem lesz blokkolva. Elindíthatja, futtathatja és beírhatja a cmd parancsot. Ezután nyomja meg az enter billentyűt, vagy kattintson az OK gombra. Azok számára, akik szeretik a gyorsbillentyűket vagy a gyorsbillentyűket, a Ctrl+Esc+R billentyűkombináció megnyomásával a futás is megjelenik. P. S. Feltételezem, hogy Windows verziót használ, ha még itt is van. Szerintem a Mac -eknek még parancssoruk sincs …
2. lépés: Nincs futás? Semmi különbség
Néha a parancssor elérése nehezebb lehet. Például lehet, hogy az iskolában vagy más nyilvános helyen tartózkodik, és a Futás blokkolva lehet! Zihál! Nincs gomb a start menüben, és az 1. lépés gyorsbillentyűje nem működik! Szerencsére az ablakokkal általában többféleképpen lehet egy dolgot elvégezni. Az első módszer, amellyel megpróbálunk, egy parancsikon létrehozása. Készítsen egy parancsikont az asztalon, amely a C: / WINDOWS / System32 / cmd.exe mappába kerül. Ha nem tud jobb gombbal kattintani, lépjen a számítógépemhez, és kattintson a felfelé gombra, amíg el nem jut az asztalához. Ezután kattintson a Fájl (a menüsorban), majd az Új parancsikon elemre. Itt léphet be a fenti útvonalba. Ha valamilyen oknál fogva nem tud hivatkozásokat végrehajtani, akkor jobb, ha folytatja a következő lépést. Ha tud egy parancsikont létrehozni, de hibaüzenetet kap, mint a harmadik képen, akkor jobb, ha folytatja, és előfordulhat, hogy az összetett módszert kell használnia.
3. lépés: A Jegyzettömb használata parancsikon létrehozásához
Most megpróbáljuk a Jegyzettömb segítségével parancsikont készíteni a parancssorba. Nyissa meg a jegyzettömböt. Ha a Jegyzettömb blokkolva van, megnyithatja webböngészőjét (például Internet Explorer), és a jobb egérgombbal rákattinthat az oldalra, és megtekintheti a Forrás lehetőséget. Vagy kattintson jobb gombbal, és kattintson az Új, szövegfájl elemre. Vagy a jobb gombbal való kattintás helyett használja a menüsor Fájl gombját. Bárhogy is teszed, végül meg kell nyitnod a Notepad egy példányát.
Írja be ezt: command.com Ennyit kell beírnia. Most mentse el.bat kiterjesztésű fájlként. Most futtassa dupla kattintással. MÉG nem működik? Próbálja ki a következő lépést.
4. lépés: Használjon kötegelt fájlt
Ha ezen lépések egyike sem működik, az azt jelenti, hogy az informatikai részlege valóban jó. Többnyire az iskolai informatikai osztályok egy -két debilből állnak, akik tudnak gépelni. Tudom, hogy az enyém az. Ez alapvetően egy srác, akinek borotválkozásra van szüksége, aki utálja a gyerekeket. Milyen hülye dolgozik egy iskolában, ha gyűlöli a gyerekeket? De most félrelépek. Rossz én! Nos, ebbe bele kellett foglalnom valamiféle kötegelt fájlt; Szeretem a kötegelt fájlokat. Lássuk, szükségem van valamiféle tesztre. Mellékelni fogom a kötegelt fájlomat, de végrehajtható fájlként lesz lefordítva. Mielőtt tiltakozna, mert nyílt forráskódot szeretne, adjon egy pillanatot, hogy elmagyarázzam. A kötegelt fájlhoz dekomportort is mellékelök. A futtatáshoz mindössze annyit kell tennie, hogy a "decompile" paramétert használja a fájl indításakor.
Nézze meg az alábbi két képet. Meg tudod mondani, melyik az igazi?
5. lépés: Mac OS X
A Mac OS X a Unix Darwin nevű verziójára épül. A Unix parancssor eléréséhez Mac OS X rendszerben nyissa meg a Terminal alkalmazást. Alapértelmezés szerint a Segédprogramok mappában található, amely viszont az Alkalmazások mappában található. A Unix parancsokkal kapcsolatos információkért lásd: Bevezetés a Unix parancsokhoz. Ezt az infromációt innen idéztük.
6. lépés: Xubuntu
Valójában csak egy módja van a terminál ablakának megnyitására Linux alatt: futtassa a fájlt. Ennek azonban számos módja van.1: Fájlkezelő segítségével lépjen a bináris fájlba, és futtassa azt. Számomra az "usr> bin> xfce4-terminal" alatt van.2: Futtasson valamilyen parancssort. Gépelje be az "x-terminal-emulator" vagy a "exec x-terminal emulator" parancsot. 3: A parancsikon. A rendszerem (xubuntu, felismerhetetlenségig módosítva az openbox-szal) nem normális, és csak a jobb egérgombbal érhető el a parancsikon. Ha parancsikont készít, csak mondja meg neki, hogy hajtsa végre az "x-terminál-emulátort". Bárhol, ahol "x-terminál-emulátort" lát, itt használhatja az "xfce4-terminált" is. Az első dolog valójában csak egy shell parancsfájl, amely a második dologra mutat. Ha a fájl korlátozott hozzáféréssel rendelkezik, és nem tudja a jelszót, akkor elsüllyedt. Ez a legtöbb Linux rendszerre vonatkozik (ha nem mindegyikre), de lehet, hogy módosítania kell a fájlnevet (bármit, amit idézőjelbe tettem).- yourcat
Ajánlott:
Program elindítása automatikusan, amikor laptopot dokkolóállomáshoz csatlakoztat: 5 lépés

Program automatikus indítása, amikor laptopot dokkolóállomáshoz csatlakoztat: Ez az utasítás arról szól, hogyan futtathat programot vagy alkalmazást, amikor laptopját dokkolóállomáshoz csatlakoztatja. Ebben a példában Lenovo T480 Windows 10 rendszert használok
Parancssor: 7 lépés

Parancssor: Először kattintson a Windows gombra a képernyő bal alsó sarkában. A Windows keresés gombjába írja be a " parancssor ". A Windows 10 rendszerű eszközökön egyszerűen írja be a "cmd" parancsot. Ezután kattintson az első eredményre a fekete b
A Wifi be- és kikapcsolása a parancssor segítségével !!: 4 lépés

A Wifi be- és kikapcsolása a parancssor segítségével !!: Ez az utasítás megmutatja, hogyan kapcsolhatja be vagy ki a számítógépen a wifi -t a parancssor segítségével. Kérjük, iratkozzon fel a csatornámra
Headless Pi - A Raspberry Pi elindítása minden további hardver nélkül: 4 lépés (képekkel)

Headless Pi - A Raspberry Pi elindítása minden további hardver nélkül: Hé, az ok, amiért itt szálltál meg, azt hiszem, nagyon hasonlítasz hozzám! Nem akarja könnyen kezelni a Pi -t - csatlakoztassa a Pi -t egy monitorhoz, csatlakoztasson billentyűzetet és egeret, és íme! Végül is a Pi egy
A programozás elindítása folyamatábrával: 7 lépés
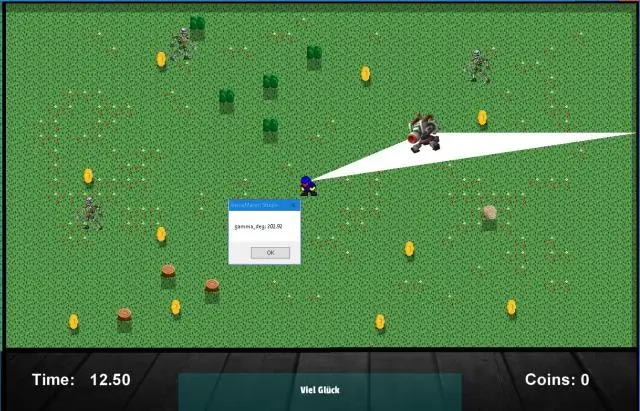
A programozás elindítása folyamatábrával: Kezdi használni a PIC mikrovezérlőket projektjeihez? nagyon hasznosak, de nagyon frusztrálóak, ha a program egyszerűen nem működik. Ez az egyik módja annak, hogy folyamatábra rajzolásával rendezze ötleteit. A professzionális programozók gyakran így
