
Tartalomjegyzék:
- Szerző John Day [email protected].
- Public 2024-01-30 09:42.
- Utoljára módosítva 2025-01-23 14:48.
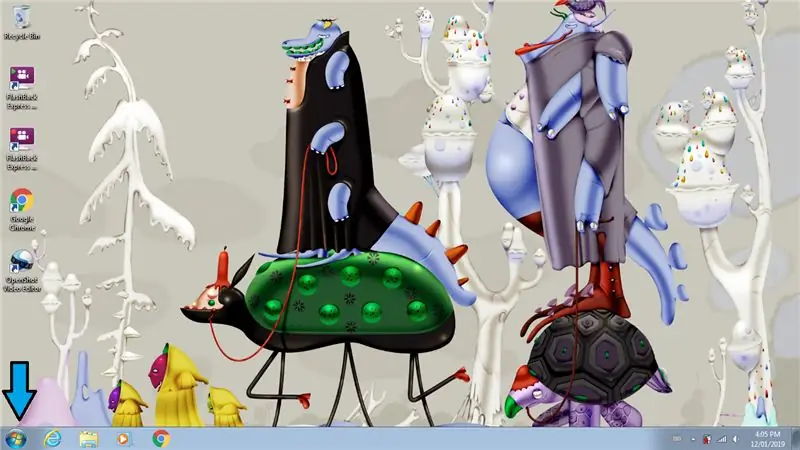
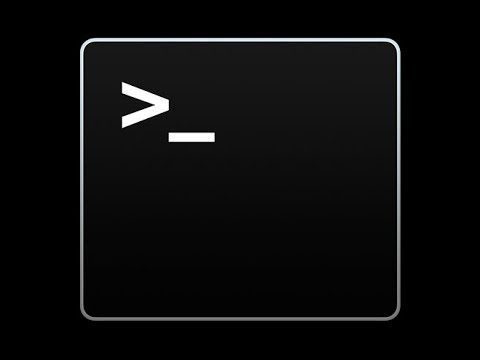
Ez az utasítás megmutatja, hogyan kapcsolhatja be vagy ki a wifi -t a számítógépen a parancssor használatával
Kérlek iratkozz fel a csatornámra
Kösz:)
Lépés: Nyissa meg a parancssort
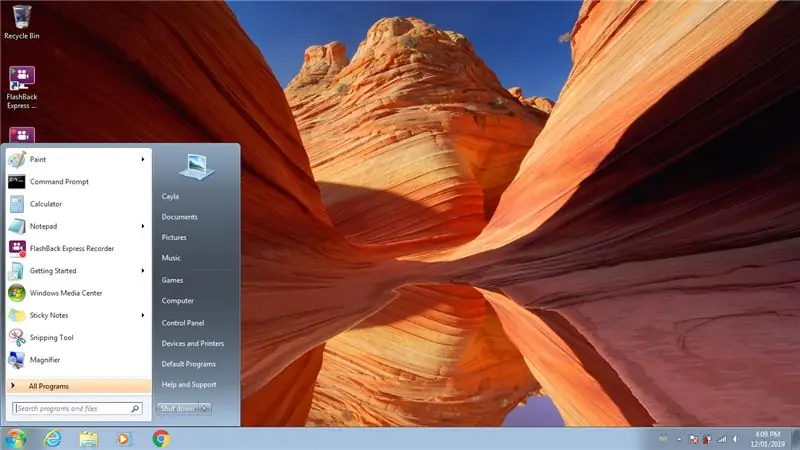
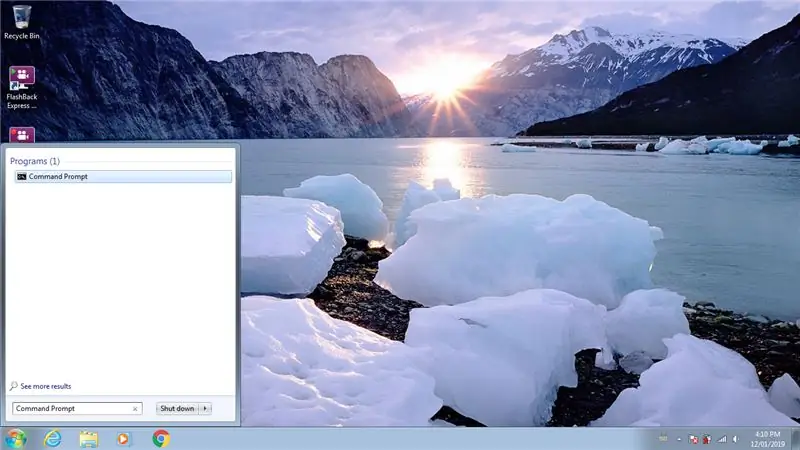
1. Nyissa meg a Start menüt
2. Írja be a Parancssor parancsot a keresősávba
3. Kattintson a jobb gombbal a Parancssor elemre
A Programok alatt kell feltüntetni
4. Válassza a Futtatás rendszergazdaként lehetőséget
Ha megjelenik egy előugró ablak, kattintson az Igen gombra
2. lépés: Írja be a Command parancsot a Wifi adapter indexszámának lekéréséhez
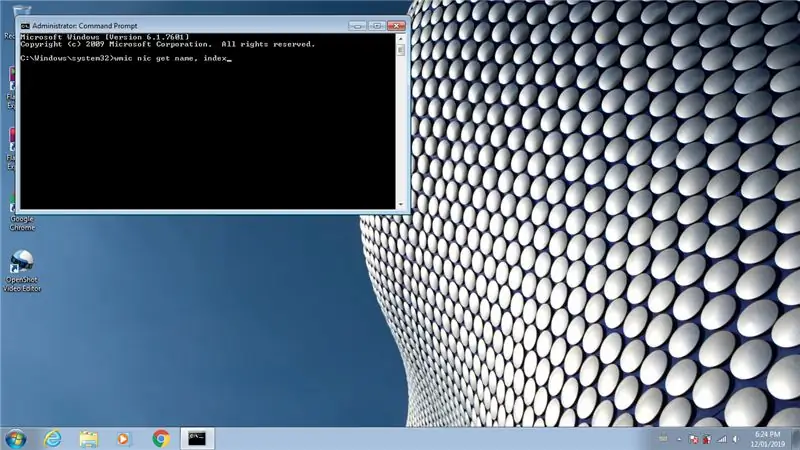
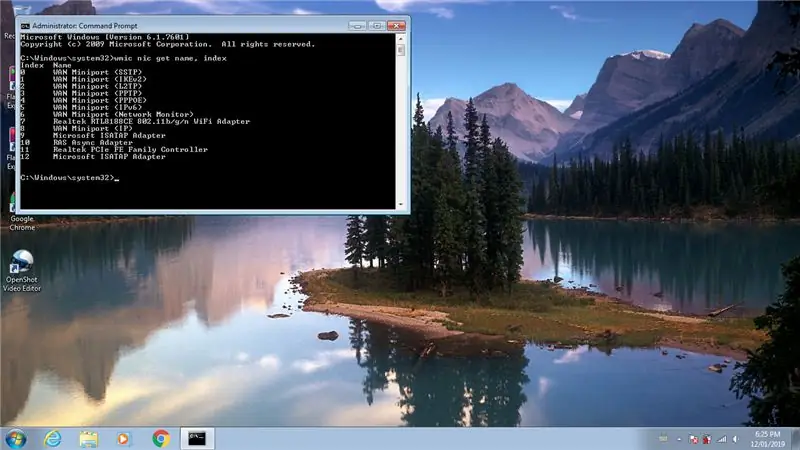
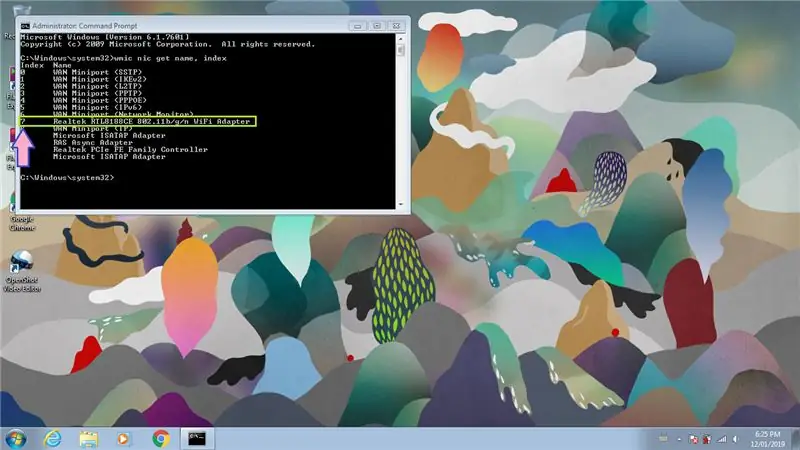
1. Írja be a wmic nicget nevet, indexet
A nic a hálózati interfészkártya rövidítése
2. Keresse meg a wifi adapter indexszámát
3. lépés: Írja be a Command parancsot a Wifi kikapcsolásához
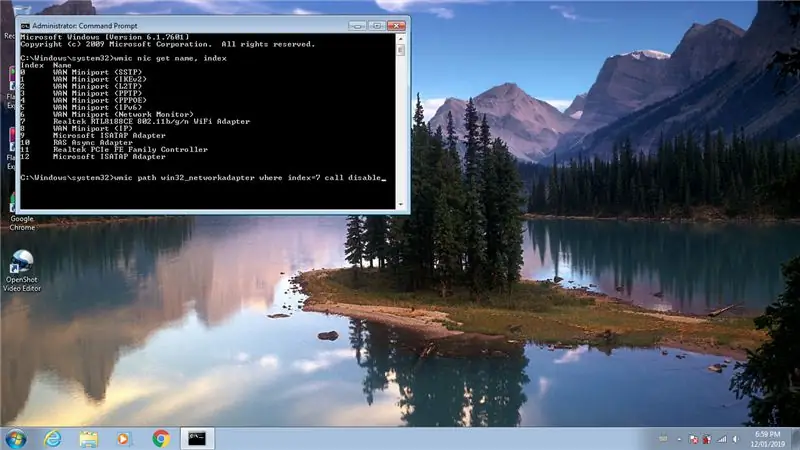
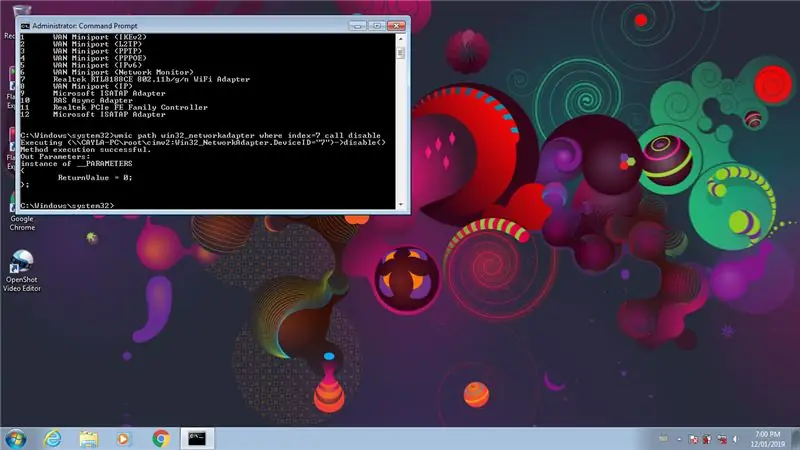
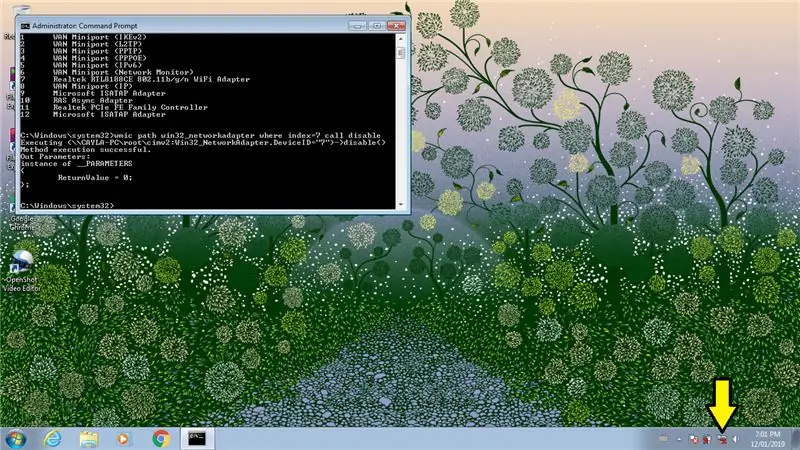
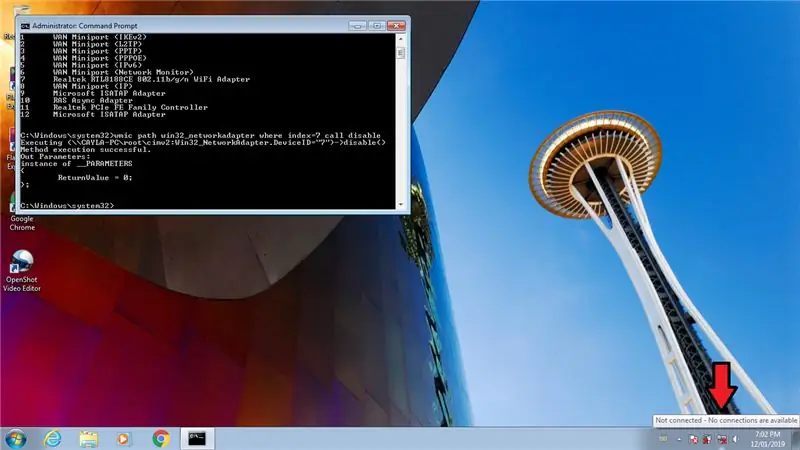
1. Írja be a wmic elérési útvonalat win32_networkadapter ahol az index = (a wifi adapter indexszáma) hívás letiltva
A cikkben bemutatott példában a wifi adapter indexszáma 7, ezért írja be a wmic path win32_networkadapter parancsot, ahol az index = 7 hívás letiltása
2. Nyomja meg az Enter billentyűt
Miután megnyomta az enter gombot, a wifi -nek ki kell kapcsolnia, az ikonnak eltűnik, és azt kell mondania, hogy nincs csatlakoztatva - nincs kapcsolat
Lépés: Írja be a Command parancsot a Wifi bekapcsolásához
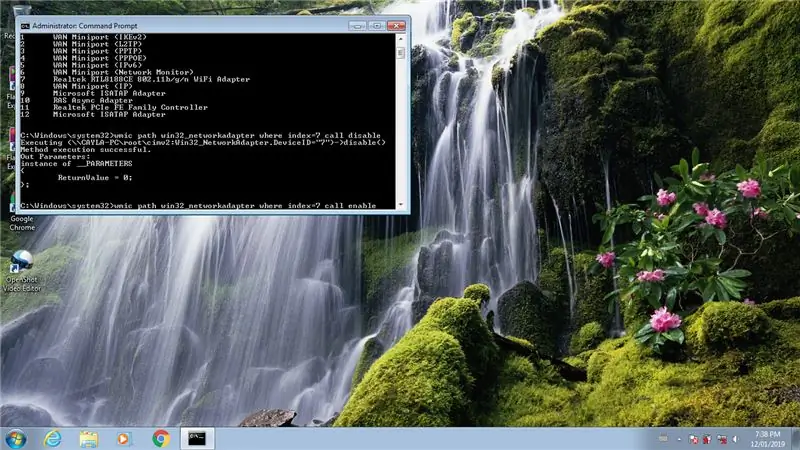
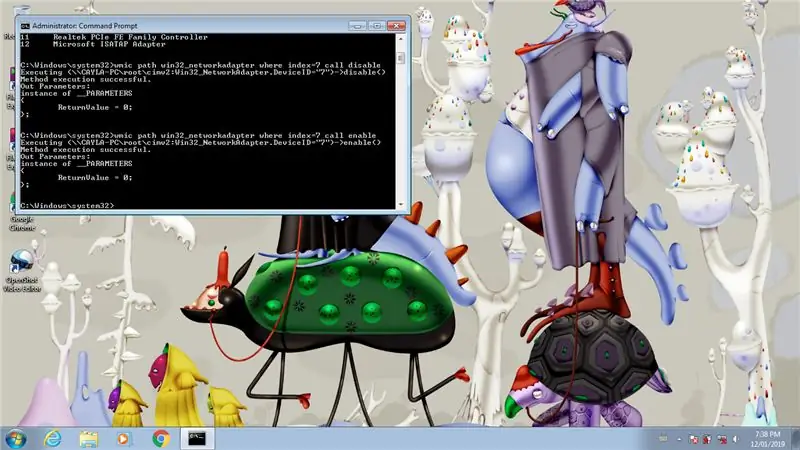
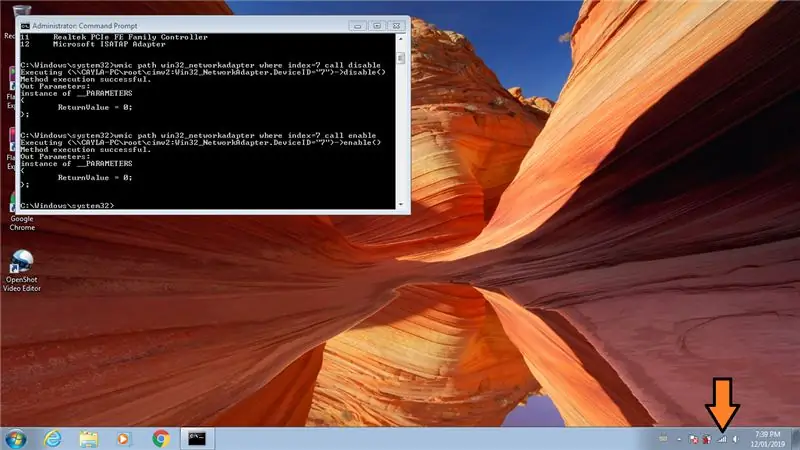
1. Írja be a wmic elérési útvonalat win32_networkadapter, ahol az index = (a wifi adapter indexszáma) hívás engedélyezése
A cikkben bemutatott példában a wifi adapter indexszáma 7, ezért írja be a wmic path win32_networkadapter parancsot, ahol az index = 7 hívás engedélyezése
2. Nyomja meg az Enter billentyűt
Miután megnyomta az enter gombot, a wifi -nek be kell kapcsolnia, az ikonnak újra meg kell jelennie, és azt kell mondania, hogy nincs csatlakoztatva -a kapcsolatok elérhetők
3. Zárja be a Parancssor parancsot
Ajánlott:
Parancssor: 7 lépés

Parancssor: Először kattintson a Windows gombra a képernyő bal alsó sarkában. A Windows keresés gombjába írja be a " parancssor ". A Windows 10 rendszerű eszközökön egyszerűen írja be a "cmd" parancsot. Ezután kattintson az első eredményre a fekete b
A számítógép be- és kikapcsolása a Google Home & Blynk segítségével: 6 lépés

Kapcsolja be és ki a számítógépét a Google Home & Blynk segítségével: Üdv, srácok, és üdvözöljük ebben az oktatóanyagban! Ezúttal megmutatom, hogyan kapcsolhatja be számítógépét a Google Home segítségével FIGYELEM !! OLVASSA EL !!: 1. Ügyeljen arra, hogy elkülönítse a csatlakozások! A probléma megoldásához a tok nyomtatását választottam 3D -ben
A gomb be- és kikapcsolása a CloudX M633 segítségével: 3 lépés
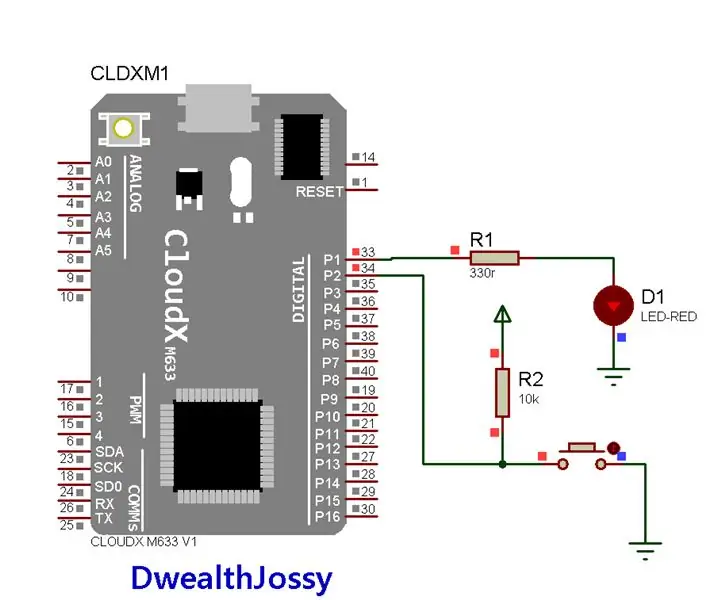
A gomb be- és kikapcsolása a CloudX M633 segítségével: < img src = " https: //www.instructables.com/files/deriv/FLC/57B2…"/> Tudta, hogy a CloudX M633 segítségével bekapcsolhat egy LED -et, ha megnyom egy gombot? Ebben a projektben megmutatom, hogyan lehet a gombot be- és kikapcsolni. wh
Hozzon létre virtuális Wifi -hálózatot a parancssor használatával a Windows 10: 10 lépésben

Virtuális Wifi -hálózat létrehozása a parancssor használatával a Windows 10 rendszeren: bemutatom, hogyan működik a virtuális wifi -hálózat létrehozása a Windows 10 számítógépeken. Több lépést mutatok be, hogyan kell csinálni, valamint elmagyarázom, hogy a számítógépe támogatja -e ezt a funkciót
Parancssor megnyitása korlátozott felhasználói fiókban: 3 lépés

Parancssor megnyitása egy korlátozott felhasználói fiókban: Korlátozott fiókok, amelyek visszatartják a programozási képességeit? Az iskola, a főiskola vagy a munka megragadta Önt, és szeretne visszavágni? Az informatikusai röhögnek a kaviáron a korlátozott költségén? Akkor ne keressen tovább, A lovag itt van. NYILATKOZAT
