
Tartalomjegyzék:
- Szerző John Day [email protected].
- Public 2024-01-30 09:42.
- Utoljára módosítva 2025-01-23 14:48.

Helló srácok, és üdvözöljük ebben az oktatóanyagban!
Ezúttal megmutatom, hogyan kapcsolhatja be számítógépét a Google Home segítségével
FIGYELEM !! OLVASSA EZT !!: 1. Ügyeljen arra, hogy izolálja a csatlakozásokat! A probléma megoldásához úgy döntöttem, hogy tokot nyomtatok 3D -ben
2. Ha csatlakoztatja a tápellátást a számítógépéhez, akkor leégeti az alaplapot, ezért relét használunk a probléma megoldására.
Miért tettem ezt? Vettem a Google otthonát, és hamarosan mindent irányítani kezdtem vele. (Például a lámpáim) Ezt azért tettem, mert lusta vagyok, és nem akartam a kapcsolóhoz sétálni, ha ágyban voltam. Később az ágyban találtam magam, és ezúttal elfelejtettem kikapcsolni a számítógépet. Ott arra gondoltam, hogy be- és kikapcsolhatom a google -mmal. Elkezdtem googlizni, de sajnos nem találtam senkit, aki ezt tette volna. Szóval elkezdtem magam. Alulról kezdtem. Nem tudtam semmit erről a témáról, de gyorsan tanultam és 2 hétvége után meglett a kész termék! Most lehetek lusta, ahogy akarok: D, de először meg kell osztanom a közösséggel.
Amire szüksége lesz 1. NodeMCU - https://goo.gl/HDd5S7 1. Relé modul - https://goo.gl/HDd5S7 1. Kenyértábla vagy NYÁK - https://goo.gl/HDd5S7 1. Számítógép Arduino szoftver az 1. Okostelefonon a Blynk alkalmazással
1. lépés: A Blynk beállítása




Ez a projekt a Blynk könyvtár és az IFTTT projekt segítségével csatlakozik a Google -hoz
Ha tudni szeretné, mi az a blynk, kattintson ide -> https://docs.blynk.cc/Először telepítse az alkalmazást az okostelefonjára. (1. kép) Amikor az alkalmazás telepítve van, nyissa meg, és hozzon létre egy fiókot. Ha az alkalmazás megkérdezi, hogy melyik szerverhez fog csatlakozni, válassza a Blynks standard szervert. A fiók létrehozásakor kattintson az új projektre. Végezze el a következő beállításokat:
Projekt neve: Választhat egyet! Válasszon eszközt: NodeMCUCapcsolat típusa: WiFiTéma: Kiválaszthat egyet!
Ezután hozza létre a projektet. Most van egy nagy munkaterülete és három gombja a tetején. Kattintson a munkaterületre a widget mező megnyitásához. Itt válassza a gombot. Automatikusan vissza kell térnie a munkaterületre, és most egy gomb widgetet láthat. Kattintson a widgetre a gomb beállításainak megnyitásához. Végezze el a következő beállításokat: (2. kép)
Név: D1Kimenet: Pin (D1) 1_0 Mód: PushON/OFF Címkék: Standard beállítások
Ha elkészült, kattintson az OK gombra a jobb felső sarokban. Ismét kattintson a munkaterületre a widget mező megnyitásához, és válassza ki a gomb widgetet. Kattintson a widgetre a gomb beállításainak megnyitásához. Végezze el a következő beállításokat: (3. kép)
Név: Start / StopKimenet: Pin (V1) 0_1Mód: ON / OFF
Ha elkészült, kattintson az OK gombra a jobb felső sarokban. Ismét kattintson a munkaterületre a widget mező megnyitásához, és válassza ki a gomb widgetet. Kattintson a widgetre a gomb beállításainak megnyitásához. Végezze el a következő beállításokat: (4. kép)
Név: Újraindítás Kimenet: Pin (V2) 0_1 Mód: BE/KI kapcsolás Címkék: Standart beállítások
Ha elkészült, kattintson az OK gombra a jobb felső sarokban. Most befejeztük a konfigurációt, kattintson a Beállítások gombra, (ez a munkaterület jobb felső sarkában található) Görgessen le az Auth Token elemre, itt kattintson az E-mail elemre, és a token a postaládájában lesz. Ezután kattintson az OK gombra a jobb felső sarokban. Ezután a beállítások gombjától jobbra kattintson a lejátszás gombra, majd azt mondja: "(Projekt neve) offline." kész ezzel az alkalmazással!
2. lépés: Az Arduino könyvtárak telepítése


Mielőtt elkezdenénk a NodeMCU programozását, szüksége van a szoftverre és a könyvtárakra
Először telepítse az Arduino szoftvert - https://www.arduino.cc/en/Main/Software Ezután telepítse a NodeMCU könyvtárat - https://www.youtube.com/embed/RVSCjCpZ_nQ, majd telepítse a Blynk könyvtárat - https:/ /www.youtube.com/watch?v=Ea0y1ExNNnI
Amikor az összes könyvtár telepítve van, nyissa meg az Arduino szoftvert, majd a felső sarokban lépjen az Eszközök -> Tábla -> NodeMCU 1.0 (ESP -12E modul) menüpontra.
Most csatlakoztathatja a NodeMCU -t a számítógéphez (USB -kábellel), majd nyissa meg a Windows Eszközkezelő programot, és a portok alatt keresse meg a "Silicon Labs" -t (1. kép)
Ezután nyissa meg újra az Arduino szoftvert, és lépjen az Eszközök -> Port -> Válassza ki a com -ot (a NodeMCU -nak megfelelő szám) (2. kép)
3. lépés: A NodeMCU programozása

Most készen állunk a NodeMCU programozására
Hozzon létre egy üres Arduino -vázlatot, és másolja ki a kódot a linkrőlhttps://pastebin.com/PykABC3Q Megjegyzés: három változót kell kitöltenie
7. sor: Auth kód: Cserélje ki a TOKEN-t az e-mail címére küldött jogkivonattal. 8. sor: SSID: Cserélje ki az SSID-t a WiFi ssid-jével. 9. sor: Jelszó: Cserélje ki a PASS-ot WiFi jelszavával.
Ha megváltoztatta a változókat, kattintson a feltöltésre a bal sarokban. Most várjon, amíg a program feltöltődik. Most befejeztük a számítógépet, és készen állunk a tesztelés megkezdésére
4. lépés: Prototípuskészítés

Most készen állunk a relé csatlakoztatására az Arduino -hoz
A CSATLAKOZÓ KAPCSOLATOK ELŐTT FIGYELJEN AZ ARDUINO KIHÚZÁSÁRÓL
A NodeMCU -n három csapra van szükség: 5 voltos pin - VinA földelt csap - GND és egy digitális tű - D1
Csatlakoztassa a Vin érintkezőt a relé pozitív csatlakozójához (Valószínűleg VCC vagy +feliratú lesz) (Valószínűleg IN lesz feliratozva)
Most csatlakoztathatja a csapokat a kimeneti véghez.
Csatlakoztassa a számítógép gombját az NC (normálisan zárt) és COM (közös)
5. lépés: IFTTT



Most közel vagyunk, de még egy dologra van szükségünk, és ez összeköti a Google kezdőlapjával
Lépjen az IFTTT oldalra -> https://ifttt.com/my_applets Kattintson az Új kisalkalmazás gombra, majd kattintson a +gombra (1. kép) Keresse meg a Google asszisztenst (2. kép) Válassza az Egyszerű kifejezés kifejezése lehetőséget (3. kép) Állítsa be a kifejezéseket képként (Kép 4) Ezután kattintson a +gombra (5. kép) Webhook keresése (6. kép), majd nyissa meg a számítógépen a CMD alkalmazást (7. kép, ne feledje, hogy "kommandoprompt" ez a dán a CMD esetében), majd írja be a ping blynk-cloud lehetőséget. com Ezután gondoskodjon egy ip -ről (ez eltérhet a képtől, mivel az Ön tartózkodási helyétől függ) (8. kép) Ezután nyissa meg újra a böngészőt, és most konfigurálhatjuk a webhook kisalkalmazást
URL: https:// IP: 8080/TOKEN/update/V1? Value = 1Módszer: GETTartalom típusa: Application/jsonTest: Semmi (9. kép)
Most várjon akár 24 órát, majd megpróbálhatja elmondani a Google -nak a parancsát. Alapvetően készen áll. De ha kényszeríteni szeretné a kikapcsolást (6 másodpercig lenyomva tartva a gombot) Készítsen még egy kisalkalmazást. Az egyetlen dolog, amit módosít, a kifejezések és a webhook URL
URL: https:// IP: 8080/TOKEN/update/V2? Value = 1
6. lépés: Köszönöm


Most végeztünk, és köszönöm, hogy elolvastad
Ha nem működik, vagy kérdései vannak, írjon mailt vagy küldjön privát üzenetet az Instructables oldalon. Noobként kezdtem, és továbbra is noobnak minősítem magam, de segítenem kell a problémáiban. Nekem működik és nekem is.
Befejezésként úgy döntöttem, hogy a projektemet véglegesen telepítem egy NYÁK -ra, és hamarosan 3D nyomtatást fogok végezni. Látható a mellékelt képen. Néhány gyorscsatlakozót is csatoltam a NYÁK -hoz, így gyorsan eltávolíthatom a számítógépről, ha szükséges.
FIGYELEM !! OLVASSA EL !!:
1. Ügyeljen arra, hogy szigetelje a csatlakozókat! A probléma megoldásához úgy döntöttem, hogy tokot nyomtatok 3D -ben2. Ha csatlakoztatja a tápellátást a számítógépéhez, akkor leégeti az alaplapot, ezért relét használunk a probléma megoldására.
Ajánlott:
Ember-számítógép interfész: Funkció a Gripper (készítette: Kirigami) a csuklómozgás segítségével EMG használatával: 7 lépés

Ember-számítógép interfész: Funkció a Gripper (készítette: Kirigami) a csuklómozgás segítségével EMG használatával: Tehát ez volt az első próbálkozásom az ember-számítógép interfészen. EMG érzékelővel rögzítettem a csuklóm mozgásának izomaktiváló jeleit, feldolgoztam python és arduino segítségével, és egy origami alapú fogót működtetett
A Wifi be- és kikapcsolása a parancssor segítségével !!: 4 lépés

A Wifi be- és kikapcsolása a parancssor segítségével !!: Ez az utasítás megmutatja, hogyan kapcsolhatja be vagy ki a számítógépen a wifi -t a parancssor segítségével. Kérjük, iratkozzon fel a csatornámra
A gomb be- és kikapcsolása a CloudX M633 segítségével: 3 lépés
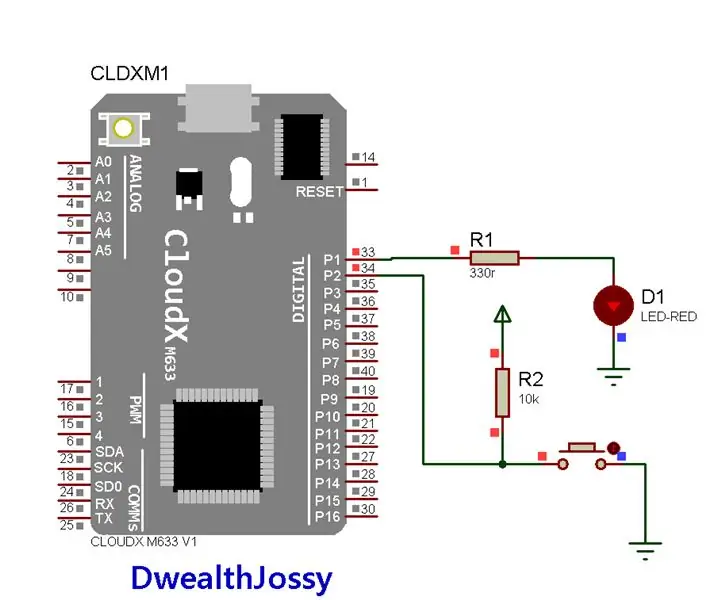
A gomb be- és kikapcsolása a CloudX M633 segítségével: < img src = " https: //www.instructables.com/files/deriv/FLC/57B2…"/> Tudta, hogy a CloudX M633 segítségével bekapcsolhat egy LED -et, ha megnyom egy gombot? Ebben a projektben megmutatom, hogyan lehet a gombot be- és kikapcsolni. wh
A PSP használata számítógép -botkormányként, majd a számítógép vezérlése a PSP -vel: 5 lépés (képekkel)

A PSP használata számítógép -botkormányként, majd a számítógép vezérlése a PSP -vel: Sok jó dolgot tehet a PSP homebrew segítségével, és ebben az oktatható útmutatóban megtanítom, hogyan kell használni a PSP -t joystickként a játékokhoz, de van egy program, amely lehetővé teszi, hogy a joystickot egérként használja. Itt vannak az anyák
A számítógép vezérlése lézer vagy IR toll segítségével: 4 lépés

A számítógép vezérlése lézerrel vagy infravörös tollal: Ez egy másik módja a számítógép lézerrel történő vezérlésének. A [https://www.instructables.com/id/Control-your-Computer…-with-a-LASER !/ icinnamon] módszerrel ellentétben ez webkamera és lézer segítségével vezérli a kurzort a számítógépen. Akár azt is
