
Tartalomjegyzék:
2025 Szerző: John Day | [email protected]. Utoljára módosítva: 2025-01-23 14:48



Ebben az utasításban azt fogom megtanítani, ha még nem tudja, hogyan kell olyan számítógépet készíteni, amely többször is beszélni fog veled, attól függően, hogy mit csinál a számítógépen a nap folyamán.
1. lépés: 1. lépés

Rendben, először le kell töltenie az mp3mymp3 fájlt, de ne aggódjon, ez a szoftver ingyenes. Nyissa meg az mp3mymp3.com oldalt.
2. lépés: 2. lépés

Rendben, menj a letöltési linkre. Ott kell lennie, ahol a kék kört tettem. Miután letöltötte ezt a szoftvert, lépjen ki mindenből.
3. lépés: 3. lépés

Rendben, nyisd meg az mp3mymp3 -at, és alapvetően így működik, hogy megnyomod a piros kört a rögzítéshez, a fehér négyzetet pedig a leállításhoz. Rendben, most tegye félre az mp3mymp3 -at, és nyissa meg a vezérlőpultot, ezt a start gombban találja. miután odamentél, menj beszédre, oda tettem a kék kört.
4. lépés: 4. lépés

Rendben, most, hogy a beszéd nyitva van, így kell kinéznie. Most arra fogunk összpontosítani, amire azt szeretné, hogy a számítógép mondja, amikor be van kapcsolva. Lépjen tovább, és kattintson a szövegmezőre, és írja be, amit szeretne, majd kattintson az előnézeti hanggombra, és győződjön meg arról, hogy úgy hangzik, ahogy szeretné. Ha nem hangzik jól, adjon hozzá néhány betűt, hogy jobb legyen a beszéd. Például be kell írnom a Nihvahnies -t, hogy az enyém olyan legyen, mint a Nivaneus.
5. lépés: 5. lépés

Most szerezd be az mp3mymp3 -at és készülj felvételre. Nyomja meg a piros gombot az mp3mymp3 -ra történő felvételhez, majd gyorsan nyomja meg az előnézeti hang gombot, amikor az előnézeti hang leáll, nyomja meg a fehér négyzetet az mp3mymp3 -on történő rögzítés leállításához. Ügyeljen arra, hogy ezt a fájlt WAV fájlként mentse.
6. lépés: 6. lépés

Rendben, most, hogy megvan a WAV -fájl hangja, kiléphet az mp3mymp3 -ból és a beszédből, és visszatérhet a vezérlőpultra. Most kattintson a Hang- és audioeszközök elemre, a beszéd mellett kell lennie. Ezután kattintson a Hang fülre.
7. lépés: 7. lépés

Rendben, menjen a görgetőablakhoz alul, és görgessen le az ablak indításához, majd válassza a Tallózás a hanggombot. Ezután keresse meg a mentett WAV -fájlt, válassza ki, majd kattintson az Alkalmaz, majd az OK gombra. most már megvan a hangja annak, amit a saját számítógépének elején írt. Ehhez a projekthez saját hangját is használhatja, ha rendelkezik mikrofonnal. A felvételt bármire felhasználhatja a görgetőablakban is, így hangot adhat hozzá szinte mindenhez, amit a számítógép csinál.
Ajánlott:
Egyéni számítógép -felépítés: 5 lépés

Egyéni számítógép -felépítés: Ez egy útmutató az egyéni számítógép -felépítéshez, a kéznél lévő kellékekkel, így a számítógép nem fog pontosan úgy kinézni, mint az enyém, ha nem kapja meg pontosan ugyanazokat az összetevőket
Beszélő UV-index mérőeszköz, a VEML6075 érzékelő és a kis haver beszélő használatával: 5 lépés
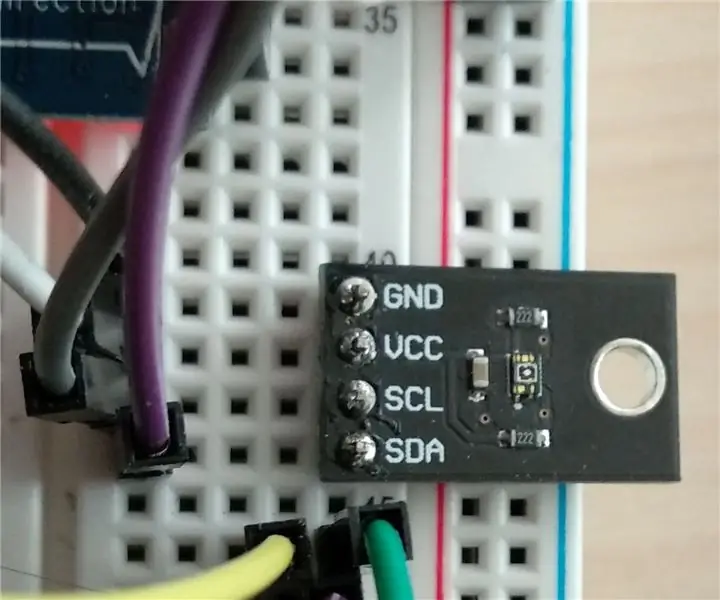
Beszélő UV-index mérőeszköz, a VEML6075 érzékelő és a kis haver beszélő segítségével: Nyár jön! Süt a nap! Ez nagyszerű. De ahogy az ultraibolya (UV) sugárzás egyre intenzívebbé válik, a hozzám hasonló szeplők, kis barna szigetek úsznak a vörös, leégett, viszkető bőr tengerében. Valós idejű információhoz juthat
Arduino Bascis - Hangok és hangok lejátszása: 5 lépés

Arduino Bascis - Hangok és hangok lejátszása: Néhány hanghatást szerettem volna lejátszani, és rájöttem, hogy ez az egyik elhanyagolt terület az oktatóanyagok terén. Még a Youtube -on is hiányoznak jó oktatóanyagok az arduinosokról és a hangokról, ezért, mivel én vagyok a kedves srác, úgy döntöttem, megosztom a tudásomat
Hogyan építsünk " csúcsminőségű " Egyéni számítógép: 12 lépés

Hogyan építsünk " csúcsminőségű " Egyéni PC: Nos, jó ideje az Instructables tagja vagyok, miután egy évvel ezelőtt megbotlottam ezen a webhelyen a Google -on. Úgy döntöttem, itt az ideje, hogy megírjak egy Instructable -t, és valóban közzétegyem. Szóval ez lesz az első Instructable, így légy ki
Egyéni számítógép építése (FRISSÍTETT !!): 7 lépés

Egyéni számítógép építése (FRISSÍTETT !!): Rendben, szóval ismét a MrNintendo. Nagyjából lemondtam minden modifikációmról (kivéve a tok modokat és ilyesmit), és áttértem a számítógép tervezésére/frissítésére/javítására. Láttam néhány utasítást a számítógép építéséről, de nem igazán magyarázzák az ev
