
Tartalomjegyzék:
- 1. lépés: Adjon meg egy egyszerű szókincset
- 2. lépés: Munkaterület előkészítése a számításokhoz
- 3. lépés: Válasszon egy véletlenszerű szót a listából
- 4. lépés: Ismételje meg más típusú szavaknál
- 5. lépés: Alkoss mondatot
- 6. lépés: Szépen fel
- 7. lépés: többet, többet, többet
- 8. lépés: Több jobb mondat
- 9. lépés: Csalás
2025 Szerző: John Day | [email protected]. Utoljára módosítva: 2025-01-23 14:48
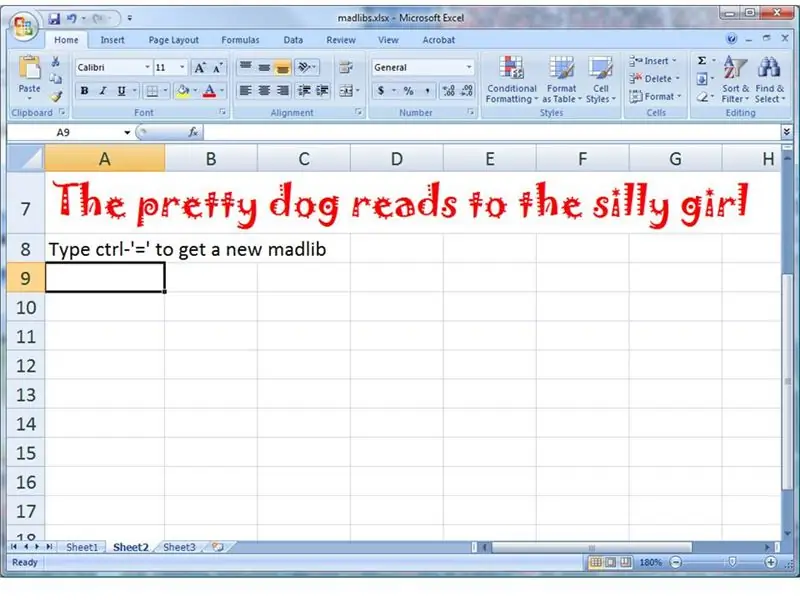
Emlékszel, hogy a barátaiddal őrülködtél? Az egyik személy megadja a főneveket és igéket, a másik pedig egy üres mondatot. A szórakoztató rész a váratlan kapcsolatok látása volt.
Ez az utasítás megmutatja, hogyan használhatja a Microsoft Excel programot sok teljesen véletlenszerű mondat létrehozásához az Ön által megadott szavak használatával. Íme egy mondat, amit a táblázatom most generált nekem: "A szomorú baba dühösen kiabál a nyavalyás fiúnak." és meglepődve értesülök róla. Mit fog mondani a táblázatod?
1. lépés: Adjon meg egy egyszerű szókincset
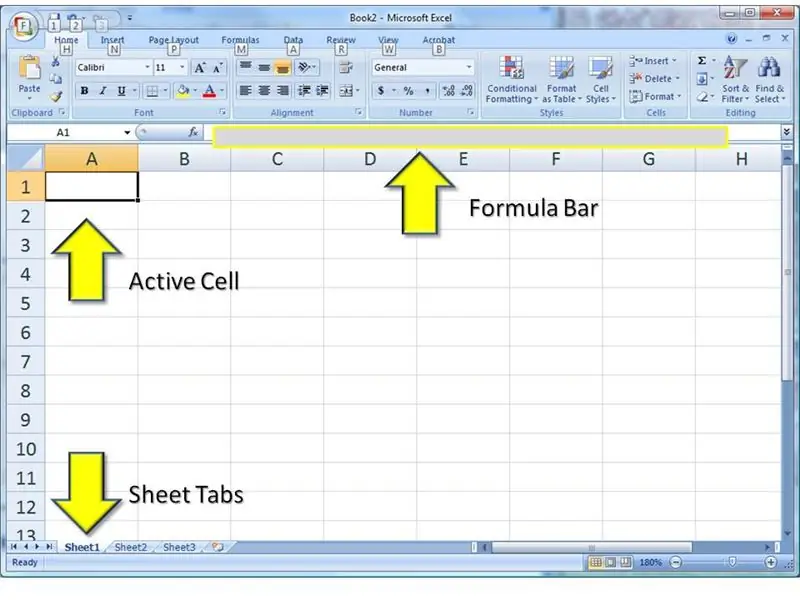
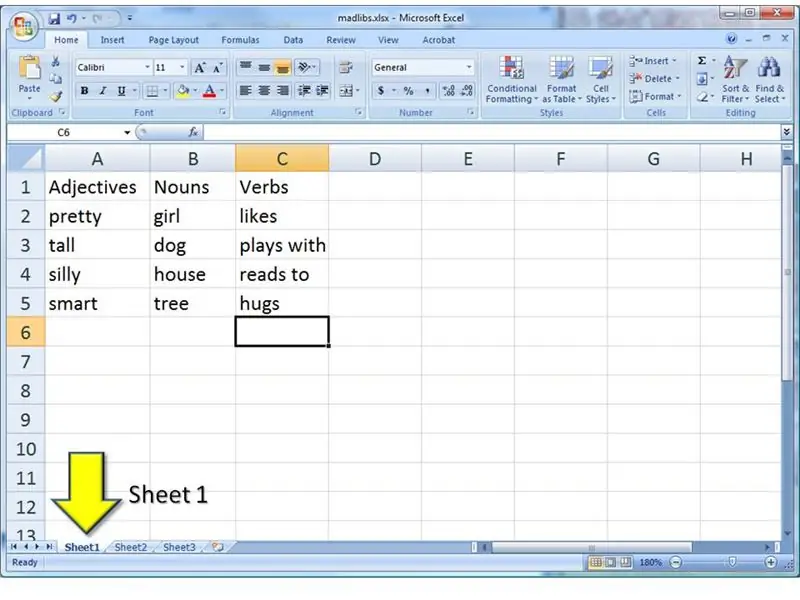
Kezdje azzal, hogy megnyit egy üres dokumentumot a Microsoft Excelben. Excel 2007 -et használok, de ezt a korábbi verziókban is megteheti. Minden ugyanaz.
Csak a táblázat három területe miatt kell aggódnia. 1) Az aktív cella lesz, ahol a gépelés nagy része megtörténik. 2) A képletet az aktív cellából is láthatja a képletsávban. Ha a táblázat túlságosan zsúfolt, inkább gépeljen oda. 3) Két lapot fogunk használni a munkafüzetben. Ezekre a lapokra kattintva válthat közöttük. … Az 1. munkalappal kezdve készítsen táblázatot a szavakból, az ábrán látható módon. Először is csak főneveket, igéket és mellékneveket használunk. És mindegyikből csak négy. Később megmutatom, hogyan adhatsz hozzá többet.
2. lépés: Munkaterület előkészítése a számításokhoz
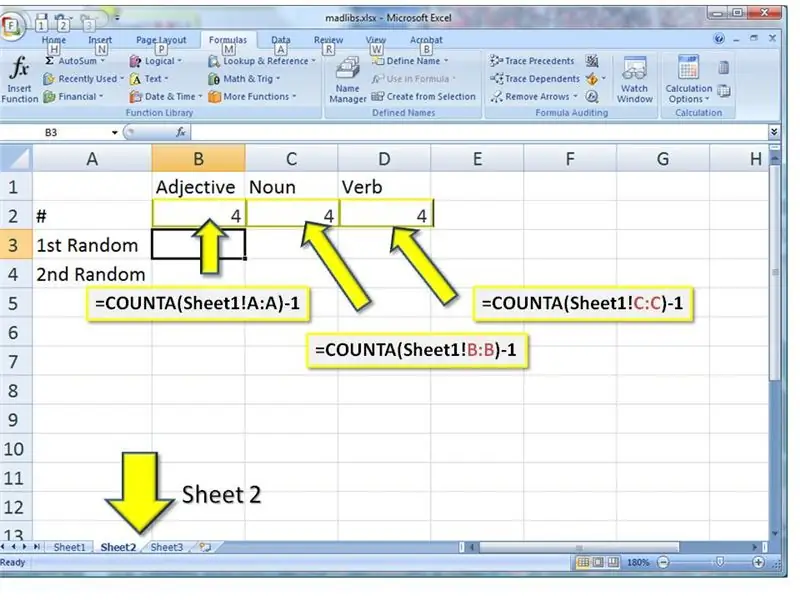
Van néhány képlet, amelyet meg kell írnunk, ezért lépjen a 2. lapra, kattintson az ablak alján található 2. lap fülre. Kezdje a sorok és oszlopok címkézésével. 1) A B oszlop melléknév, a C oszlop főnév, a D oszlop pedig ige. 2) A 2. sor a számlálást szolgálja. Címkézze '#'. 3) A 2. és 3. sor a véletlenszerű szavakra vonatkozik. Címkézze őket most is.… Az első képletünk visszaadja a szavak számát egy adott oszlopban.1) A B3 cellába (B oszlop, 3. sor) írja be ezt a képletet PONTOSAN (másolja és illessze be erről az oldalról, ha lehetséges) = COUNTA (1. lap! A: A) -1 Ez azt mondja az Excelnek, hogy "lépjen a" 1. lapra ", és számolja össze az A oszlop összes nem üres celláját. Vonjon le egyet ebből" (az első sorban lévő címkéhez) 2) Másolja ezt a képletet és illessze be a C3 -ba. Változtassa meg az A: A részt B: B3 -ba) Másolja a D3 -ba, és módosítsa az A: A -t C: C -re
3. lépés: Válasszon egy véletlenszerű szót a listából
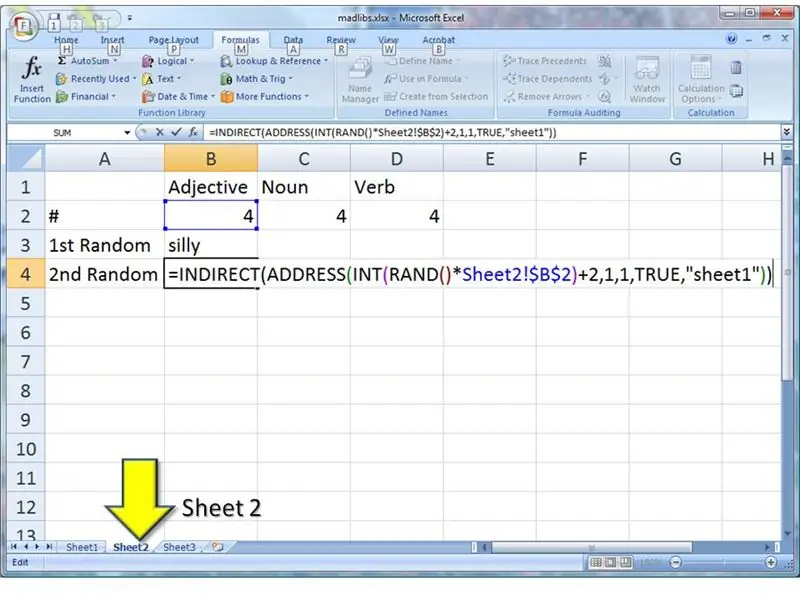
Ideje kiválasztani első véletlenszerű szavunkat. 1) A B3 cellába írja be ezt a képletet PONTOSAN = KÖZVETLEN (CÍM (INT (RAND ()*Sheet2! $ B $ 2) +2, 1, 1, TRUE, "sheet1")) 2) Illessze be ezt a képletet a B4 -be, nos.… Ha érdekli (és nem feltétlenül szükséges), ebben a sorban négy funkcióhívás található. Egymásba vannak ágyazva, így először a belsőt kell elvégezni. 1) A RAND () 0 és 1 közötti véletlen számot generál. Például, ha a véletlen szám.314159 és a szavak száma 10, akkor a képlet visszaadja a 3.14159.2) INT levág minden töredék részt. Ebben az esetben a 3.14159 egyszerűen csak 3.3) Az ADDRESS cellahivatkozást hoz létre. Az első paraméter a sor, a második paraméter az oszlop. Itt a sor 3 lenne (a véletlenszerű számból), és az oszlop az első oszlop lenne: A. oszlop. Azt is kérjük, hogy ez legyen a cím az „1. lapon”. 4) AZ INDIRECT a 3. lépés, és ott megtalálja a szót. Igen, ez bonyolult. Nem csak leültem egy nap, és összefűztem ezeket a képleteket. Mindegyiket külön -külön megtanultam hosszú időn keresztül, nagyon különböző problémák megoldására. Eltelt egy idő, mire rájöttem, hogy szórakoztató módon használhatom őket együtt. Mert furcsa agyam van. Menjünk tovább.
4. lépés: Ismételje meg más típusú szavaknál
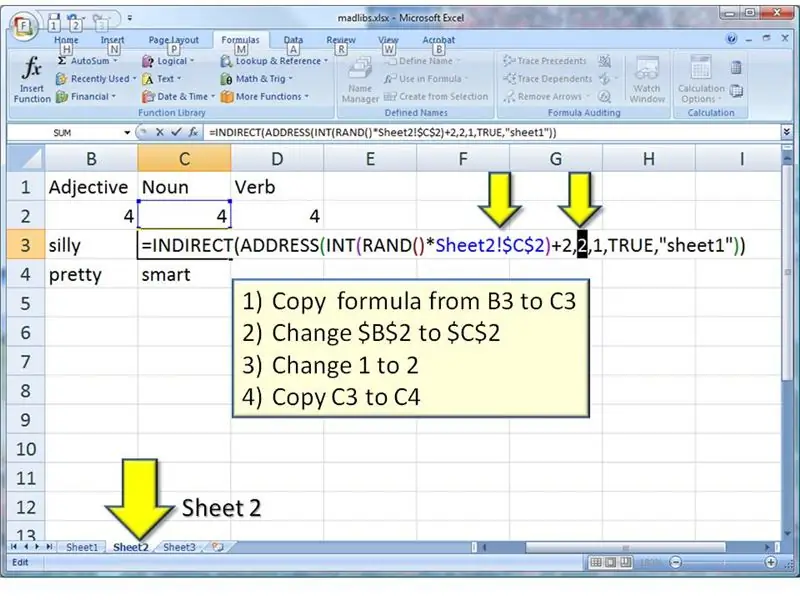
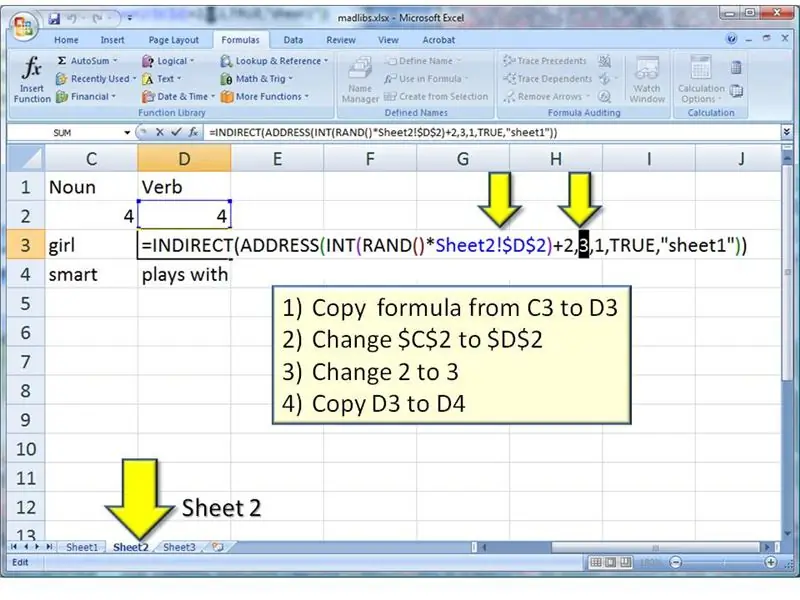
Most, hogy sikeresen generálunk véletlenszerű mellékneveket, ugyanazokat a képleteket végezhetjük a főnevek és igék esetében is
1) Képlet másolása a B3 -ból a C3 -ba) Változtasson 2 -ről 3 -ra 4) Másolja a D3 -ból a D4 -be Most már egy táblázatot kell tartalmaznia, amelyen egy csomó véletlenszerű szó található. (Észrevetted, hogy a véletlenszerű szavak minden alkalommal megváltoznak, amikor valami mást módosítasz a táblázatban? Ez a RAND függvény hűvössége. Frissül, amikor bármit megváltoztatnak a táblázatban.:-)
5. lépés: Alkoss mondatot
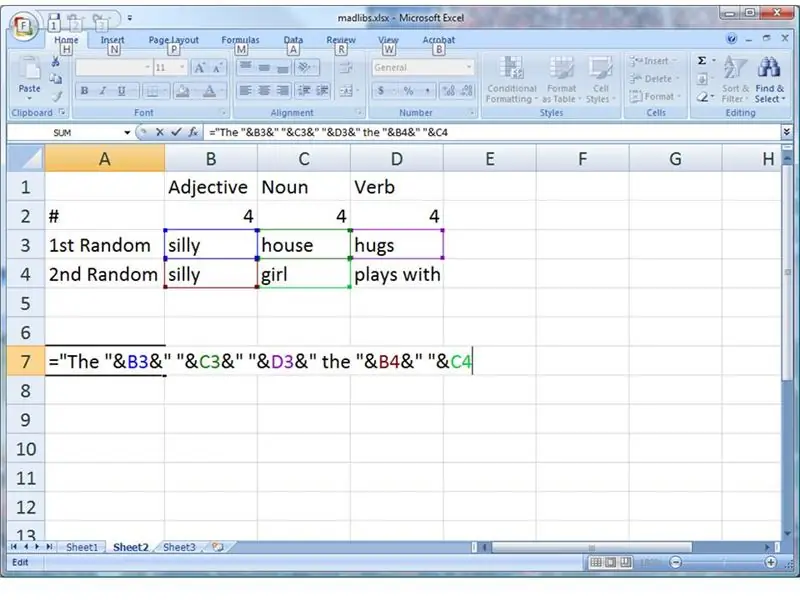
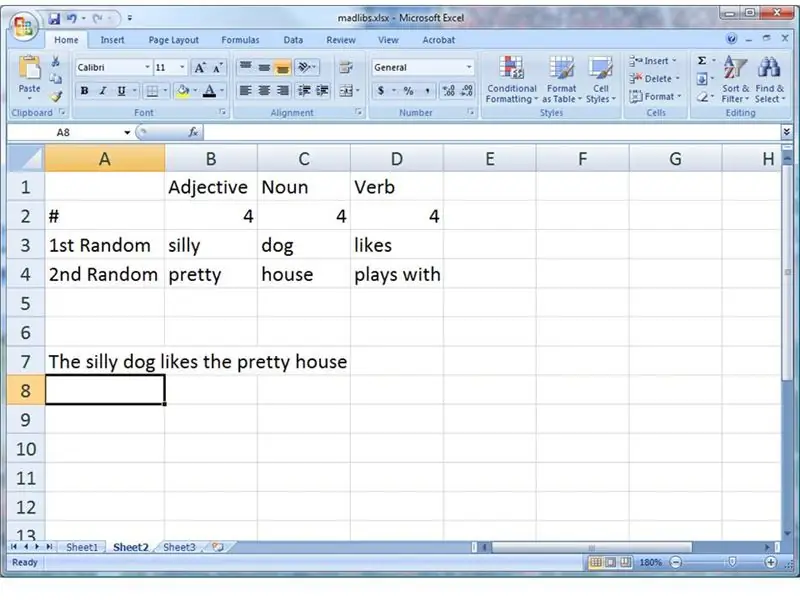
Most ezeket a szavakat szeretnénk egy mondatba fűzni. Írja be ezt a képletet PONTOSAN az A7 cellába: = "A" & B3 & "" & C3 & "" & D3 & "a" & B4 & "" & C4 Mást akarsz? Nyomja meg a "CTRL+=" billentyűt. (Ez a CTRL billentyű és a '=', egyszerre.) Folytassa! A véletlenszerűség soha nem áll meg. Hogyan működik? Az Excel mindent összegyűjtött a sorban. A "The" szót összetörték a véletlenszerű szóba a B3 cellában, amelyet a szóközbe (""), majd a C3 cellába, stb. Törtek. Mint egy öt szóból álló felhalmozódás, ezekkel az & karakterekkel (&) összeolvadt.
6. lépés: Szépen fel
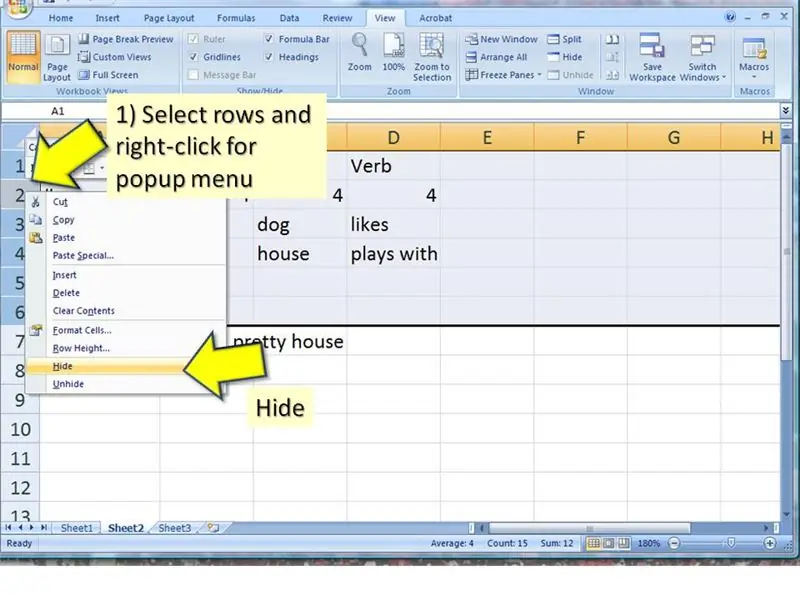
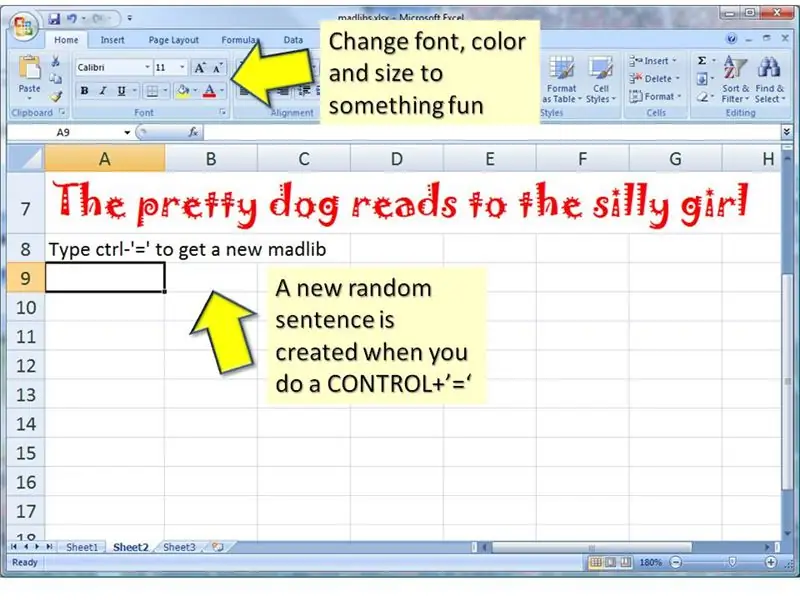
Ha ezt megmutatja barátainak, valószínűleg el szeretné rejteni az összes számítást és képletet.
Elrejtheti ezeket a sorokat: 1) kattintson a sorcímkékre, és húzással válassza ki a sorokat 2) kattintson a jobb gombbal a sorra, hogy megjelenjen az előugró menü. 3) válassza az Elrejtés lehetőséget az előugró menüből. a Kezdőlap eszköztár. Életem sok óráját elveszítettem, miközben a Microsoft Officehoz tartozó betűtípusok végtelen listáját lapozgattam. Ebben a példában a „Jokerman” lehetőséget választottam. Érdemes néhány utasítást is hozzáadni, hogy ismerősei tudják, mit kell tenniük.
7. lépés: többet, többet, többet
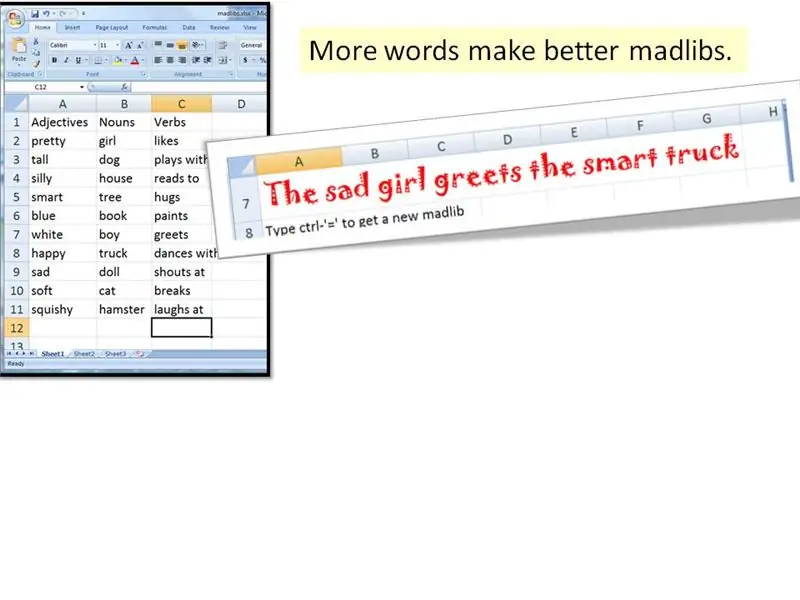
A véletlenszerűség egy hosszabb szólistából származik.
Adjon hozzá annyi szót, amennyit csak gondol. Kérj szavakat a barátaidtól. Adja hozzá őket az 1. lapon található listákhoz. …
8. lépés: Több jobb mondat
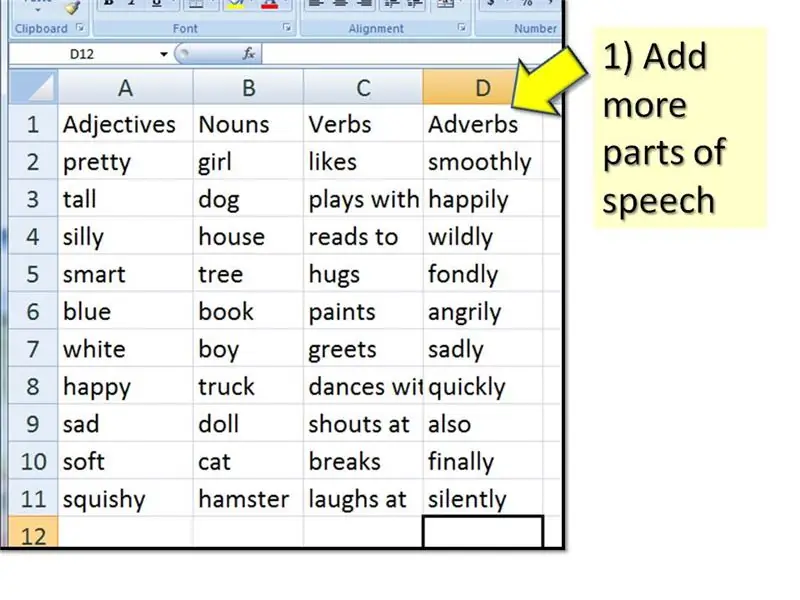
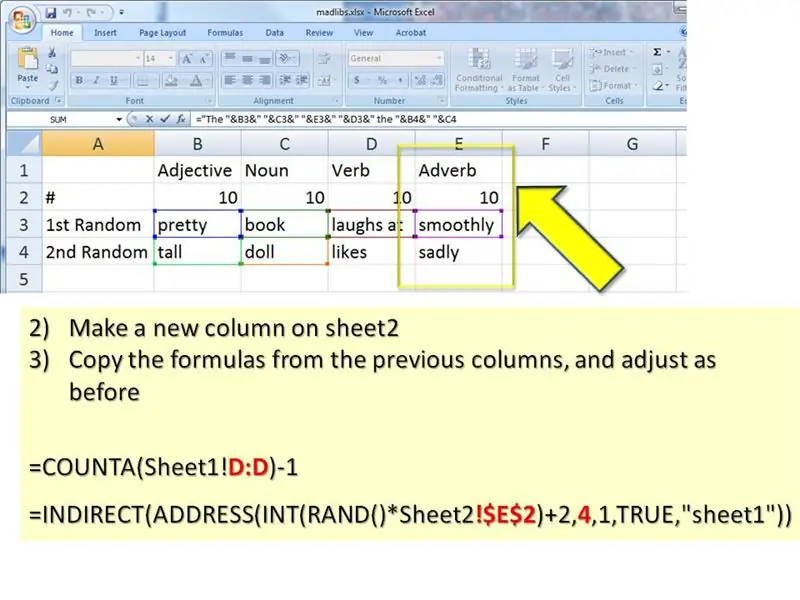
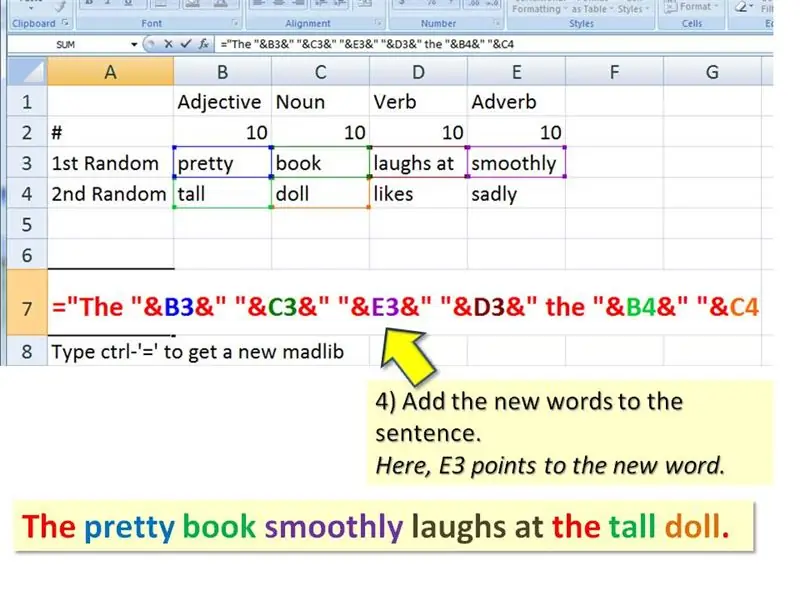
A jó írók tudják, hogy míg a rövid mondatok felkeltik a figyelmét, a hosszabb mondatok több módosítóval hangulatot teremtenek. Hozzáadhat többféle szót, és módosíthatja a szerkezetet, hogy bonyolultabb és felháborítóbb mondatokat kapjon. ELSŐ, adjon hozzá egy új oszlopot az 1. laphoz. Ebben a példában néhány határozót adok hozzá a mondatomhoz. … MÁSODIK, adjon hozzá egy másik oszlopot is a 2 -es laphoz (előfordulhat, hogy el kell rejtenie ezeket a sorokat, ha elrejtette őket egy előző lépésben. Kattintson a jobb egérgombbal a sorok helyére, hogy megjelenjen a felugró menü. Válassza a Megjelenítés lehetőséget.) az előző oszlopokat, és módosítsa a korábbiak szerint. Így az E3-nak a következőnek kell lennie: = COUNTA (Sheet1! D: D) -1E4 és E5: = INDIRECT (ADDRESS (INT (RAND ())*Sheet2! $ E $ 2) +2, 4, 1, TRUE, "sheet1"))… VÉGRE adja hozzá az új szót (szavakat) a mondatához. Az új határozómat az ige elé tettem, ahogy illik. Győződjön meg arról is, hogy a szavak között szóköz ("") van.
9. lépés: Csalás
Íme néhány további ötlet. Miért nem módosítja a táblázatot, hogy létrehozza:
- bulvársajtó, például "Jennifer Aniston és Bigfoot bejelentik a házassági terveket!"
- új tévésorozat, például „bionikus kutya időutazás a szupermodellek titokzatos szigetére”
- kifogások, például: „Bionikus időutazó kutyám megette a házi feladatomat”.
- romantikus költészet, mint a "jobban szeretlek, mint a szupermodellek titokzatos szigete"
:-) Vége. És most, a folyamatos figyelemért járó jutalomért, kérjük, csatolja az utolsó madlib táblázatomat. Az összes képlet MÁR GÉPBEN GYÚJTOTT, de előfordulhat, hogy előre be kell írni. Kérjük, adjon hozzá megjegyzéseket, ha zavart a lépések bármelyike. Vagy elmagyarázom, vagy kijavítom a lépést.
Ajánlott:
A gyorsulás felügyelete a Raspberry Pi és az AIS328DQTR használatával Python használatával: 6 lépés

A gyorsulás nyomon követése a Raspberry Pi és az AIS328DQTR használatával Python használatával: A gyorsulás véges, azt hiszem, a fizika egyes törvényei szerint.- Terry Riley A gepárd elképesztő gyorsulást és gyors sebességváltozásokat használ üldözés közben. A leggyorsabb lény a parton időnként kihasználja csúcssebességét a zsákmány elkapására. Az
Neopixel Ws2812 Rainbow LED izzás M5stick-C - Szivárvány futtatása a Neopixel Ws2812 készüléken az M5stack M5stick C használatával Arduino IDE használatával: 5 lépés

Neopixel Ws2812 Rainbow LED izzás M5stick-C | Szivárvány futása a Neopixel Ws2812-en az M5stack M5stick C használatával Arduino IDE használatával: Sziasztok, srácok, ebben az oktatási útmutatóban megtanuljuk, hogyan kell használni a neopixel ws2812 LED-eket, vagy led szalagot vagy led mátrixot vagy led gyűrűt m5stack m5stick-C fejlesztőtáblával Arduino IDE-vel, és elkészítjük szivárványos mintát vele
RF 433MHZ rádióvezérlés HT12D HT12E használatával - Rf távirányító készítése HT12E és HT12D használatával 433 MHz -en: 5 lépés

RF 433MHZ rádióvezérlés HT12D HT12E használatával | Rf távirányító létrehozása HT12E és HT12D használatával 433 MHz -en: Ebben az oktatóanyagban megmutatom, hogyan készítsünk RADIO távirányítót a 433 MHz -es adó vevőmodul használatával HT12E kódolással & HT12D dekódoló IC. Ebben az utasításban nagyon olcsó komponenseket küldhet és fogadhat, mint például: HT
Hogyan keressen dolgokat a Google Chrome -ban a Microsoft Excel makrók használatával (nincs szükség kódolási ismeretekre): 10 lépés

Hogyan keressen dolgokat a Google Chrome -ban a Microsoft Excel makrók használatával (KÓDOLÁSI ISMERETRE NEM SZÜKSÉGES): Tudta, hogy könnyen hozzáadhat egy keresési funkciót az Excel -táblázatához?! Néhány egyszerű lépésben megmutatom, hogyan kell ezt megtenni! Ehhez a következőkre lesz szüksége: Számítógép - (ELLENŐRIZZE!) Microsoft Excel Google Chrome telepítve
HC - 06 (Slave Module) "NAME" megváltoztatása használat nélkül "Monitor Serial Arduino" amely "Könnyen működik": Hibátlan módszer!: 3 lépés

HC - 06 (Slave Module) "NAME" megváltoztatása használat nélkül "Monitor Serial Arduino" … amely "Könnyen működik": Hibátlan módon!: Miután " Hosszú idő " megpróbálja megváltoztatni a nevet HC -06 -ra (slave Module), a " az Arduino soros monitorja, " Siker ", találtam egy másik egyszerű módot, és most megosztom! Jó szórakozást haverok
