
Tartalomjegyzék:
2025 Szerző: John Day | [email protected]. Utoljára módosítva: 2025-01-23 14:48
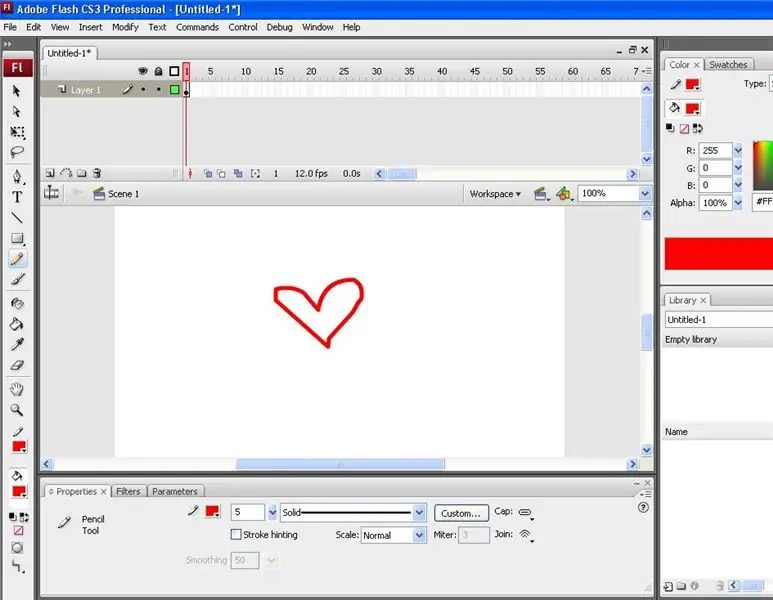
Ez egy egyszerű oktatóanyag, amely megmutatja, hogyan lehet az egyszerű nyíl kurzort nagyjából bármire megváltoztatni az Adobe Flash programban.
1. lépés: Első lépések
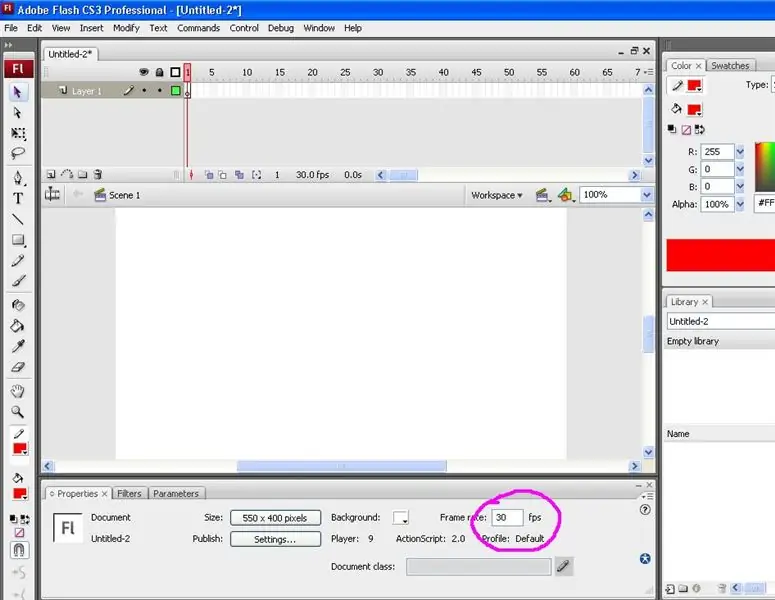
Hozzon létre egy új Flash dokumentumot. Ha a CS3 Suit -ot használja, válassza az ActionScript 2.0 opciót. A munkaterület mérete nem számít. Mivel ez a kurzor valószínűleg a projekthez lesz (weboldal, stb.), Állítsa be a kívánt méreteket. Miután létrehozott egy új dokumentumot. A simább mozgás érdekében módosítsa a képkockasebességet 30 kép / mp értékre a Tulajdonságok panel alján.
2. lépés: A kurzor készítése
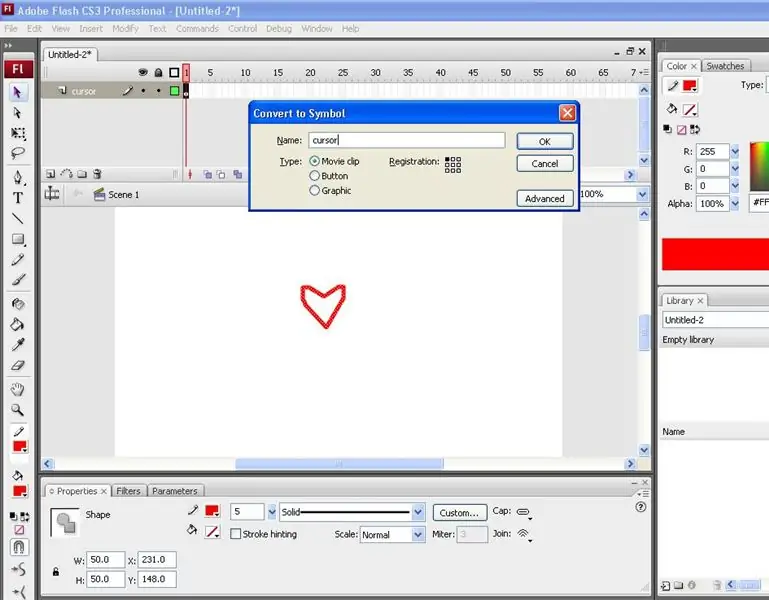
Nevezze át az első réteget az idővonalon „kurzornak”. Az egyéni kurzor nagyjából bármi lehet. Ha fényképet szeretne használni, töltse fel a színpadra, és készítsen belőle videoklipet. Méretezze át a kívánt méretre, amire szeretné, hogy a kurzor legyen. Rajzolhatja az egyéni kurzort is, amit én csináltam ehhez az oktatóanyaghoz. Ehhez válassza ki a ceruza eszközt, válasszon színt, és rajzolja meg az alakját. Ha megvan az alakja, válassza ki a kiválasztó eszközt (nyíl), és kattintson duplán az alakzatra az egész kiválasztásához. Nyomja meg az F8 billentyűt a szimbólummező megjelenítéséhez, válassza ki a filmklipet, és nevezze el "kurzornak". Győződjön meg arról is, hogy a regisztráció a bal felső sarokban van, vagy bárhol, ahol szeretné, hogy a kattintási pont legyen. Ha úgy dönt, hogy fényképet szeretne használni, és közzé kívánja tenni az interneten, óvakodjon a szerzői jogi problémáktól.
3. lépés: Példány neve
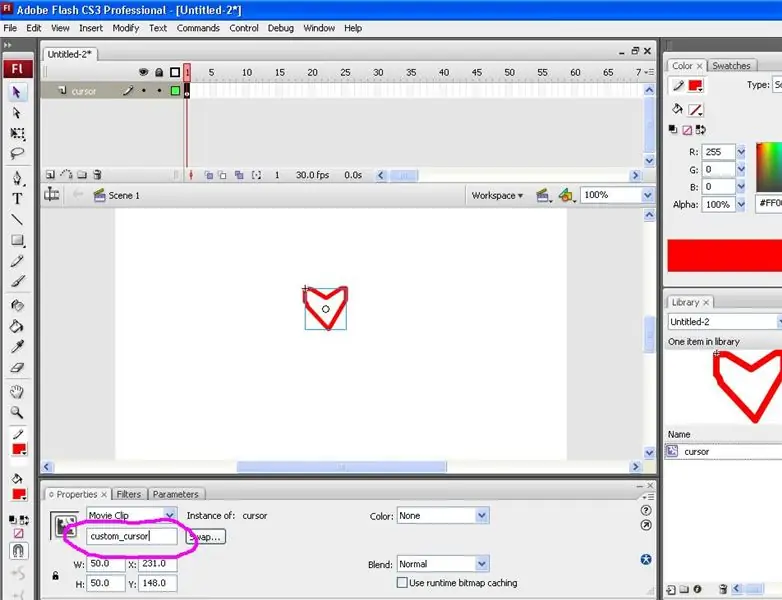
A tulajdonságok panelen, a film alján, a filmklip alatt megjelenik egy "példány neve" mező. Kattintson rá, és módosítsa a példány nevét "custom_cursor" -ra.
4. lépés: ActionScript
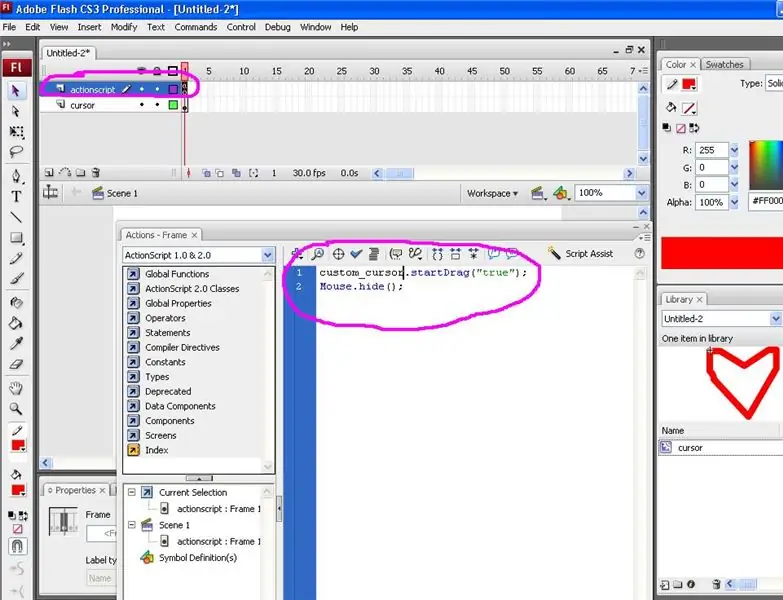
Hozzon létre egy második réteget a tetején lévő idővonalon, és nevezze el "actioncript" -nek. Kattintson a legelső kulcskeretre, és nyomja meg az F9 billentyűt a műveletek mező megjelenítéséhez (vagy kattintson jobb gombbal a kulcskeretre, és válassza ki a műveleteket). Másolja ki és illessze be ezt a kódot: custom_cursor.startDrag ("true"); Mouse.hide (); Ez a kód azt mondja az eredeti kurzornak, hogy elrejtse, és cserélje le az újat a korábban megadott példánynév használatával. Zárja be a műveletek mezőt.
5. lépés: Előnézet
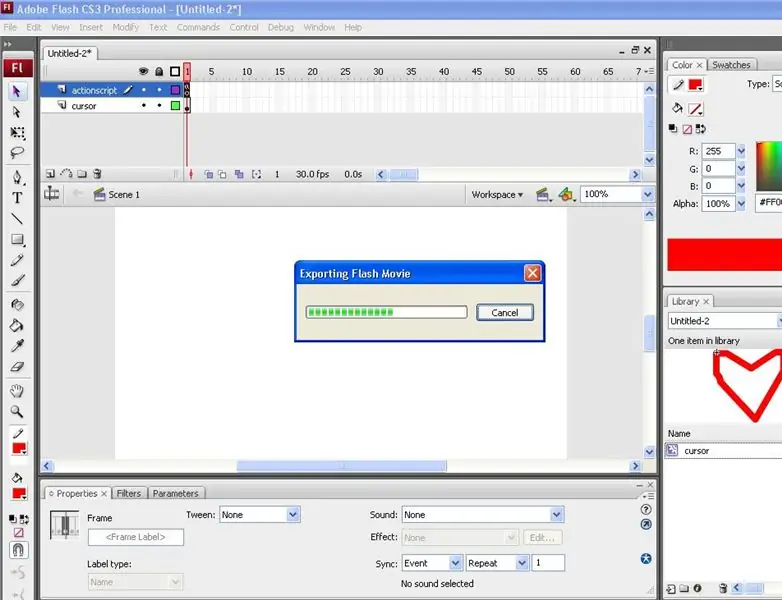
Az egyéni kurzor elkészült! Csak nyomja meg a Control és az Enter billentyűt az egyéni kurzor előnézetének megtekintéséhez.
Ajánlott:
Hordható mozgáskövető készítése (BLE az Arduinótól az egyéni Android Studio alkalmazásig): 4 lépés

Hordható mozgáskövető készítése (BLE az Arduinótól az egyéni Android Studio alkalmazásig): A Bluetooth Low Energy (BLE) az alacsony fogyasztású Bluetooth kommunikáció egy formája. A hordható eszközöknek, mint például az intelligens ruháknak, amelyeket a Predictive Wear tervezésében segítek, mindenhol korlátozniuk kell az energiafogyasztást az akkumulátor élettartamának meghosszabbítása érdekében, és gyakran kell használniuk a BLE -t
Egyéni NYÁK -formák készítése (Inkscape és Fritzing): 4 lépés (képekkel)

Egyedi NYÁK -formák készítése (Inkscape és Fritzing): Ha kezdő vagy, és egyedi alakú NYÁK -ra van szükséged … és a lehető legrövidebb időn belül szüksége van rá … VAGY ha nem akarsz eltölteni egy sok idő megtanulni, hogyan kell dolgozni a fejlett szoftverekkel, mert végül egy táblát vagy más
Egyéni NYÁK készítése kis teljesítményű lézergravírozó segítségével: 8 lépés (képekkel)

Egyéni nyomtatott áramköri lap készítése kis teljesítményű lézergravírozó segítségével: Ha házi PCB -t készít, számos módszert találhat az interneten: a legalapvetőbbektől, csak toll használatával, a kifinomultabbakig 3D nyomtatók és egyéb berendezések használatával. És ez a bemutató az utolsó esetre esik! Ebben a projektben én
Egyéni barkácshőmérséklet -mérő készítése oszlopdiagram és Atmega328p használatával: 3 lépés (képekkel)

Egyéni barkácshőmérséklet -mérő készítése oszlopdiagram és Atmega328p segítségével: Ebben a bejegyzésben megmutatom, hogyan készítsen hőmérséklet -mérőt oszlopdiagram & Atmega328p. A bejegyzés minden részletet tartalmaz, például kapcsolási rajzot, NYÁK -gyártást, kódolást, összeszerelést & Tesztelés. Mellékeltem egy videót is, amely mindent tartalmaz
Kurzor készítése Photoshoppal: 7 lépés

Kurzor készítése a Photoshop segítségével: Így készíthet kurzort a Photoshop segítségével. Kurzorként fogom készíteni a mobilomat
