
Tartalomjegyzék:
- Szerző John Day [email protected].
- Public 2024-01-30 09:44.
- Utoljára módosítva 2025-01-23 14:48.

Néhány tévésorozatot leírnak (DVS), de sokan nem, és ha vakok vagy gyengén látók vagyunk, a dolgok kissé zavarba ejthetnek. Lehet, hogy egy barátja írja be a leírást (amely azt mondta, hogy egy kicsit túl időigényes lesz), de a hangleírás rögzítése sokkal jobban működik, és sokkal kevesebb időt vesz igénybe. Itt van egy oktatóanyag az eredeti beszerzéséről videosound, saját leírásokkal. A végén lesz egy mp3 fájl. (amit podcast -hoz használhatsz) Ez az első oktatható, és nagyra értékelem minden visszajelzést és tippet. Nem tudtam hozzáadni a képi megjegyzéseket a Windows gépemen (nem IE -ben, nem Firefoxban, és az importált Flickr -képek nem t sem működik..), de úgy tűnik, hogy működik a Mac gépemen, ezért frissítem ezeket.
1. lépés: Amire szüksége van
Amire szüksége van.- Mac (sajnálom, ezt meg lehet tenni a Windows rendszeren, de sokkal gyorsabb és egyszerűbb a Mac rendszeren). Szoftver szükséges:- iMovie '06 (az Apple elrontotta a későbbi verziót, nem megy). - GarageBand (a későbbi verzióban lehetőség van mp3-ra mentésre, jobb!)- iTunes- opcionális: Podcast Maker (ha podcasttá szeretné tenni, ez a legjobb program valaha)
2. lépés: IMovie


Szerezze be a leírni kívánt epizódot az iMovie által elfogadott formátumban. DivX -et használok.
1. kép: Nyissa meg az iMovie -t, válassza az "Új projekt létrehozása" lehetőséget, és állítsa a formátumot MPEG4 -re. Később megszabadulunk a videótól, így a formátum nem sokat számít, és az MPEG4 a rendelkezésre álló lehetőségek közül a legkevesebb lemezterületet foglalja el. Várja meg a DivX importálását és átalakítását. Kattintson a "Média" elemre, és használja a belső mikrofont a rögzítéshez. (Ezt a Rendszerbeállítások -hang menüpontban módosíthatja). Amit mond, azt külön sávba rögzíti a videó alatt. Nagyon praktikus, mivel a végén minden beszélt rész hangerejét beállíthatja anélkül, hogy ez befolyásolná a video-audio hangerőt. Azt akarod, hogy mindkettő egyenlő legyen. Leírok valamit, miután megtörtént. Például a videón látható, hogy House a táblához sétál, és botját a tetejére teszi, én megnyomom a Command-T billentyűt, és azt mondom: "House a táblához lép, és a botját a tetejére teszi". Helyezze a lejátszófejet ismét a "rés" bal oldalára, és nyomja meg a mikrofon melletti piros felvételi gombot. Írja le (segít, ha először fejben fogalmazza meg, mit szeretne mondani). 2. kép: Ha elkészült, húzza a videót jobbról balra úgy, hogy az szépen szegélyezze a leírást. Ismertesse az epizód többi részét. Ha elkészült, mindenképpen mentse el. Ezután nyomja meg a Megosztás - Exportálás a GarageBandba lehetőséget.
3. lépés: GarageBand



Az importálás eltart egy ideig - etesse a macskát/sétálja meg a kutyát.
1. és 2. kép: Mentés (!), Válassza ki a Video sávot, majd válassza a "Track Delete" lehetőséget. Megkérdezi, ha biztos benne. Te vagy. 3. kép: Ha lejátssza a fájlt, észre fogja venni, hogy a hang valamivel jobb lehet. A GarageBand praktikus előre beállított szűrőkkel rendelkezik. Kattintson a körben az "én" -re, majd a Podcasting, majd (nemtől függően) Férfi/női narrátor zajos. Azonnal alkalmazható. 4. kép: Választható: A podcastom ugyanazt a bevezetőt tartalmazza minden epizódhoz. Húzza jobbra a hangot, hogy helyet adjon, nyomja meg a "zene ikonját", és illessze be a bevezető zenét. Húzza vissza a hangot balra, hogy összekapcsolódjanak. 5. kép: Ellenőrizze és győződjön meg arról, hogy a bevezető hangereje nagyjából megegyezik a leírással. Ha nem, akkor állítsa be. (kattintson a háromszögre, húzza fel/le a dB csúszkát.) 6. kép: Állítsa be a kimeneti hangerőt, hogy ne kerüljön a piros részbe. Válassza a Megosztás, dal exportálása lemezre lehetőséget.
4. lépés: ITunes


1. kép: Nyissa meg az iTunes alkalmazást, importálja a fájlt és konvertálja mp3 formátumba. 2. kép: Ez az mp3 most megosztható másokkal, és/vagy importálható a PodcastMaker programba.
Ajánlott:
Hogyan építsünk egy 8x8x8 LED -es kockát és vezéreljük egy Arduino segítségével: 7 lépés (képekkel)

Hogyan készítsünk 8x8x8 LED -es kockát és vezéreljük azt egy Arduino -val: 2020. január szerkesztés: Hagyom, ha valaki ötletek generálására szeretné használni, de már nincs értelme kocka építeni ezen utasítások alapján. A LED -illesztőprogram -IC -k már nem készülnek, és mindkét vázlatot a régi verzióban írták
Hogyan használjunk egy while ciklust egy tömb iterálására Java -ban: 9 lépés

Hogyan használjunk egy while ciklust egy tömb megismétléséhez a Java -ban: Ma megmutatom, hogyan használhatja a Java -t egy ciklus létrehozásához, amely használható számok vagy szavak listájának iterálására. Ez a koncepció belépő szintű programozók és azok számára készült, akik gyorsan szeretnének felfrissülni a Java hurkokról és tömbökről
Hogyan állítsuk be a Pi-Hole-t egy Raspberry Pi-n, egy hálózati széles hirdetésblokkolón !!: 25 lépés

A Pi-Hole beállítása Raspberry Pi-n, hálózati széles hirdetésblokkolón !!: Ehhez a projekthez szüksége lesz: egy Raspberry Pi-re, amely képes csatlakozni az internethez Egy Micro SD-kártya, amelyen Raspbian LiteA billentyűzet fut (SSH beállításához) Eszköz (A webportál eléréséhez) Alapvető ismeretek a UNIX -ról, valamint az interfész navigáció a
Fa velencei vak Nixie óra Aka Sara kishúga: 7 lépés (képekkel)

Fa velencei vak Nixie óra Aka Sara kishúga: Nemrég kaptam kézhez használt használt fa reluxát, amely túl nagy volt ahhoz, hogy elférjen az ablakokon, amelyeken használni akartam őket. Gondos átszervezésük után rengeteg levágott rész maradt bennem, és megtartottam őket egy későbbi időszakra
Over Clocking bemutató egy barátnak: 7 lépés
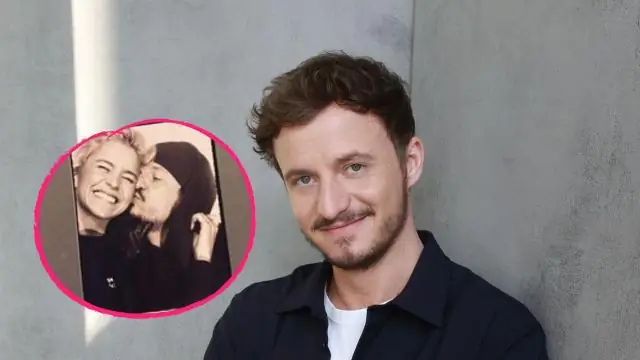
Over Clocking Tutorial for Friend: Egy bemutató az ASUS Striker II mobo óra túllépéséről
