
Tartalomjegyzék:
- 1. lépés: Kezdeti diagnosztika
- 2. lépés: Szükséges anyagok
- 3. lépés: A legfontosabb kulcs! DOKUMENTÁCIÓ
- 4. lépés: Szétszerelés 1
- 5. lépés: Távolítsa el a lemezcsatlakozót
- 6. lépés: Billentyűzet és LCD
- 7. lépés: Távolítsa el az Exoskeleton -t
- 8. lépés: Távolítsa el az endoskeletont
- 9. lépés: A régi DC tápegység forrasztása
- 10. lépés: Az új DC tápcsatlakozó forrasztása
- 11. lépés: Szerelje vissza
- 12. lépés: Élvezze győzelmét
- Szerző John Day [email protected].
- Public 2024-01-30 09:44.
- Utoljára módosítva 2025-01-23 14:48.

Rendben, a gyerekeim szaladgáltak a szobámban, és folyamatosan a laptop tápkábelébe botlottam. Ezután a DC tápcsatlakozó megsérült. A laptop töltéséhez folyamatosan nyomnom kellett az aljzatot. Elértem a határomat. Már majdnem kidobtam a számítógépemet az ablakon, de körülbelül 1700 dollárba került három évvel ezelőtt. Úgy döntöttem, kijavítom. Ha nem szeretne 400 dollárt költeni szakemberrel, akkor lehetősége van arra, hogy saját maga tegye meg. A költségem körülbelül 12 dollár volt (7 dollár DC jack, 5 dollár forrasztó fonat). Ez az oktatható nem igényel fejlett forrasztási/forrasztási készségeket. Soha nem forrasztottam ki semmit, de valahogy ki tudtam forrasztani az aljzatot. [UPDATE] A probléma folyamatosan visszatér. Tehát végleges javítást végeztem a modem port használatával a legújabb utasításomban.
1. lépés: Kezdeti diagnosztika


Megfigyelheti a sérült DC aljzatot a számítógép hátulján.
Az új DC jack megmutatja, hogyan kell lennie.
2. lépés: Szükséges anyagok

Az oktatáshoz szükséges anyagok a következők: 1) Forrasztópáka (25 W) 2) Multimater (opcionális) 3) Kis csavarhúzók: 1 szett4) Toll5) Papír csészék x69) Forrasztó fonat ($ 5 a RadioShack -nél) 10) Izopropanol (nem RNázmentes)
Új DC aljzatot vásároltunk a DC PowerJacks.net oldalról
A DC PowerJacks.netMine kevesebb volt, mint 7 dollár. Googlizva megtalálhatja a legolcsóbb forrást.
3. lépés: A legfontosabb kulcs! DOKUMENTÁCIÓ
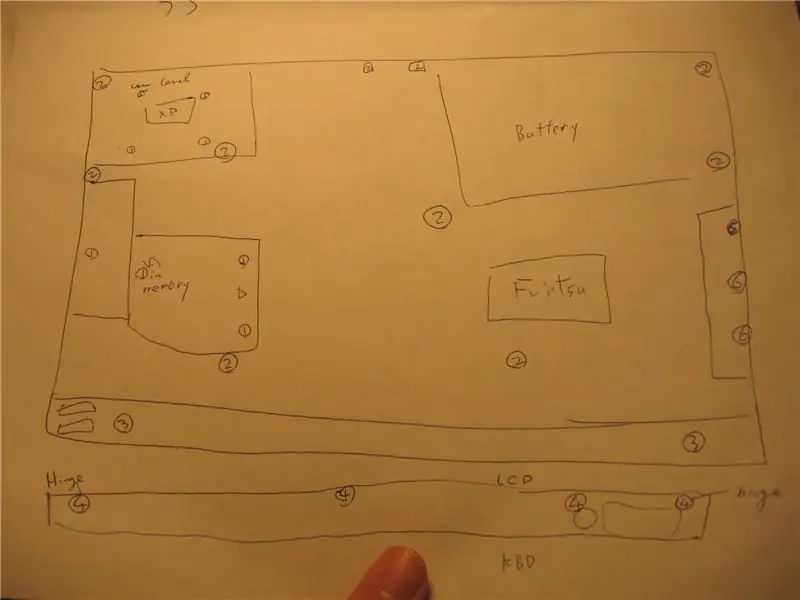

Tollra és ceruzára azért van szüksége, mert dokumentációra van szüksége. Ezt nem tudom elégszer hangsúlyozni. Ha nem, akkor további csavarokkal és nem működő laptopokkal találja magát.
Nézzen körül, és írja le a számítógép sematikus diagramját. A csavarok számát hozzárendeli, és szétszereléskor bejelöli az ábrákba.
4. lépés: Szétszerelés 1

Távolítsa el a merevlemezt, az optikai meghajtót, az akkumulátort és bármit, amit eltávolíthat.
Távolítsa el a csavarokat és adja meg a csavar számát. Helyezze be a csavarokat a megfelelő eldobható csészébe. Vegye figyelembe, hogy hol és milyen típusú csavarok voltak.
5. lépés: Távolítsa el a lemezcsatlakozót


Figyelje meg, hogyan van a lemezcsatlakozó rögzítve a számítógép házához.
Az én esetem az volt, hogy a zsanér hátsó részén volt hely, ahol felbukkanhat. Nagyon óvatosan csúsztassa be a lapos meghajtót, és fokozatosan emelje fel, amíg a lemez fel nem pattan. Fordítsa meg a laptopot, és távolítsa el a lemez csatlakozóját. Távolítsa el a lemezhez rögzített kábeleket és dugókat. A lemez csatlakozójának a számítógép testéhez való rögzítésének mechanizmusai eltérőek. Egyes gyártás nehezebb, mint mások. Ne erőltesse a lemez kihúzását.
6. lépés: Billentyűzet és LCD


Távolítson el néhány csavart, majd eltávolíthatja a billentyűzetet.
Nem tudtam rájönni, hogyan kell tovább szétszedni, és 30 percbe telt, amíg rájöttem, hogy el kell távolítanom a billentyűzetet. A billentyűzetemet kétoldalas ragasztóval rögzítették. Ezután eltávolíthatja az LCD kábeleket és az antennát. Csavarja le a valódi zsanérokat, és távolítsa el az LCD -t. Ha rendelkezik antennával, ellenőrizze, hogy melyik kábelt csatlakoztatta.
7. lépés: Távolítsa el az Exoskeleton -t


Néhány csavar eltávolítása után eltávolíthatja a műanyag külső csontvázat (ha úgy hívja), hogy megtudja, hogyan van csatlakoztatva.
8. lépés: Távolítsa el az endoskeletont


Most látja a csupasz számítógépet. Csavarja ki még néhányat, és húzza ki a csatlakozókat, ha szükséges, eltávolíthatja az endoskeletont.
9. lépés: A régi DC tápegység forrasztása


Végül láthatja az áramellátás áramköri lapját. Oldja fel a régi egyenáramú aljzatot az alábbi útmutató szerint: „Hogyan kell leforrasztani az alkatrészeket? javítási útmutató. Do-it-yourself utasítások. Az elismerés a Laptop Freak -nek jár. Nem használtam forrasztószivattyút. Ehelyett vettem egy forrasztó fonatot a RadioShack -től körülbelül 5 dollárért. A forrasztás a forrasztás előtt azonban jól működik.
10. lépés: Az új DC tápcsatlakozó forrasztása


A forrasztás után használja a kis lapos meghajtót, hogy elegendő helyet biztosítson a DC -csatlakozó új lábainak elhelyezéséhez.
Helyezze be az új emelőt, forrasztja a lábakat.
11. lépés: Szerelje vissza


Multiméterrel ellenőrizheti a folyamatosságot. Esetemben nehéz volt a szondát az emelőbe helyezni. Ezután kövesse az ábrákat és csavarja vissza a csavarokat.
Az endoskeleton elhelyezése előtt meg kell tisztítani a maradék termikus vegyületet a CPU hűtőbordájából 90% -os izopropanollal, és új csepp termikus vegyületet kell hozzáadni. Szerelje össze a laptop többi részét. Győződjön meg arról, hogy az összes kábel és csatlakozó vissza van helyezve. Nehéz újra kinyitni és újra csatlakozni.
12. lépés: Élvezze győzelmét
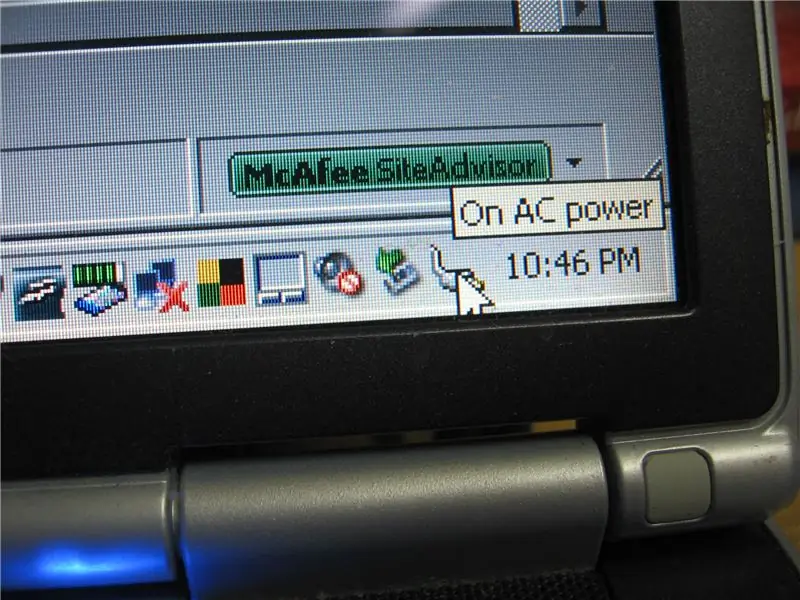
Kapcsolja be a számítógépet, és győződjön meg arról, hogy hálózati adaptert használ.
Élvezze a győzelmet most.
Ajánlott:
A Raspberry Pi 4 beállítása laptopon/számítógépen keresztül Ethernet-kábellel (nincs monitor, nincs Wi-Fi): 8 lépés

A Raspberry Pi 4 beállítása laptopon/pc-n keresztül Ethernet-kábellel (nincs monitor, nincs Wi-Fi): Ebben a beállításban a Raspberry Pi 4 Model-B 1 Gb RAM-mal fogunk dolgozni. A Raspberry-Pi egy fedélzeti számítógép, amelyet oktatási célokra és barkácsprojektekhez használnak, megfizethető áron, 5 V 3A tápegységet igényel
Javítsa ki a CMOS akkumulátor problémáját laptopon: 7 lépés (képekkel)

Javítsa ki a CMOS akkumulátor problémáját laptopon: Egy napon az elkerülhetetlen történik a számítógépen, a CMOS akkumulátor meghibásodik. Ez diagnosztizálható a szokásos oknak, amiért a számítógépnek újra be kell írnia az időt és a dátumot minden alkalommal, amikor a számítógép leáll. Ha laptopja akkumulátora lemerült és
DIY - Cserélje ki a törött laptop LCD -jét: 9 lépés

DIY - Cserélje ki a törött laptop LCD -t: A törött laptop képernyőjének cseréje gyakrabban, mint nem, nagyon egyszerű projekt. Ha törött a képernyője, ne ugorjon az ebayre, és eladja lényegesen kevesebbért, mint amennyit ér. Ehelyett menjen az ebay -re, és próbálja megtalálni a csere LCD -t, az egész öblöt
Alakítsa át az ATX tápegységet normál egyenáramú tápegységgé!: 9 lépés (képekkel)

Alakítsa át az ATX tápegységet normál egyenáramú tápegységgé !: Az egyenáramú tápegységet nehéz megtalálni és drága. Olyan funkciókkal, amelyek többé -kevésbé ütnek vagy hiányoznak, amire szüksége van. Ebben az utasításban megmutatom, hogyan alakíthatja át a számítógép tápegységét normál egyenáramú tápegységgé 12, 5 és 3,3 V feszültséggel
Javítsa meg az egyenáramú tápegység problémáját laptopon a modemport használatával: 5 lépés

Javítsa meg az egyenáramú tápellátás problémáját laptopon a modemport használatával: Egyszer megjavítottam a laptop hálózati csatlakozóját roncsolásmentes módszerrel. Igen, kijavítottam. Három hónap elteltével zajt hallottam a laptop mögül. Ó, én … megint? Amikor megcsóváltam a csatlakozót, néha működött. Mint korábban, végül leállt. H
