
Tartalomjegyzék:
- Szerző John Day [email protected].
- Public 2024-01-30 09:44.
- Utoljára módosítva 2025-01-23 14:48.

A teljes útmutató a Windows XP optimalizálásához. Ez az útmutató gondoskodik arról, hogy számítógépe érzékeny és pörgős legyen.
1. lépés: Eljárás
Számos lehetőség van az optimalizálás megkezdésére. Mielőtt elkezdené, javasoljuk, hogy készítsen biztonsági másolatot az összes fájlról.
Ha számítógépe 2+ felhasználói fiókkal rendelkezik, és hosszabb ideig nem volt újraformázva, akkor valószínűleg jobb, ha újraformázza a számítógépet, és újrakezdi. A legtöbb számítógép beépített destruktív helyreállítással rendelkezik. Ha úgy dönt, hogy újraformázással kezdi, készítsen biztonsági másolatot az összes fájlról, és formázza újra a számítógépet, lehetőleg a beépített helyreállító eszközzel. Alternatív megoldásként létrehozhat egy másik felhasználói fiókot adminisztrátori képességekkel. Ezután jelentkezzen be új fiókjával, és törölje a régi fiókot. Ez lényegében friss számítógépet biztosít, mivel a legtöbb lelassulást a hosszabb használatból eredő rendszerleíró adatbázis okozza. Az új fiók friss nyilvántartással rendelkezik, és újszerű.
2. lépés: Visszavonás (törlés és eltávolítás)

A törlést manuálisan is elvégezheti (ahogy én is), ha elindítja a> Vezérlőpult> Programok hozzáadása vagy eltávolítása parancsot, és manuálisan eltávolítja a programokat.
Vagy futtathatja a PC Decrapifier programot. Ez az ügyes kis alkalmazás nem igényel telepítést. Csak futtasd USB -ről. Automatikusan felismeri a bloatware -t és egyéb szemetet, így nem kell keresnie. Ha HP vagy Compaq számítógépe van, akkor a C: / meghajtó alatt lesz egy SWSETUP nevű mappa, amely tartalmazza a számítógéphez kapott szoftver összes telepítőfájlját. Ha akarja, törölheti ezt az egész mappát, de ha valami hiba történik az illesztőprogramokkal, akkor teljes helyreállítást kell végrehajtania a helyreállítási partícióval. Csak akkor törölje ezt a mappát, ha eltávolította mindazt, ami telepítőt használ a mappából; különben olyan parancsikonokat hagy a Programok hozzáadása/eltávolítása menüben, amelyeket nem lehet eltávolítani. Manuálisan átmennék és eltávolítanám a bloatware telepítőket, és meghagynám az illesztőprogramok telepítőit stb. Most lépjen a Start> Minden program> Kellékek> Rendszereszközök> Lemezkarbantartó> További lehetőségek> (A Windows összetevői alatt) tisztításhoz. Eltávolítottam az egérmutatókat, az Internet Games -t, az MSN Explorer -t, a Windows Messengert, az Outlook Expresset (és ha Windows XP MCE -t használ) a Windows Dancer programot. Lépjen a Start> Keresés elemre, és írja be az eltávolított programok nevét. Általában néhány holt link és mappa kerül elő. Ha elkészült mindezzel, indítsa újra a számítógépet. Ezután lépjen a Start> Minden program> Kellékek> Rendszereszközök> Lemez töredezettségmentesítő elemre, és töredezettségmentesítse a merevlemezt.
3. lépés: A rendszer alapvető tulajdonságainak szerkesztése


Start> (Jobb klikk) Sajátgép> Tulajdonságok> Speciális> (Teljesítmény alatt) Beállítások. Állítsa őket a megjelenítettre. Ezek a beállítások jó egyensúlyt teremtenek az esztétika és a funkcionalitás között, mivel a legtöbb "animáció" borzasztóan csúnya.
Most kattintson a jobb egérgombbal az asztalon, és válassza a Tulajdonságok> Megjelenés> Effektusok lehetőséget, és állítsa be a megjelenőket.
4. lépés: Hasznos csípések és módok

- Törölje a haszontalan "Saját" előtagot Nyissa meg a Start menüt, kattintson a jobb gombbal az elemekre, és szerkessze őket. - A Windows Intéző eszköztár testreszabása Jobb klikk és testreszabás! Távolítsa el a szöveges címkéket, rendezze át és adjon hozzá gombokat tetszése szerint. A "Go" gomb eltávolítható a jobb egérgombbal. - A gyorsindító eszköztár használata Kattintson a jobb gombbal a tálcára, és állítsa be a gyorsindító eszköztárat. Ezzel néhány kattintást megtakaríthat a gyakran használt alkalmazások elérésekor. Jelentősen felülmúlja a bosszantó, emlékezetet keltő "dokkokat", amelyek divatnak tűnnek. - Öld meg a bosszantó "Throbber" -t. A jobb felső sarokban lengető Windows zászló a lüktető. Futtassa a "ShellThrobOff.reg" fájlt. Ha bármikor visszavonni szeretné, csak futtassa a ShellThrobOn.reg.link linket. Csak kattintson a jobb gombbal és telepítse a linket. - Változtassa meg a Windows Intézőt, hogy alapértelmezés szerint megjelenítse a legfelső szintű meghajtókat. Módosítsa a Windows Intéző célját %SystemRoot %\ explorer.exe /n, /e, /select, C: / - Mappák megnyitása a Windows Intéző módban alapértelmezés szerint (Mappával Pane Enabled - Vista Style) Lépjen a Mappa beállításai> Fájltípusok menüpontra. Keresse meg a listában a FOLDER bejegyzést (NONE) kiterjesztéssel. Lépjen a Speciális> Felfedezés> Alapértelmezett menüpontra. Ez megöli a "My Pictures" és a "My Music" mappák speciális ikonjait. - Törölje a menüsor hivatkozását - Adja hozzá a "Megnyitás Jegyzettömbvel" elemet a helyi menüjéhez. Link - Kihagyja a bosszantó "A webszolgáltatás segítségével keresse meg a megfelelő programot" Dialoglink - Az átméretezhetetlen Windowslink átméretezése - A tálcaikonok és a tálca gomblinkjének átrendezése - Kérdéses (bár működhetnek) speed tweakslink
5. lépés: Szolgáltatások
A szolgáltatások a Start> Futtatás> (típus) services.msc menüpontban állíthatók be. A szolgáltatások az operációs rendszer összetevői, amelyek különböző szolgáltatásokat nyújtanak. Kattintson a jobb gombbal az elemre, és válassza a Tulajdonságok> Indítási típus: lehetőséget a beállítás módosításához.
Minden szolgáltatáshoz három különböző beállítás áll rendelkezésre - Letiltva, Kézi és Automatikus. Letiltva azt jelenti, hogy a szolgáltatás nem futtatható. A Kézi futtatja a szolgáltatást, ha szükséges, és az Automatikus elindítja a szolgáltatást, amikor a Windows elindul. Ne tiltsa le, ha nem biztos abban, hogy a szolgáltatás szükségtelen, és nem fog futni. Ezeket a beállításokat meg kell változtatni, feltéve, hogy minden szolgáltatás alapértelmezett, és SP2 -vel rendelkezik. Ha nem, először szerezze be az SP2 -t! Ezek a beállítások a Windows következő indításakor érvényesek. Módosítsa a következőket a megadott beállításokra: Elosztott linkkövető kliens - M Gyors felhasználói váltási kompatibilitás - D IMAPI CD -író COM szolgáltatás - M indexelési szolgáltatás - D Net bejelentkezés - D NetMeeting távoli asztali megosztás - D távoli nyilvántartás - D másodlagos bejelentkezés - D A TweakHound -ból Egy másik jó forrásOptimizációs mítoszok Jó olvasmány, azonban bizonyos szolgáltatások törlése valóban felgyorsítja a rendszerindítási időt.
6. lépés: Ajánlott alkalmazások
Internet Explorer 8 Úgy néz ki és jobban működik, vannak lapjai és biztonságosabb. Windows Media Player 11 Jól néz ki és remekül működik. (Mindazonáltal azt javaslom, hogy ölje meg a memóriát megerőltető "wmpnetwk" megosztási szolgáltatását, amely akár 8000K-t is fogyaszt. Ehhez lépjen a Start> Futtatás> services.msc 'menüpontra, és keresse meg a WMPNetworkSvc listát. Kattintson a jobb gombbal a megnyíló tulajdonságokra, és állítsa le a szolgáltatás futását, majd az Indítási típus legördülő listában válassza a Letiltva, majd az Alkalmaz lehetőséget. Explorer. Paint. NET Ingyenes, nyílt forráskódú képszerkesztő. Foxit PDF olvasó Könnyű alternatíva a dagadt Adobe Readerhez. VLC Media Player Könnyű médialejátszó, amely számos formátumot támogat. NetStumbler Kiváló alternatíva a Windows vezeték nélküli hálózati érzékelőhöz. WinRAR Free Zip fájlkivonó. MediaCoder A végső video- és hangformátum -átalakító.
Java esetén lépjen a „Start> Vezérlőpult> Java” menüpontra, és tiltsa le az automatikus frissítéseket.
7. lépés: Karbantartás
Rendszeresen futtassa a Lemezkarbantartót és a Lemez töredezettségmentesítőt. Ha lusta vagy ehhez, csak add hozzá az ütemezett feladatokhoz. Érdemes programokat is takarékosan telepíteni, és eltávolítani azokat a programokat, amelyekre nincs szükség. Használjon kémprogram- és víruskeresőt, és szükség esetén fontolja meg a lemezkarbantartó program megvásárlását.
Ajánlott:
WALL-E fém robottartály alvázának telepítési útmutatója: 3 lépés

WALL-E fém robottartály alvázának telepítési útmutatója: ez egy fém robot tartály alváz, amely alkalmas robottartály készítésére. ilyen Arduino robot. könnyű és erős alumíniumötvözetből készült. SINONING készítette a DIY játék boltjában
A multiméter használata tamil nyelven - Kezdők útmutatója - Multiméter kezdőknek: 8 lépés

A multiméter használata tamil nyelven | Kezdők útmutatója | Multiméter kezdőknek: Helló barátok! Ebben az oktatóanyagban elmagyaráztam, hogyan kell használni a multimétert mindenféle elektronikai áramkörben 7 különböző lépésben, például 1) folyamatossági teszt a hibaelhárítási hardverben 2) DC áram mérése 3) dióda és LED tesztelése 4) Mérés Resi
A Sol-EZ mágnesszelep-illesztőprogram-készlet használati útmutatója: 9 lépés

Sol-EZ mágnesszelep meghajtó készlet használati útmutató: NYILATKOZAT: EZ A HASZNÁLATI ÚTMUTATÓ A TERMÉKHEZ: A SOL-EZ SZOLENOID VEZETŐKÉSZLET. EZ NEM DIY PROJEKT. Mi az a Sol-EZ mágnesszelep-meghajtó-készlet? Röviden, a Sol-EZ mágnesszelep-készletek olyan készletek, amelyek nagyban leegyszerűsítik a mágnesszelepek használatát
Kezdők útmutatója az FPV Quadcopter Drone Racinghez: 16 lépés

Kezdőknek szóló útmutató az FPV Quadcopter Drone Racinghez: Ha találkozott ezzel a cikkel, akkor (remélhetőleg) érdekli ez az új jelenség, amelyet FPV repülés néven ismerünk. Az FPV világa tele van lehetőségekkel, és ha egyszer túljut az FPV drón építésének/repülésének olykor frusztráló folyamatán
CanSat - Kezdők útmutatója: 6 lépés
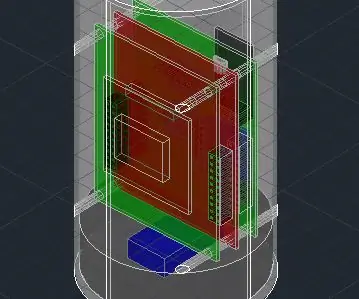
CanSat - Kezdő útmutató: Ennek az oktatóanyagnak a fő célja a CanSat fejlesztési folyamatának megosztása lépésről lépésre. Mielőtt azonban elkezdenénk, tisztázzuk igazán, hogy mi is az a CanSat, és melyek a fő funkciói, és éljünk a lehetőséggel is
