
Tartalomjegyzék:
- Szerző John Day [email protected].
- Public 2024-01-30 09:43.
- Utoljára módosítva 2025-01-23 14:48.


Ismerje meg, hogyan készíthet olyan képet, amely minden irányban megismétlődhet a Photoshop 7.0 vagy újabb verziójában. A csempézett képek nagyszerűek asztali számítógépekhez.
1. lépés: Készítsen jó képet

A használt képnek értelmesnek kell lennie, ha csempézett (például csempe). A rossz csempézési kép jó példája az egyik utcatábla, mivel csak egy kell. Szép képet használtam Baconről. Találhatsz egy jó képet a Google -ban, vagy használhatod a szalonnámat.
2. lépés: Nyissa meg a képet

Nyissa meg a képet Photoshopban vagy GIMP -ben. Photoshop 7.0 -t fogok használni. Ha a szalonna képet használja, inspirációként készítse el a szalonnát. A szalonna elkészítése után nézz rá egy darabig, és egyél, mielőtt kihűl.
3. lépés: A kép kiegyenlítése

Mivel az ofszet szűrő nem rendelkezik "félképeltolás" gombbal, meg kell találnunk, hogy a kép képpontjainak mekkora fele. Két módja van.
1. Lépjen a "Kép" legördülő menübe, és kattintson a "Vászon mérete" lehetőségre. Innentől kezdve mindkét legördülő menüben jelenítse meg a „százalék” értéket, majd állítsa a százalékot 50-re. Ezután állítsa vissza a legördülő listát „képpontra”, és emlékezzen a számokra. 2. Lépjen a "Kép" legördülő menübe, és kattintson a "Vászon mérete" lehetőségre. Számítsa ki a vászonméret felét, és emlékezzen a számokra. A szalonna képünket 190 x 127 képpontban kell eltolni. Az eltoláshoz lépjen a "Szűrő", "Egyéb", "Eltolás …" menüpontokba. Néha, ha korábban már dolgozott a képen, győződjön meg arról, hogy kivágja a képet, és válassza a kivágott rész törlését. Ezzel megszabadul a nem kívánt ellensúlyozástól.
4. lépés: Javítsa ki a határokat

Most, hogy a kép eltolódott, amikor azt mondom, hogy „határok”, a kép közepére gondolok, ahol nem jól néz ki. Sokféleképpen lehet rögzíteni a szegélyeket, de az összes technika használatával a kívánt hatás érhető el. -A klónbélyegző eszköz (ek) használata A klónbélyegző eszközzel a kép teljesen eltérő részeit másolják. A szalonna képen arra használtam, hogy a vékony fehér részt a szegélyen keresztül csatlakoztassam.. A szalonna képen arra használtam, hogy a piros részek színei hibátlan megjelenésűek legyenek.
5. lépés: Utána


Ezután 90 fokkal elforgattam, így szebb lenne a monitoromon. Mentse el a fájlt Jobb egérgombbal kattintson az asztalra, válassza a „Tulajdonságok” lehetőséget, lépjen a megjelenítéshez, majd a „Tallózás” elemre. Válassza ki a fájlt, majd válassza a "Csempe" lehetőséget. Persze, akkor "Alkalmaz"
Ajánlott:
Docker -kép készítése a Raspberry Pi számára: 7 lépés
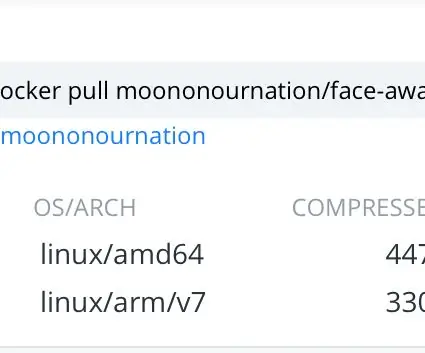
Docker -kép készítése a Raspberry Pi számára: Ez az oktatóanyag bemutatja, hogyan lehet Docker -képet készíteni a Raspberry Pi számára
Útlevél méretű fényképek készítése a Photoshopban: 4 lépés

Hogyan készítsünk útlevél méretű fényképeket a Photoshopban: Szia barátok, ma megmutatom, hogyan készíthetek útlevélméretű fényképeket. Itt használhatjuk a Photoshop bármely verzióját, például a 7.0, cs, cs1,2,3,4,5,6 -ot. Biztos vagyok benne, hogy mindenkinek könnyen meg kell értenie ezt az oktatóanyagot. Készüljön fel Photoshopjával és képével. Követelmény
Csillogó szöveg bemutató Photoshopban: 16 lépés

Csillogó szöveg bemutatója a Photoshopban: Közepes grafikus és multimédiás általános, mivel a csillogó szöveg betűtípus gyakori a tervezési kéréseknél. Ebben az utasításban grafikaként mutatom be a csillogó szöveg betűtípus elérésének lépéseit
Megfelelő vágás és átméretezés Photoshopban: 6 lépés

Megfelelő körbevágás és átméretezés Photoshopban: A képek mindenhol megtalálhatók. Ezek uralják a közösségi médiát, a weboldalakat, a nyomtatott műveket, a reklámokat stb. Talán PowerPoint -ot vagy szórólapot kellett készítenie, vagy valami mást, és
PostSecret készítése Photoshopban: 9 lépés (képekkel)

PostSecret készítése Photoshopban: Hallottál már a PostSecretről? A PostSecret egy folyamatos közösségi művészeti projekt, amely lehetővé teszi az emberek számára, hogy névtelenül postázzanak házi képeslapokon a titkaikkal. A titokra nincs korlátozás, kivéve, ha igaznak kell lennie, és soha nem kell
