
Tartalomjegyzék:
- Szerző John Day [email protected].
- Public 2024-01-30 09:43.
- Utoljára módosítva 2025-01-23 14:48.



Fogja meg régi laptopját, mattítsa, keretezze be, és alakítsa át függő keretes digitális LCD -képernyővé, hogy kedve szerint csinálhassa.
Lépés: Távolítsa el a csuklópántokat (szabadítsa fel a kijelzőt)



Vigyázat: Az első dolog, amellyel fel kell ismerni ezt a projektet, hogy könnyen megsemmisítheti laptopját. Óvatosan mérlegelje a lehetőségeit. Valójában füstölni kezdtem az enyémet, és azt hittem, hogy néhány órára megsemmisült, ez elég lehangoló volt.
Ehhez a projekthez az első generációs G4 powerbookomat használtam, aminek a csuklópántjai már eltörtek, így ez egy kicsit könnyebb volt számomra, mint neked. Bár a monitor visszahajtásával könnyedén elszakíthatja a csuklópántokat. Ezt a kis hátlapot is leszakítottam, mielőtt elkezdtem, de FIGYELMEZTETÉS: egy kis fémdarab eshet a laptopba, amikor ezt megteszi, és tönkreteszi. Végül azt javaslom, hogy minden munkát puha felületen végezzen, törölközőt használtam az ágyamon. A laptop csuklópántjainak eltávolításához vegyen egy torx-8 csavarhúzót, és távolítsa el a két csavart minden csuklópántban. (Ezeket a biteket a rádióházban szerezheti be, ha nincsenek meg.) Húzza le a csuklópántok kupakjait, bár szükség lehet egy kis laposfejű csavarhúzóra. MEGJEGYZÉS: mindig legyen óvatos az adatokat szállító kábelekkel (kicsi és zöld). Valójában nagyon kicsi koax kábelek, és könnyen tönkremehetnek. Most távolítsa el a belső fém zsanérokat ugyanazokkal a csavarokkal. Ezeknek csak lecsavarásuk után kell lejönniük.
2. lépés: Dobja ki az akkumulátort, hajtsa össze, ragasztja le

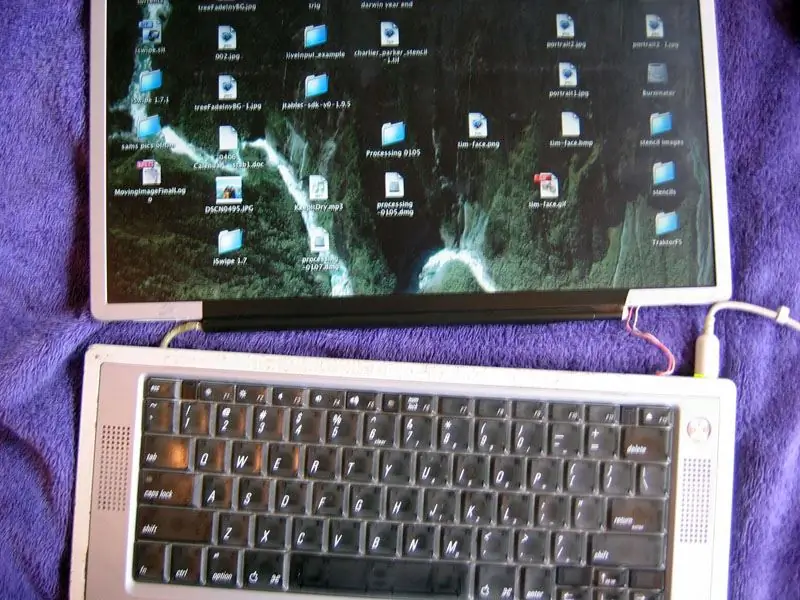

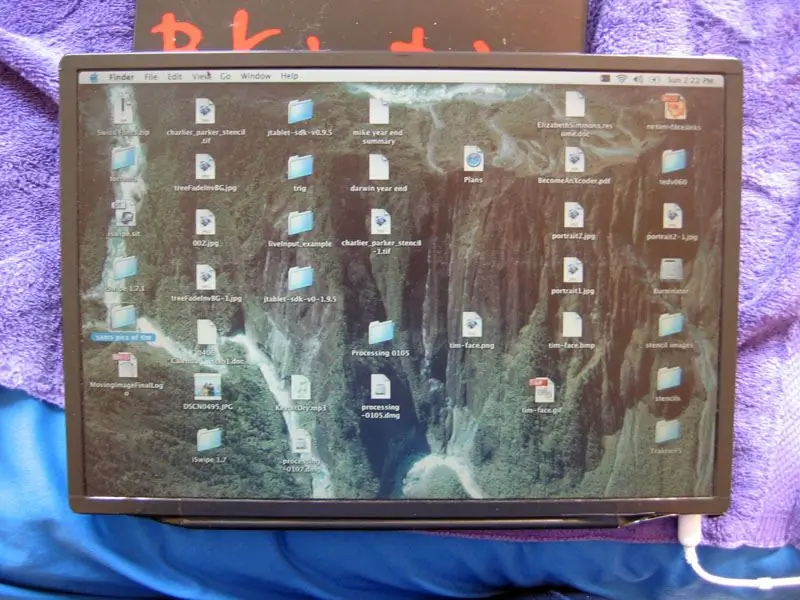
Vegye ki az akkumulátort, nincs rá szükség, ezt a dolgot bedugják a hálózatba, és az akkumulátor eltávolítása ad egy kis helyet a laptopnak, ha nem ért egyet, ne tegye.
Számomra a kijelző alját vissza kellett ragasztani a helyére elektromos szalaggal. Ezután továbbmentem, és ragasztottam az összes kijelző vezetékét elektromos szalaggal. Végül átlátszó csomagolószalagot és kék festő szalagot használtam, hogy együtt tartsam a dolgot. Ügyeljen arra, hogy ne ragasszon szalagot a szellőzőnyílásokra vagy a ventilátornyílásokra. Használja takarékosan a szalagot, annyi levegőre lesz szüksége, amennyit csak tud.
3. lépés: Kihívások keretezése

Tehát mielőtt tovább menne, szüksége van egy fa keretre. Megnéztem néhány lehetőséget, és rájöttem, hogy egy félig ütős "árnyékdoboz" vásárlása lenne a legjobb megoldás. Bementem egy keretboltba a munkám közelében, és végignéztem egy halom félig ütős keretet. Találtam egy szép mély juharkeretet, amely kissé túl magas ahhoz, amit akartam. Így pár dollárért a tulajdonos elvágta a keretet a kívánt méretre.
Végül körülbelül 5/8 matt lett a képernyő és a keret körül. Azt hittem, ez elég ahhoz, hogy szép szegélyt hagyjak anélkül, hogy nevetségessé válnék. A matt is elfogja a laptopot elölről, így Nem akartam, hogy túl gyenge legyen. Azt javaslom, csak vigye a laptopját egy keretbe, és próbáljon ki néhány keretet. Ezután mondja meg a tulajdonosnak, hogy mit szeretne.
4. lépés: Mattítsa meg


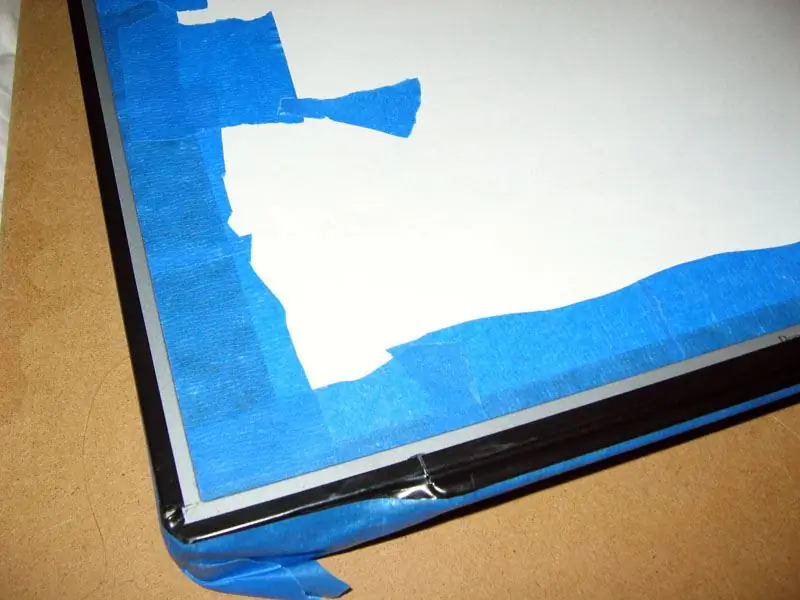
Tehát most, hogy van kereted, méretre kell vágnod egy mattot. 4 -es számú fekete matt táblát használtam, de ha akartok, használhattok fehér vagy 8 -as mattot is. A barátom vágta nekem a munkahelyemen, mert tudja, mit csinál a matt vágóval. Ha nem tudja, mit csinál, mérje le, mit szeretne, és kérjen egy keretrendszert.
Miután kivágtam, száraz illesztést végeztem, csak hogy megbizonyosodjak arról, hogy minden rendben van -e, és ezt bekapcsolt számítógéppel tegye meg! Így a ténylegesen megjelenített képet nézi. A száraz illesztés során rájöttem, hogy az elektromos szalag, amellyel a kijelzőt elfedtem, visszaveri a fényt, és lassan feljön. Így levágtam a kijelzőt maszkoló elektromos szalag közepét, és eltávolítottam a belső részt. A kék festő szalag és egy darab papír eltakarja az egész kijelzőt, valamint a számítógép minden szélét. Tegye le egy újságra, és szórjon rá két réteg félig lapos fekete festékfestéket. Ez szép matt felületet eredményez, amely nem tükröződik. Távolítsa el az összes szalagot. Végül epoxi a teljes matt felületen, vékony epoxigyöngyökkel a kijelző külső széle körül. Győződjön meg róla, hogy négyzet alakú, mielőtt hagyja megszáradni. 5 perces epoxit használtam, amit szeretek.
5. lépés: Szellőztesse ki, állítsa be, akassza fel



Ültesse laptopját/matt kombinációját a keretbe, és jelölje meg, hol csatlakozik a tápkábel a laptophoz. Fúrjon lyukat! Ehhez a powerbookhoz szükségem volt egy 1/2 bitre. Szeretem ezeket a biteket a hagyományos fúrószárak helyett, mert szép tiszta széleket hagynak.
Ezután fúrjon lyukakat szellőzés céljából. Kis lyukakat csináltam, ahol a laptop szellőzőnyílásai vannak, és egy 1/2 lyukat az alján, a közepén, ahol a ventilátor található. Ezután apró hablapokat használtam a laptop rögzítéséhez. Először megijedtem erről, de aztán rájöttem, hogy ha nem lesz földrengés, ezek az ékek nem jönnek ki. Ez is sok teret hagy a szellőzésnek a hátsó részen, ami nagyon fontos. Végül becsavartam két szemcsavart, és futottam egy képkeretet Két kampó segítségével a falon, hogy a szögek ne ütközzenek a nyomólaphoz.
6. lépés: Szoftver beállítása



Jelenleg a képernyővédőt használom képmegjelenítő szoftverként, de rengeteg lehetőség van, a videótól a villanásig, a művészetig, bármiig, korlátlan.
Azt javaslom, hogy használja a Mac OS X energiatakarékos funkcióit, amelyek lehetővé teszik a számítógép be- és kikapcsolását, ez nagyszerű funkció volt, mert a kijelző az irodámban van. Az asztali asztallal beállítottam a laptopot egy vezeték nélküli hálózatra, és hozzá is férhetek, így bármikor feltölthetek képeket a képernyővédő mappába, és nem kell levennem a keretet. Remélem, jól szórakozik saját építésével, nagyszerű projekt, és nagyszerű dolog a régi laptopjával! Menj a városba!
Ajánlott:
Szenzoros festés: 5 lépés
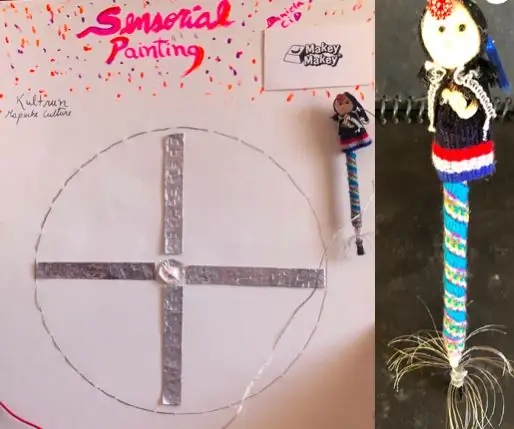
Szenzoros festészet: Szenzoros festészet, amely un proyecto diseñado para que alguien no vidente pueda pintar o dibujar dentro de bordes que uno pueda delimitar. En este caso utilizaremos un Kultrun de la cultura y pueblo mapuche. SP te avisará mediante sonidos de un Trompe
Hogyan kell lebontani a digitális féknyerget és hogyan működik a digitális féknyereg: 4 lépés

Hogyan kell lebontani a digitális féknyerget és hogyan működik a digitális féknyereg: Sokan tudják, hogyan kell a féknyerget használni a méréshez. Ez az oktatóanyag megtanítja, hogyan kell lebontani a digitális féknyerget, és elmagyarázza, hogyan működik a digitális féknyereg
Festés szokásos ecsettel és vízzel tabletre vagy mobiltelefonra: 4 lépés

Festés A szokásos ecset és víz segítségével rajzolhat táblagépre vagy mobiltelefonra: Az ecsettel való festés szórakoztató. Sok más fejlesztést hoz a gyerekeknek
Banana PC - Egyedi laptop logó: 7 lépés (képekkel)

Banán PC - Egyedi laptop logó: Tudod …. szeretek enni. Eszik! enni almát és banánt. A divatos és divatos, háttérvilágítású emblémák már nem korlátozódnak az almatömegre. Te (igen, te) is kiszabadíthatod magad a sima unalmas márka karmai közül. A laptopom már nem élesedik
Dell laptop digitális képkeretbe: 9 lépés (képekkel)

Dell laptop digitális képkeretbe: Ezekkel a lépésekkel készítettem digitális képkeretemet egy régebbi Dell 1150 laptopból. EDIT: köszönöm a funkciót
