
Tartalomjegyzék:
- 1. lépés: A szükséges dolgok
- 2. lépés: 3D nyomtatás a csatolt STL fájlokhoz (opcionális, ha tokja van)
- 3. lépés: A MotionEye beállítása a Raspberry Pi -n
- 4. lépés: Ragasztja a Pi kamerát és a Pi Zero -t a projektmappához
- 5. lépés: A MotionEye konfigurálása
- 6. lépés: A színárnyalat fényének beállítása IFTTT használatával a behatoló megijesztésére
- Szerző John Day [email protected].
- Public 2024-01-30 09:43.
- Utoljára módosítva 2025-01-23 14:48.




Ez egy nagyszerű hétvégi projekt egy Raspberry Pi és egy Pi Camera modul használatával, amely biztonsági kameraként is szolgál a nappaliban vagy a dolgozószobában. Azt is szeretném megemlíteni, hogy ennek a projektnek az inspirációja a Hidden GoPro Security Camera nevű oktatható, amely a Raspberry Pi kamera helyett GoPro kamerát használt.
Esetemben egy régi projektor -tartót használok, amelyet már nem használok, de követhet egy régi könyvet, ahogy azt az oktatható rejtett GoPro biztonsági kamerában látja.
A Raspberry Pi Zero W szoftveréhez a motionEyeOS -t használom, amely a Pi -t felügyeleti eszközré alakítja, és más dolgokat is kiválthat a házban, például hangszórót vagy fényeket, hogy megijessze a betolakodót. Esetemben az IFTTT segítségével kapcsolom be otthon a Phillips HUE lámpáimat, és küldök magamnak egy e -mailt.
1. lépés: A szükséges dolgok


Itt található azoknak az elektronikus alkatrészeknek és eszközöknek a listája, amelyekre szüksége lesz egy régi projekttartó vagy egy régi könyv mellett.
- Raspberry Pi kamera
- Raspberry Pi, az én esetemben Raspberry Pi Zero -t használok, de a Pi B+ vagy bármelyik verzióját használhatja. -Málna Pi kamera kábel, ez attól függ, hogy a Pi melyik verzióját kívánja használni. Itt összekapcsolom a Pi Zero csatlakozókábelt, amely eltér a többi Raspberry Pi -től
- SD kártya
- USB mini kábel és mobiltelefon fali konnektor.
Ezenkívül szüksége lesz valamire a Pi kamera és a Pi tartásához, ha kéznél van 3D nyomtatója, használhatja az STL fájlokat az alábbi lépésben, vagy használhatja a hivatalos Raspberry Pi nulla tokot.
És szükség lesz ragasztóra vagy forró ragasztópisztolyra is.
2. lépés: 3D nyomtatás a csatolt STL fájlokhoz (opcionális, ha tokja van)



Ez opcionális lépés, ha kéznél van 3D nyomtatója. Töltse le a mellékelt STL fájlokat, majd adja hozzá a szeletelőhöz, és 3D nyomtatja ki a fájlokat. Esetemben Hatchbox barna PLA + -t használok, amely megfelel a projekt mappájának.
Szeletelésre a Slic3r -t használom -
- A réteg magassága 0,3 mm
- Töltse fel a sűrűséget 15 %-ra.
- Hőmérséklet 205 C A fájlok nyomtatása a nyomtató beállításaitól függően körülbelül 30-40 percet vesz igénybe.
3. lépés: A MotionEye beállítása a Raspberry Pi -n

Ha videót szeretne streamelni a Pi kamerán keresztül, akkor számos lehetőség közül választhat: egy egyszerű csomagot mjpg-streamerként használhat valami bonyolultabb és érdekesebb dologhoz, például az OpenCV-hez. Esetemben a MotionEyeOS -t használom, mert könnyen beállítható, és megadja a konfigurációs paramétereket, amelyekkel játszhat, és amelyeket a következő lépésben tárgyalok. Itt vannak a lépések, amelyeket meg kell tennie a Raspbian beállításához a Pi -n.
Töltse le a motionEyeOS legújabb verzióját a -https://github.com/ccrisan/motioneyeos/releases oldalról
Kezdje az alábbi parancsok futtatásával az SD -kártya írásához
wget
sudo./writeimage.sh -d/dev/mmcblk0 -i "/path/motioneyeos-raspberrypi-20171008.img" -n 'yourWiFiRouterName: yourWiFiRouterPassowrd'
Ennek a parancsnak a részeként, ha Raspberry Pi zero W -t használ, módosíthatja a fenti parancsot, hogy tartalmazza a WiFi router felhasználónevét vagy jelszavát.
Esetemben az Ubuntu 16.04 -et használom host operációs rendszerként egy 16 GB -os SD -kártya írásához, de ha ablakot használ, használhat olyan eszközt, mint az etcher, vagy a terminál alkalmazást, ha Mac -et használ.
További információért tekintse meg a motionEyeOS wikit.
4. lépés: Ragasztja a Pi kamerát és a Pi Zero -t a projektmappához




Miután tesztelte a videoközvetítést a Pi kamerából egy olyan böngészővel, mint a Chrome a laptopján/mobilján, most itt az ideje, hogy mindent hozzáadjon a projektmappájához vagy könyvéhez.
Az én esetemben körülbelül 4 ujjat kellett kivágnom a mappából, majd lyukat kell fúrnom a végére, ahogy a fenti képeken látható. Ezután forró ragasztóval rögzítettem a 3D nyomtatott részeket a mappához.
Végül adja hozzá a projektmappát a könyvespolcához, és csatlakoztassa az USB -kábelt a mobiltelefon fali adapteréhez
5. lépés: A MotionEye konfigurálása



A MotionEye egy elegáns webes felhasználói felülettel és egy csomó konfigurációs paraméterrel rendelkezik mozgás észlelésére, kép készítésére, videó rögzítésére, e -mail küldésére mozgás észlelésekor, és még sok más, mint a fenti képeken látható.
Amikor először jelentkezik be az admin használatával, frissítse az admin és a felhasználói jelszót a webes felhasználói felületen keresztül, és indítsa újra a Pi -t.
Most, hogy ez a rejtett kamera, érdemes a "CSI kamera engedélyezése" előzetes beállításához és fordításához fordulni, amint az a fenti első képernyőképen látható. És frissítheti a munkarendet is, amely alapvetően a nap folyamán, amikor iskolában vagy munkában van.
A mozgásérzékeléshez és attól függően, hogy hol helyezte el a rejtett kamerát a szobában, érdemes megváltoztatni a keretváltási küszöböt a mozgás észlelése és a hamis pozitív eredmények megelőzése érdekében.
6. lépés: A színárnyalat fényének beállítása IFTTT használatával a behatoló megijesztésére



Ez opcionális lépés, de remek kiegészítő a behatoló megijesztésére. A beállítás részeként IFTTT receptet használok a ház összes Phillips Hue fényének bekapcsolására, amint mozgást észlel.
A recept beállításához menjen az ifttt.com oldalra, hozzon létre egy fiókot, és kattintson az új kisalkalmazásra. A kisalkalmazás IF oldalán válassza ki a készítő webhook -ot, és hozzon létre egy trigger eseményt "HUE_on" néven, majd az applet másik oldalán válassza a Phillps HUE lehetőséget, és válassza ki a bekapcsolni kívánt lámpát a legördülő menüből. kapcsolja be a ház összes lámpáját. Először is be kell állítania a Phillps HUE csatornát, ha bejelentkezik a HUE fiókjába.
Ha elkészült, jegyezze fel a webhook beállítási kulcsát, amelyet ezen a linken talál. Ezután módosítsa az alábbi URL -t a YOURKEY segítségével, és adja hozzá a Web Hook URL in motionEye -hez, amint az a fenti első képernyőképen látható.
maker.ifttt.com/trigger/HUE_on/with/key/YO…
Most futtasson egy gyors tesztet, és szükség esetén módosítsa a keretváltási küszöbértéket a mozgásérzékelő szakasz alatt.
Az IFTTT fantasztikus !, ezért próbáljon ki egy saját receptet, amellyel táviratot küldhet magának, vagy hagyja, hogy az Amazon Alexa Echo eszköze játsszon zenét.
Ajánlott:
Óriás rejtett polc szélű óra építése: 27 lépés (képekkel)

Hogyan építsünk óriási rejtett polc szélű órát: A nappalink falának egy részén volt egy nagy hely, amelyhez soha nem találtuk meg a megfelelő "dolgot", amelyre fel lehet függeszteni. Több éves próbálkozás után úgy döntöttünk, hogy valami sajátot készítünk. Ez elég jól sikerült (véleményünk szerint), ezért megfordítottam
Rejtett tér - audio játékvezérlő: 5 lépés (képekkel)
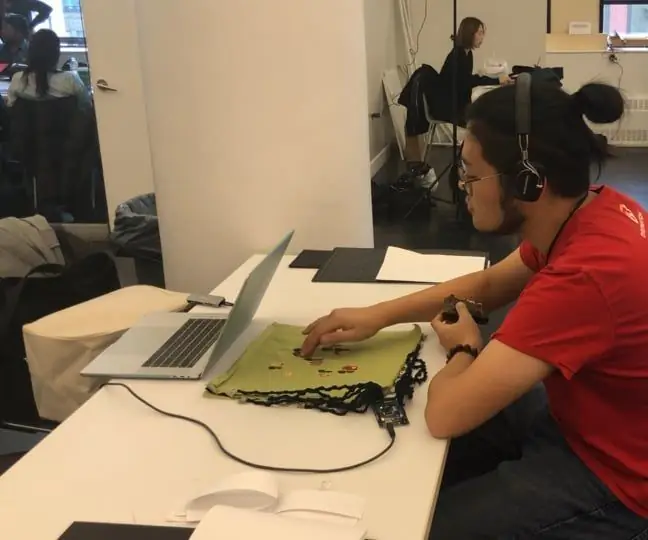
Rejtett tér - hangos játékvezérlő: Ebben az oktatóanyagban játékvezérlőt készítünk egy hangjátékhoz. A játékot a Unity fejlesztette ki. Olyan játékfelületet próbál létrehozni, amely a képernyőn kívül van, korlátozott vizuális és többnyire hanginformációkkal. A játékos viselni fogja
Rejtett biztonsági kamera: Maszk kiadás: 4 lépés

Rejtett biztonsági kamera: Maszk kiadás: A biztonság egy fontos fogalom, amely beépül életünk minden területébe. Próbáljuk a lehető legbiztonságosabbá tenni az életünket. Mivel az adatok napról napra egyre fontosabbak, az emberek nem akarják, hogy a betolakodók bejussanak az irodájukba, és bekukkantsanak
Készítsen bálna kártyát rejtett papíráramkörrel: 13 lépés (képekkel)

Készítsen bálna kártyát rejtett papíráramkörrel: Ez az utasítás tartalmazza az üdvözlőlap elkészítésének irányát egy bálnával, akinek a szeme felvillan a "nyomd meg itt" alatt lévő papírkapcsoló megnyomásával. matrica. Ez egy szórakoztató tevékenység a gyerekeknek, akik áramköröket tanulnak, és szép anyát tesznek
Rejtett flash meghajtó egérkulcsban: 6 lépés (képekkel)

Rejtett flash meghajtó az egérkulcsban: Az érzékeny adatokat tartalmazó USB flash meghajtók elrejtése nem túl egyszerű, és az utolsó dolog, amit szeretne, az az összes fájl elvesztése. Ma elrejtjük flash meghajtónkat egy vezeték nélküli egér vevőkészülékébe, hogy soha ne veszítsük el a meghajtót, mert
