
Tartalomjegyzék:
- Lépés: Válassza ki az operációs rendszert
- 2. lépés: Form Factor
- 3. lépés: Válassza az LCD képernyőt, a kompatibilis érintőképernyős panelt és a kompatibilis képernyővezérlő panelt
- 4. lépés: A keret összeszerelése
- 5. lépés: Az alkatrészek összeszerelése
- 6. lépés: Szinkronizálás és otthoni automatizálás
- 7. lépés: Falra szerelés
- Szerző John Day [email protected].
- Public 2024-01-30 09:43.
- Utoljára módosítva 2025-06-01 06:09.

Van egy naptárunk, amely havonta frissül eseményekkel, de manuálisan történik. Hajlamosak vagyunk elfelejteni azokat a dolgokat is, amelyekből kifogytunk, vagy egyéb apróbb munkákat.
Ebben a korban azt hittem, hogy sokkal könnyebb egy szinkronizált naptár és jegyzettömb típusú rendszer, amely mobileszközökkel érhető el, de szerettem volna egy ügyes módot megjeleníteni az információkat, hogy szinkronban tarthassuk családunkat. Ezenkívül valami nagynak és vizuálisnak kellett lennie, ami látható az ajtón kilépve, valamint könnyen használható, tehát érintőképernyősnek kell lennie.
Úgy döntöttem, hogy készítek egy 17 hüvelykes érintőképernyős számítógépet, amely diszkréten lóg a konyhánkban/főbejáratunkban. Miután eldöntöttem, hogyan jelenítsük meg az információkat, nyilvánvalóvá vált, hogy néhány otthoni automatizálási célra is felhasználhatom:)
Bár ennek nem az volt a célja, hogy médiaközpont legyen, de telepítettem a Kodi -t, és a mini PC párosítva van a konyhában található bluetooth hangszóróval, hogy hallhassunk valamit, ha nézni akarunk valamit a konyhában.
Komponensek listája:
1 × Ainol Mini PC Kínai Windows Mini PC
www.ainol-novo.com/ainol-mini-pc-black.html
1 × B173RW01 V.5 Laptop LCD LED képernyő, megvásárolta az eBay specifikációit
1 × M. NT68676 VGA DVI HDMI vezérlőkártya -készlet B173RW01 LED panelhez 1600X900
Keresse meg az Ebay -en az LCD vezérlő illesztőprogramját és a laptop képernyőjének modelljét
1 × 17,3 5 vezetékes ellenálló érintőképernyős USB vezérlő 16: 9 17,3 hüvelykes LCD képernyőhöz
bit.ly/1O4UGUA
1 × DC-DC Buck feszültségváltó 4,5-40V 12V-5V/2A Lépcsőfeszültségű transzformátor stabilizátor feszültségszabályozó modul Tápegység kapcsoló inverter tábla LED voltmérővel 5V USB töltő https://www.amazon.ca/gp/product/ B00IWOPS8K
1 × 4 portos USB 2.0 Ultra-Mini hub
1 × Aeotec by Aeon Labs Z-Stick Z-Wave Plus Gen5 ZW090-A
1 × Aeotec by Aeon Labs Z-Wave Micro Switch DSC26103-ZWUS
1 × USB férfi-USB női átalakító On-The-Go (OTG) adapter
1 × HDMI - HDMI Mini- M/M, 1 Ft hosszúságú
1 × USB - 2,5 mm -es Barrel Jack 5V -os kábel
1 x extrudált akril plexi rúd 3 mm (1/8 hüvelyk) x 203 mm (8 hüvelyk)
Jövőbeni kiegészítések: Láthattam volna laptop hangszórókat hozzáadni az audióhoz, bár a Bluetooth remekül működik a Bluetooth hangszóróval. Szeretnék akkumulátort hozzáadni a képernyőhöz, csak hátha sikerül működni.
Lépés: Válassza ki az operációs rendszert
Eredetileg Raspberry Pi -t akartam használni ehhez a projekthez, mivel van néhány más falra szerelt RPi rendszer is. Bár a Pi -m médiakonzolként használtam, nem voltam túlságosan jártas abban, hogyan tudnám elindítani és futtatni az összes használni kívánt programot, így végül a Windows használata mellett döntöttem, mivel tudtam, hogy a támogatás létezik.
2. lépés: Form Factor

Szükségem volt arra, hogy ez egy diszkrét kijelző legyen, amely a falon lóg, nem sokkal vastagabb, mint a meglévő falfestmények vagy az otthoni tükrök. Elhatároztam, hogy talán 1/2 " - 3/4" helyem lesz a számítógépnek a képernyőt tartó keret mögött, így szükségem volt arra, hogy a számítógép nagyon kicsi legyen. Láttam különböző kínai mini pc -ket a kereséseim során, és úgy döntöttem, hogy az Ainol Mini PC -vel megyek. Miközben felhúzom a szemöldökömet a névválasztáskor, az igényeimnek megfelelően megfelel ezeknek a specifikációknak: Intel Z3735F 1,83 GHz, 2 GB RAM, 32 GB -os eMMC, Windows 8.1, 7000 mAh akkumulátor (UPS -ként), Wifi és BT 4.0, 2 teljes méretű USB, micro SD kártyahely, mini USB port, mini HDMI port.
Mehettem volna Windows Stick számítógéppel, de tetszett az akkumulátor funkció és az extra USB -portok. A mini pc valójában olcsóbb volt, mint a költségvetésnek megfelelő, bot számítógépek.
3. lépés: Válassza az LCD képernyőt, a kompatibilis érintőképernyős panelt és a kompatibilis képernyővezérlő panelt

Ez a lépés kissé bonyolult volt megtalálni az LCD képernyőt, tökéletes méretű USB érintőképernyővel és az LCD képernyőhöz megfelelő vezérlőpanellel. Kezdetben útmutatásként az utasításra hivatkoztam, https://www.instructables.com/id/How-to-Make-a-Ras… az LCD panelről.
Végül az eBay -n vettem fel a kapcsolatot az njytouch -al, hogy megnézzem, van -e olyan készletük, amely tartalmazza az LCD -panelt, a vezérlőpanelt és az érintőképernyőt. Végül egy teljes készlettel rendelkeztek az összes megfelelő komponenssel, de ez túl drága volt a projektemhez. Végül megvásároltam az USB érintőképernyős panelt és vezérlőpanelt az njytouch -tól, és ugyanazt a specifikációjú LCD -képernyőt, amely a készletükben volt, egy másik eBay eladótól vásároltam.
Összetevők: 1) B173RW01 V.5 Laptop LCD LED képernyő
2) M. NT68676 VGA DVI HDMI vezérlőkártya -készlet B173RW01 LED panelhez 1600X900
3) 17,3 hüvelykes 5 vezetékes ellenálló érintőképernyős USB vezérlő 16: 9 17,3 hüvelykes LCD képernyőhöz
LCD panel méretei: Aktív terület: 382,08 × 214,92 mm
Külső méret: 398,1 × 232,8 × 5,8 mm
USB érintőképernyő méretei:
Aktív terület: 382,98 ± 0,5 mm x 215,77 ± 0,5 mm
Külső méret 401,29 ± 0,5 mm x 233,3 ± 0,5 mm
Mint látható, az aktív terület nagyon jól illeszkedik az LCD és az érintőképernyő közé. A külső dimenzió valamivel nagyobb az érintőképernyőn, de ez rendben van, mivel el van rejtve a keretben.
Azt kell mondanom, hogy az njytouch elképesztő ügyfélszolgálattal rendelkezett. Amikor először megkaptam a vezérlőpanelt és az LCD -t, a színek ki voltak kapcsolva. Felvettem a kapcsolatot az njytouch -val, és nagyon reagáltak. A következő utasításokat adták, amelyek megoldották a megjelenítési problémámat:
1. Csatlakoztassa bármelyik bemenethez, VGA, HDMI, DVI stb.
2. Kapcsolja be a táblát, és kapcsolja ki a „bekapcsoló” gombbal.
3. Nyomja meg és tartsa lenyomva a „menü” gombot, majd nyomja meg röviden a „bekapcsoló” gombot, majd engedje el a „menü” gombot.
4. Ezután nyomja meg ismét a „menü” gombot.
5. Most egy rejtett gyári beállítás lesz az OSD menüben.
6. Válassza ki a gyári beállítást a + - gombokkal. 7. A gyári beállításokban módosítsa az 'Lvds Map' beállítást 0 -ról 1 -re.
4. lépés: A keret összeszerelése



Most a kezemben tartottam a fő alkatrészeket, és nekiláttam, hogy megtaláljam a módját, hogy mindent szépen felszerelhessek. Eredetileg egy fém képkeret készletet fogok használni, mint a fent hivatkozott útmutatóban, hogy mindent szépen elhelyezzek, de a költségvetésem nem tette lehetővé. Vettem egy darab 1x fenyőt, és asztali fűrész és gérfűrész segítségével készítettem saját keretemet. Nem akartam, hogy a keret túl vastag legyen, és akadályozza az érintőképernyő használatát, ezért a képernyő és az üveg vastagságának megfelelő nyílást készítettem a felső felületről.
Vágás:
Futtassa a fenyőt az asztali fűrészen, hogy 1 1/8 szélességet kapjon.
Készítsen rést a keretben úgy, hogy többször áthalad az asztali fűrészlapon, vagy használjon dado pengét. Nem rendelkezem dado pengével, ezért 3-4 menet után megnéztem a rés szélességét, hogy illeszkedjen-e az üveghez és a képernyőhöz. Folytassa a nagyon apró passzokat, amíg a képernyő szépen be nem illeszkedik a nyílásba. Ismételje meg mind a 4 oldalt.
Vágja le a fa végeit 45 fokban a gérfűrésszel úgy, hogy mind a 4 darab képkeretként illeszkedjen egymáshoz.
A végdarabnak helyet kellett adnia az érintőképernyőtől az USB vezérlőpanelig futó kábelnek is. A gérvágó fűrészt használtam, és szélesebb bemetszést készítettem a kábel hozzávetőleges helyén, így könnyen összecsukható a képernyő körül.
Ragassza össze a 2 hosszú oldalsó részt és az egyik rövidebb oldalt, hogy 3 részből álljon. Néhány kis L konzol segítségével rögzítettem a keret 4. oldalát arra az esetre, ha a jövőben el kell távolítanom a képernyő szerelvényt.
Csiszolja, fesse és tisztítsa meg a keretet ízlésének megfelelően. Megcsináltam a miénket, hogy illeszkedjünk a ház többi bútorához.
Mivel kívülről szerettem volna hozzáférni az USB -portokhoz és a mini pc bekapcsológombjához, szükségem volt arra, hogy oldalról hozzáférhetővé tegyem a számítógépet. Megkerestem a számítógép profilját a külső szélén, és egy 1/2 -os bittel ellátott útválasztót használtam, hogy helyet teremtsek a keret oldalán, ahová a mini PC be tud csúszni. Attól függően és milyen típusú számítógépet használhat más megközelítésre van szükség.
5. lépés: Az alkatrészek összeszerelése



Ez volt a szórakoztató rész, amire vártam.
Ragasztottam az üveg USB érintőképernyőt az LCD panelre. Érdemes kétoldalas szalagot használni a kevésbé tartós megközelítéshez, de igyekeztem a lehető legalacsonyabb szinten tartani a profilt. Csúsztassa a ragasztott szerelvényt a keretbe. A keret 4. oldalának felszerelése az L konzolokkal a 3 részes szerelvényhez. Most lesz egy feladványa az alkatrészekről, amelyeket fel kell szerelni és el kell helyezni az LCD képernyő hátoldalán.
Néhány ismétlés után megtaláltam a legtöbb alkatrész végső helyzetét, de két dolgot kellett kitalálnom; 1) Nem akartam két külön tápkábellel táplálni az LCD -képernyőt és a számítógépet. 2) Hogyan jutottam el a kijelzőmenühöz és a bekapcsológombokhoz?
Kijelző gombok: Úgy döntöttem, hogy a kijelző gomblapját a panel oldalára telepítem, ahol a mini pc telepítve volt. Szerencsére a tábla pontosan olyan mélységű volt, mint az LCD képernyő mögötti üreg (~ 3/4 "). Miután megmértük, hol lesznek a gombok a keret külső részén, 1/8" -os lyukakat fúrtak. Az ebay -től (https://bit.ly/1IMXmr2) vásárolt 1/8 hüvelykes plexi rudakat a lyukakba illesztett hosszúságúra vágták, hogy a gombok meghosszabbításaként működjenek, kb. tapintásra jó érzés volt. Az egyik rudat rövidebbre vágták, hogy a kerettel egy síkban üljön, és a gombfalon lévő LED fölé ülve a piros vagy zöld tápellátást jelző lámpákat jelenítse meg.
Tápellátás: A kijelző 12 V -ról, a mini PC pedig 5 V -ról üzemel. 2 vezetéket forrasztottam a kijelző vezérlőpaneljén lévő csőcsatlakozó vezetékeire, és azokat a vezetékeket egy DC-DC feszültségváltóval táplálták, USB kimenettel (https://amzn.to/1JTfCKq). Vettem egy USB -2,5 mm -es hordócsatlakozó adaptert (https://amzn.to/1ZKwvjD) a mini PC tápellátásához a feszültségváltóból. Most egyetlen 12V/2A hálózati adaptert használok, amely táplálja a kijelzőpanelt és tölti a mini PC -t.
6. lépés: Szinkronizálás és otthoni automatizálás



Családi Gmail -fiókot állítottam be a Google Naptár és a Google Keep használatához. A fiók beállításával a Vezérlőpulton és mobileszközeinken jegyzeteket és naptáreseményeket készíthetünk, amelyek szinkronban vannak mindenki telefonjával és a kezelőpanellel. Mindent láthatunk a kezelőpanelen, amikor elhagyjuk a házat.
Van néhány külső garázslámpám, amelyeket csak a garázsban lehet vezérelni, ezért beszereztem néhány z-hullámú alkatrészt (Z-hullám bot és z-hullámú mikrokapcsoló modul) a házon belüli fények vezérléséhez, és letöltöttem a HomeGenie otthoni automatizálási szoftvert.
Szereljen be egy z-hullámú mikrokapcsoló modult (vagy egy z-hullámú fénykapcsolót) a vezérelni kívánt fénykapcsoló dobozba. Kövesse a gyártó webhelyén vagy a modulhoz mellékelt utasításokat, és szükség esetén vegyen igénybe villanyszerelőt. Ezeket a lépéseket tettem:
Az aktiváláshoz nyomja meg a mikrokapcsoló gombját. Nyomja meg az usb z-wave pálca gombját, hogy bekapcsolási módba állítsa, és lépjen a mikrokapcsoló közelébe. Gyorsabban kell villognia, majd néhány másodpercig tartania kell, hogy megmutassa, hogy hozzáadta a modult. Visszamentem a panelhez, és bedugtam a z-hullámú botot a mini pc-hez csatlakoztatott USB hubba. Nyissa meg a HomeGenie alkalmazást, és lépjen a Konfigurálás-> Csoportok és modulok-> Csoport kiválasztása menüpontra. Válassza ki a listából a társítani kívánt z-wave modult. A modul felugró ablakában kattintson az Opt gombra. A zwave beállítási űrlapon kattintson a Társításkészlet elemre. Átneveztem a Garázsra és működött! Hozzáadtam a modult a HomeGenie műszerfalához, és beállítva volt, és jó volt.
7. lépés: Falra szerelés




Használjon 3/4 -os alumínium szöget, és vágja le, hogy illeszkedjen a fakeret teteje alá. Rögzítse a szöget a kerethez, és fúrjon három lyukat felülről a fába és az alumíniumba. Forró ragasztó segítségével 3 anyát rögzítettem a lyukakra amely lehetővé teszi a csavarok rögzítését a panel keretéhez, de megvásárolhat egy vastagabb szöget, és befűzheti, vagy jb hegesztést használhat a biztonságosabb rögzítéshez. Fúrjon három lyukat a szög másik lábára, itt a csavar átmegy, hogy a szöget a falhoz rögzítse.
Miután befejeztem a rögzítési szöget, beszereltem egy süllyesztett TV -kimeneti dobozt. Ez lehetővé tette, hogy alacsony profilú hálózati adaptert használhassak a panel mögött a süllyesztett dobozban. Ha nem ismeri az elektromos munkákat, akkor béreljen villanyszerelőt a konnektor felszerelésére. A tápellátást a villanykapcsolóba helyeztem, amikor a panelt fel kellett szerelni. A telepítéshez kövesse a kimeneti dobozon található utasításokat.
Miután a kimeneti doboz a helyén van, mérje meg, hogy hol szeretné elhelyezni a panelt, és hová kerüljenek a kapcsolócsavar lyukak. Fúrjon 3/8 -os lyukakat a gipszkartonba/vakolatba, hogy a csavarok áthaladjanak. Húzza meg kézzel szorosan a váltócsavarokat, majd vízszintes helyzetben állítsa be a rögzítési szöget.
Helyezze a keretet a szög fölé, és illessze a lyukakat a lehető legközelebb. ejtsen 1 csavart minden felső lyukba, amíg be nem illeszkedik az anyába és a menetbe, hogy kézzel meghúzza, és ne keményítse meg.
Ajánlott:
Gyors és egyszerű falra szerelhető számítógépek: 8 lépés

Gyors és egyszerű falra szerelhető számítógépek: Takarítson meg rengeteg helyet, nyűgözze le barátait! Néhány egyszerű vágott fadarab és egy színes plexilap segítségével gyorsan rögzítheti a számítógépet a falra
LED falra szerelhető kijelző: 5 lépés
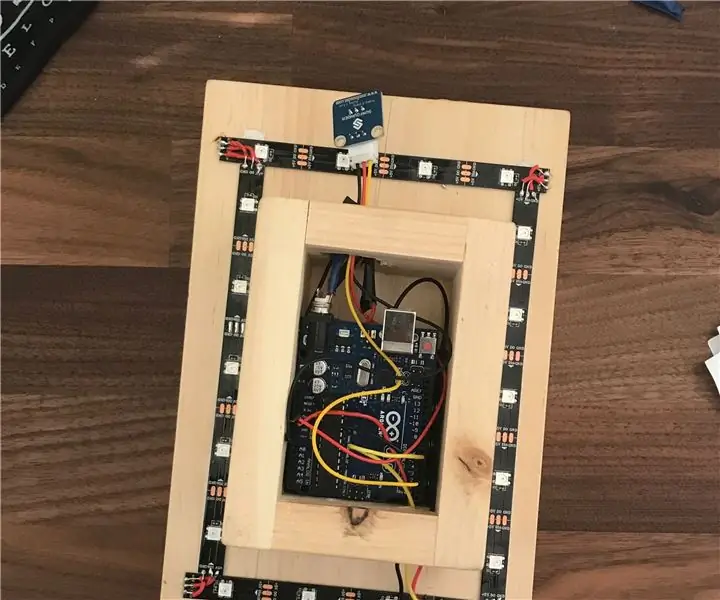
LED falra szerelhető kijelző: Ebben az oktatóanyagban megtanuljuk, hogyan készítsünk falra szerelt LED -es fénykijelzőt alkalmi és professzionális környezethez egyaránt. Azért akartam ezt megtenni, mert a LED -ek új fogalom számomra, és gyakran figyelmen kívül hagyják őket, de hasznosak lehetnek
Falra szerelhető Raspberry Pi érintőképernyő: 8 lépés (képekkel)

Falra szerelhető Raspberry Pi érintőképernyő: A Raspberry Pi 7 " Az érintőképernyő egy csodálatos, megfizethető technológia. Úgy döntöttem, hogy szeretnék egyet felszerelni a falra, hogy otthoni automatizálásra használjam. De az interneten talált barkácstartók közül egyik sem foglalkozott azzal a problémával, hogy hogyan lehet vízszintesen felszerelni a rögzítés nélkül
DIY Ethernet RJ-45 UTP kábel tesztelő UltraCheap (falra szerelhető): 7 lépés (képekkel)
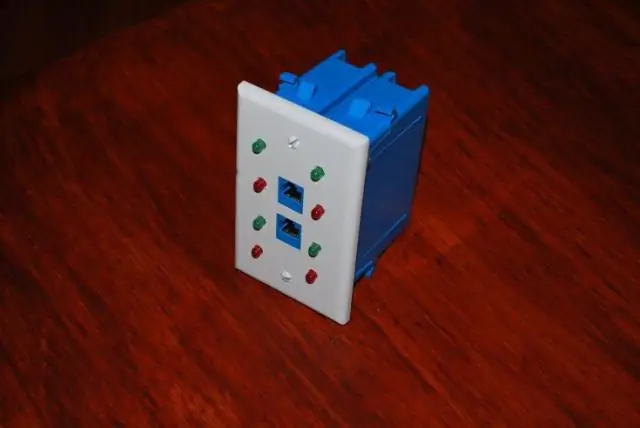
DIY Ethernet RJ-45 UTP kábeltesztelő UltraCheap (falra szerelhető): Sziasztok, az EnergyTR ismét veletek van. Hihetetlenül olcsó DIY RJ45 kábeltesztelőt fogunk készíteni. Mint tudják, a kábeltesztelők valóban drágák és azoknak, akik mindig a hálózattal működik, ez elengedhetetlen része. Megpróbálom
A jövő Aka falra szerelhető USB-töltő aljzatai: 7 lépés (képekkel)

A jövő aljzatai Aka beépített USB-töltő: Az iPhone meghalt, valaki elszaladt az iPod fali töltőjével, ha csak ott, ahol a jövő és minden aljzat USB volt! Ez az oktatóanyag megmutatja, hogyan lehet a szabványos aljzatot beépített USB -töltővé alakítani. ÉN
